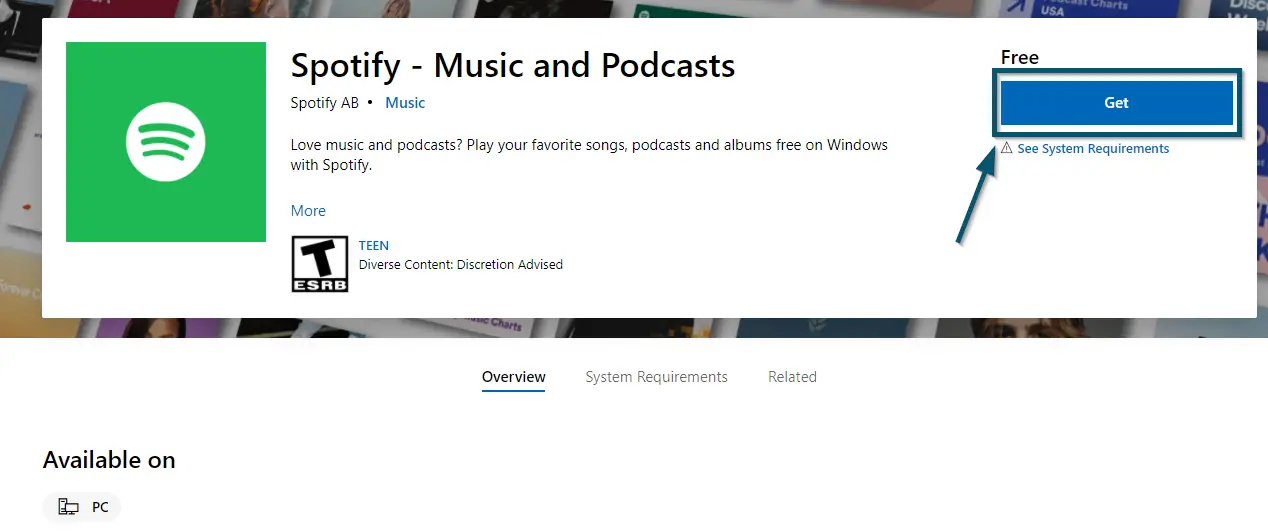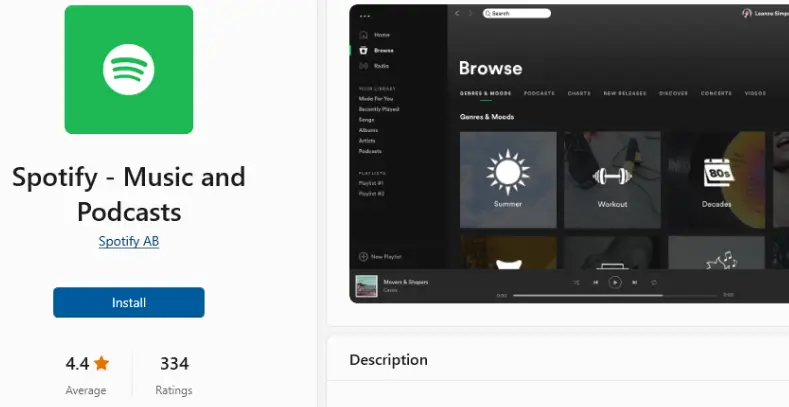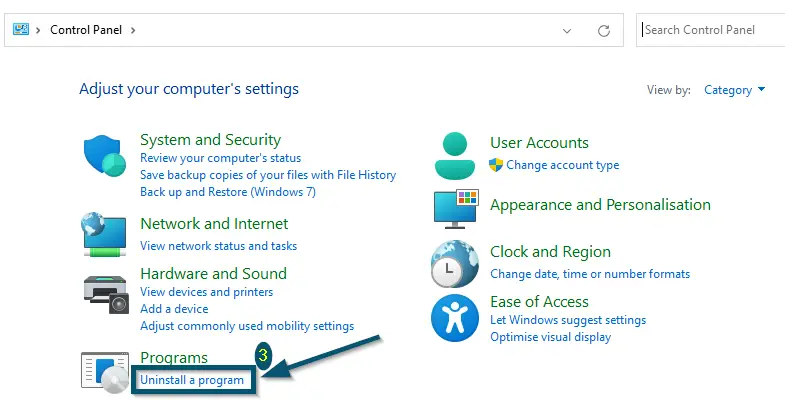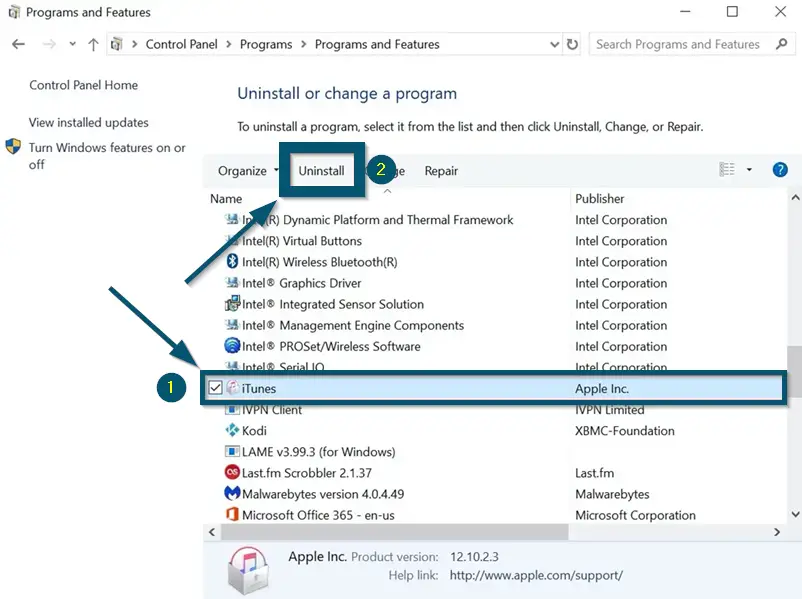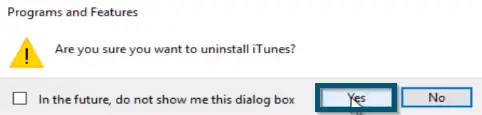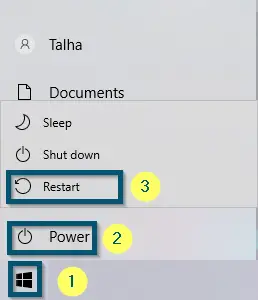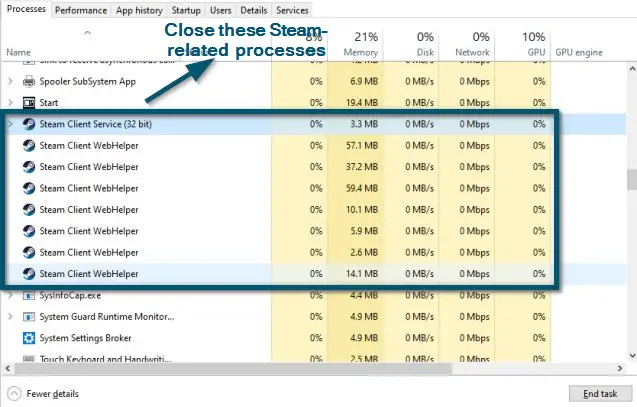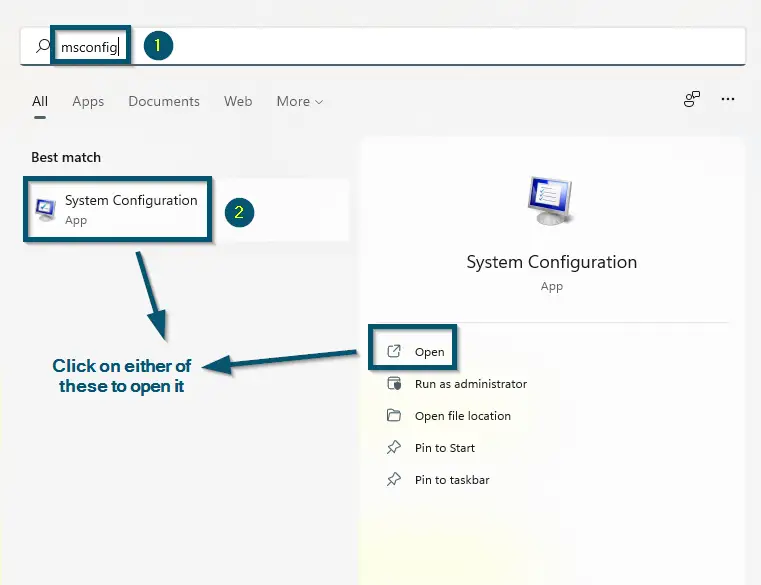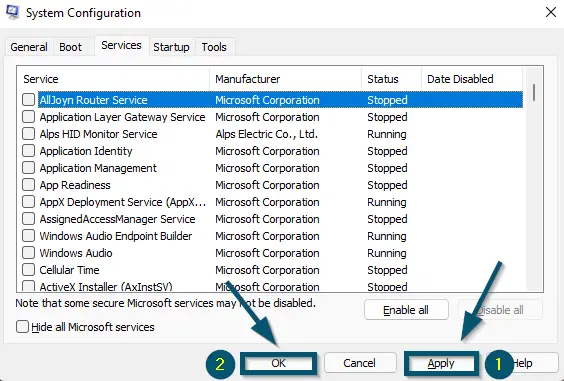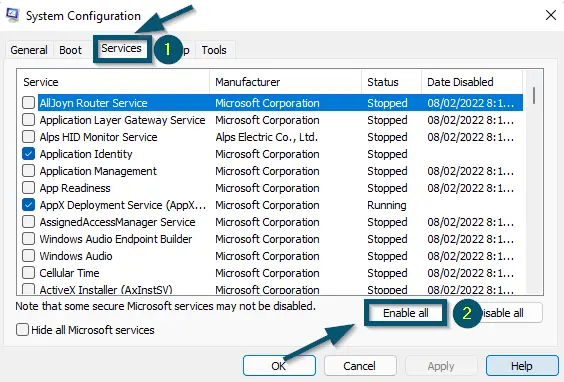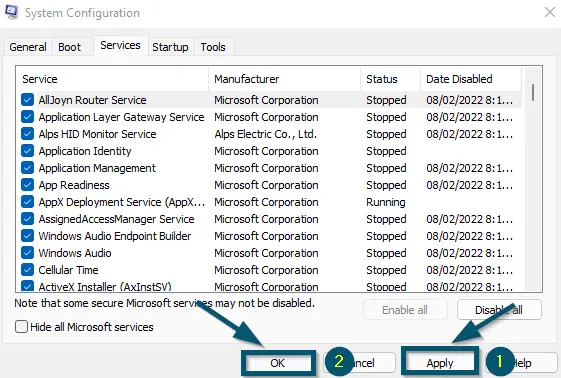Error Code 18 Spotify occurs when a user tries to install its desktop version. There are Spotify installation files already present on your computer. This error occurs when the Installer is unable to modify these installation files because they are either already in use or the installer doesn’t have enough permissions.
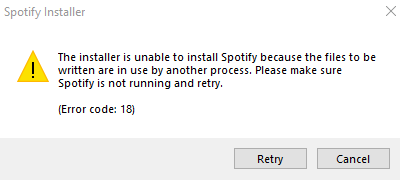
In short, this error on Spotify typically refers to an issue related to the installation or update of the Spotify desktop application on Windows systems. This error code indicates that the installer is having a problem accessing certain files or directories necessary for the installation or update process.
Do not worry, as this troubleshooting guide has all the tried and tested solutions you could ever need. So, continue reading and tackling this issue head-on!
Highlights
- Delete the Spotify Residuals in ‘Safe Mode with Networking’ – Do this if you are a Windows user. We recommend removing the residuals of Spotify first. All the steps are detailed below.
- Download the Installer – This fix worked for many Spotify users facing this error. The in-between steps are detailed below.
- Remove the Conflicting Third-Party Application(s) – We recommend doing this before downloading and installing Spotify again. We have mentioned two such conflicting apps down below.
- Exiting Steam and Installing Spotify Again – Both Steam and Spotify use the same technology. So, if you are trying to install Spotify while some Steam process is running in the background. You will face the Spotify download error code 18.
- Restarting Related Services – We recommend re-enabling all the ‘Services’ and trying to install the ‘Spotify’ application again.
- Contact Official Spotify Support – If the above solutions fail to work, then contact Spotify support as the last resort. You will get proper tailored assistance.
Why Does this Occur?
Before getting to its solution, let’s check the reasons for error code 18 installing Spotify because that will help in a better understanding of this error message.
- This issue mostly occurs because of the leftover Spotify files from a different Spotify version.
- Third-party applications conflict with the Spotify installer, which might cause this issue.
- Corrupted Windows services can also cause this error message.
How to Fix Error Code 18 Spotify?
Before applying the solutions, we recommend checking the tips mentioned in the ‘Prerequisites’ section. If the prerequisite tips prove useless, try the main solutions.
Pre-requisites
- Check whether any Spotify process is running in the background or not. If yes, then end all the Spotify-related processes and re-launch the Spotify installer to check whether this technique has fixed your issue or not.
- You can also check for Spotify’s residuals in the ‘AppData’ directory by typing ‘%appdata%’ in the ‘Run’ dialog box.
- Try running the installation as an administrator. This will help start the installer process with elevated privileges.
Delete the Spotify Residuals in ‘Safe Mode with Networking’
If you are a Windows user, then please follow the below steps to do this:
If you face the ‘Spotify won’t download error code 18’ issue while trying to download Spotify, we recommend removing the residuals of Spotify first. First, you will have to remove the residuals by booting your computer in ‘Safe Mode with Networking.’
- First, boot your computer into ‘Safe Mode with Networking.’
Important: We have already created a comprehensive guide on different techniques to boot a computer into Safe Mode. So, whichever method you select, you must choose the ‘Safe Mode with Networking’ option.
- Once your computer boots into the Safe Mode with Networking, search for Spotify-related files on your system and delete them.
Searching for ‘Spotify’ in ‘File Explorer’ to discover all the stored files related to ‘Spotify’
Important: Alternatively, you can also check the ‘AppData’ directory for Spotify.
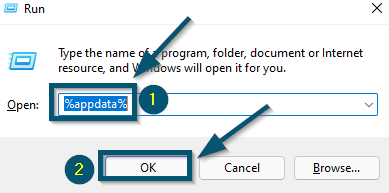
- After deleting all the Spotify-related files, boot your computer in normal mode.
- Then, download and install Spotify again from the Windows Store to check whether the error message persists or not.
Downloading and installing ‘Spotify’ from ‘Windows Store’
If you’re experiencing error code 18 installing Spotify, these steps can help resolve the issue. The error is often caused by installation files or permission problems. Restarting your computer in Safe Mode with Networking will reduce background processes that may interfere with the installation.
Deleting existing Spotify files will eliminate conflicts from previous installations. Finally, downloading and installing from the Windows Apps Store will ensure that you use an official and up-to-date installer.
Download the Installer
The fix that worked for many Spotify users facing this error was downloading the installer and then restarting your computer. The in-between steps are detailed below. So please follow them precisely.
- You can download the latest Spotify installer from the official Spotify website.
Download the latest Spotify installer - Now, let’s move to disable the internet adapter. This depends on whether you’re using a wired connection (Local Area Network) or a wireless connection. Simply disable the corresponding internet adapter.
- It is typically named “Local Area Connection” for wired connections.
- For wireless connections, it’s usually your Wi-Fi network.
- Now, restart your computer.
- Once your computer restarts, go to the Network and Sharing Center.
- For Windows 10, you can right-click on the network icon in the system tray. Then select “Open Network & Internet settings. Then click “Change adapter options.”
- Right-click on the disabled adapter (either Local Area Connection or your Wi-Fi network) and choose “Enable.”
- Finally, open the Spotify installer that you downloaded. Make sure your internet connection is fully restored.
However, please note that the steps may differ slightly based on your operating system version and network configuration.
Remove the Conflicting Third-Party Application(s)
This has been tested for Windows users.
If you face the ‘Spotify error code 18′ issue and it is related to your Firewall, it might be due to some conflict with a third-party application. So, we recommend removing the conflicting application(s) before downloading and installing Spotify again. We found the following applications that are tagged as conflicting:
- iTunes
- Comodo
Steps for Removing the Traces of Spotify
- First, open the ‘Run’ dialog box (by pressing the ‘Windows+R’ keys).
- Then, type ‘%appdata%’ in the search box and click on the ‘OK’ button to open the ‘AppData’ directory.
Opening the ‘AppData’ directory from the ‘Run’ dialog box - Now, locate the ‘Spotify’ folder in the ‘AppData’ directory and delete it.
Locating and deleting the ‘Spotify’ folder from the ‘AppData’ directory
Steps for Removing the Conflicting Application(s)
- Open the‘ Control Panel’ and choose the ‘Uninstall a program’ option under the ‘Programs’ category.
Clicking on the ‘Uninstall a program option under the ‘Programs’ Category inside the ‘Control Panel window - Then, locate the conflicting application(s) (‘iTunes,’ ‘Comodo,’ etc.) and select it.
- After that, click on the ‘Uninstall’ option.
Selecting the ‘iTunes’ application and clicking on the ‘Uninstall’ option - The system will display a confirmation message. So, click on the ‘Yes’ button to confirm the uninstallation procedure.
Confirmation message for iTunes uninstallation - Now, follow the on-screen instructions to complete the uninstallation.
Important: You can follow the same procedure for uninstalling some other conflicting application(s) as well
Steps for Rebooting the System
- Once you have uninstalled the conflicting application(s), restart your system by clicking on the ‘Start’ < ‘Power’ < ‘Restart’ options.
Restarting the system
Steps for Installing Spotify
- Now, download and install the Spotify application again from Windows Store.
Downloading and installing ‘Spotify’ from ‘Windows Store’ - After that, install the (uninstalled) conflicting application.
Check whether the error code 18 installing Spotify has been resolved or not. If Spotify is not working fine, try the next solution.
Exiting Steam and Install Spotify Again
This is for all Steam users.
Both Steam and Spotify use the same technology to prevent a system from hacking attempts. So, if you are trying to install Spotify while some Steam process is running in the background, you will face the Spotify download error code 18. This issue occurs because the ‘Steam Client Service’ might be using the ‘SpotifyWebHelper’ and ‘SpotifyHelper’ files in the background. We recommend closing the Steam application completely and installing the Spotify application afterward.
- First, open the ‘Task Manager’ and check whether any Steam-related process is running in the background or not.
Indicating the Steam-related processes in the ‘Task Manager - If yes, then close all the Steam-related processes.
Note: If no Steam-related process is running in the ‘Task Manager,’ this solution is not for you. So, try some other solution.
- Now, ‘follow the first two steps of Solution # 2’ to reach the ‘AppData’ directory.
- Then, locate the ‘SpotifyWebHelper’ and ‘SpotifyHelper’ folders in the ‘AppData < Roaming’ directory and delete them.
- After that, try to install the ‘Spotify application again.
Check whether the error message persists or not. If yes, try the next solution.
Restarting Related Services
As mentioned earlier, corrupted services might be the reason for the error code 18 installing Spotify. So, if this is your case, we recommend re-enabling all the ‘Services’ and trying to install the ‘Spotify’ application again.
- open the ‘System Configuration’ application on your system first.
Opening the ‘System Configuration’ application from the ‘Start menu - Then, switch to the ‘Services’ tab and click on the ‘Disable all’ button.
Switching to the ‘Services’ tab and clicking on the ‘Disable all’ button - apply the changes by clicking on the ‘Apply’ < ‘OK’ buttons.
Applying the changes after clicking on the ‘Disable all’ button - The ‘System Configuration’ application will prompt you to restart the system. So, click on the ‘Restart’ button.
Clicking on the ‘Restart’ button to restart the system after disabling all the services - Now, your computer will act a bit weird after boot up as it won’t have any internet access. So, this behavior is entirely fine.
- Then, repeat the first two steps of this solution. However, click on the ‘Enable all’ button this time.
Switching to the ‘Services’ tab and clicking on the ‘Enable all’ button - After that, apply the changes again by clicking on the ‘Apply’ < ‘OK’ buttons.
Applying the changes - Again, the ‘System Configuration’ application will prompt you to restart the system. So, click on the ‘Restart’ button.
Clicking on the ‘Restart’ button to restart the system after disabling all the services - Doing this will enable all the disabled services. So, when your computer boots up (normally). Try to install the Spotify application and check whether the problem persists or not.
Contact Official Spotify Support
If the above solutions fail to work, then contact Spotify support as the last resort. Do not hesitate as they will be able to give you proper guidance and assistance. It will be tailored to your specific situation. So, follow the given ways of contacting their official support and hopefully resolving this error once and for all.
- To get help with error code 18 installing Spotify, start by visiting their official support website. If prompted, log in with your account credentials.
- Next, browse through the support articles to see if there’s a solution. If not, use the search bar to look for relevant information. If you still can’t find a solution, look for a “Contact Us” or “Help” link on the support page.
- Choose your preferred contact method, which may include email support, live chat, or social media support.
- When contacting support, clearly explain your issue and provide any relevant details about your situation.
- Finally, follow the instructions provided by the support team, which may include providing additional information or troubleshooting steps.
Keep in mind that Spotify’s support methods and procedures may change over time. So do ensure that you are using the most recent information from their official support website.
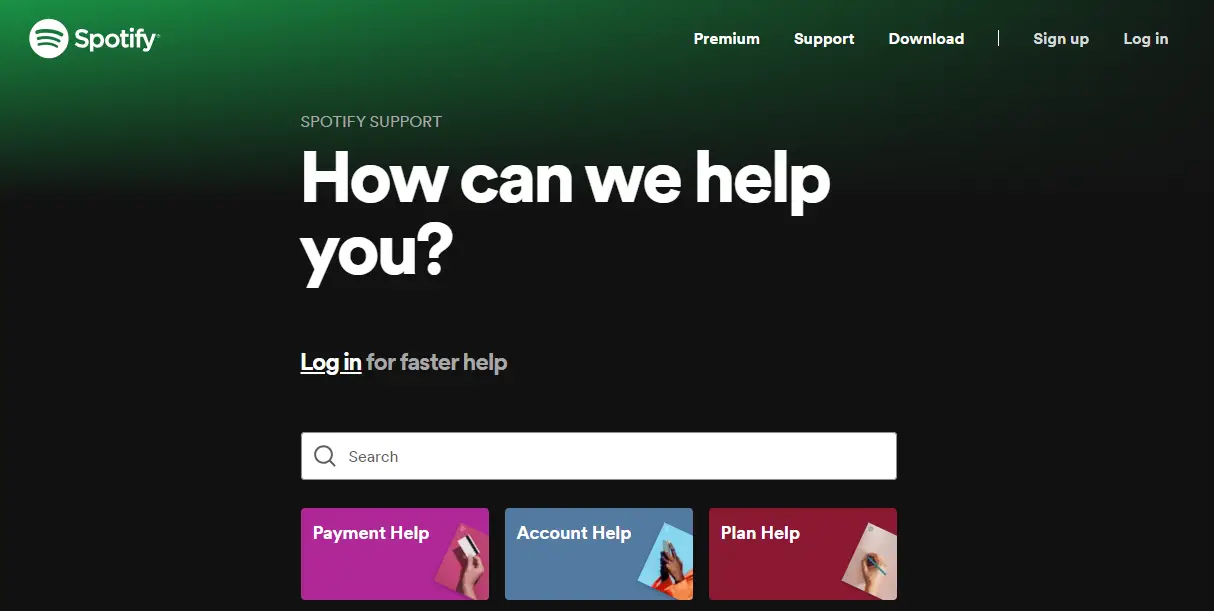
How to Prevent Error Code 18 Spotify
To make sure this error doesn’t hinder your experience on Spotify again. Follow these preventative measures:
- Download from Official Sources: Always download the Spotify application from the official Spotify website or trusted app stores. It is best to avoid downloading from third-party sources as these may contain modified or corrupted files.
- Update Operating System: It is important to keep your operating system up to date. Regular updates can include improvements to system components that may impact app installations.
- Disable Security Software Temporarily: Sometimes, security software can interfere with the installation process. It is advisable to temporarily disable your antivirus or firewall software before installing or updating Spotify.
- Create System Restore Point: Create a restore point before making any significant changes to your system. This will allow you to revert your system to a previous state if something goes wrong during installation.
- Install in Safe Mode: Safe Mode reduces the number of background processes running, which can minimize potential conflicts.
- Check Disk Space: Ensure that you have enough free disk space on your system drive for the installation to proceed smoothly.
- Use Official Uninstallers: If you need to uninstall Spotify, use the official uninstaller provided by Spotify or use the Windows Control Panel’s uninstall feature.
- Avoid Modifying System Files: Be cautious when modifying system files or permissions as incorrect changes can lead to installation issues.
Follow these steps and be cautious about where you download applications. Plus, how you manage your system. This way you can minimize the risk of encountering Spotify Error Code 18 in the future.
Read More