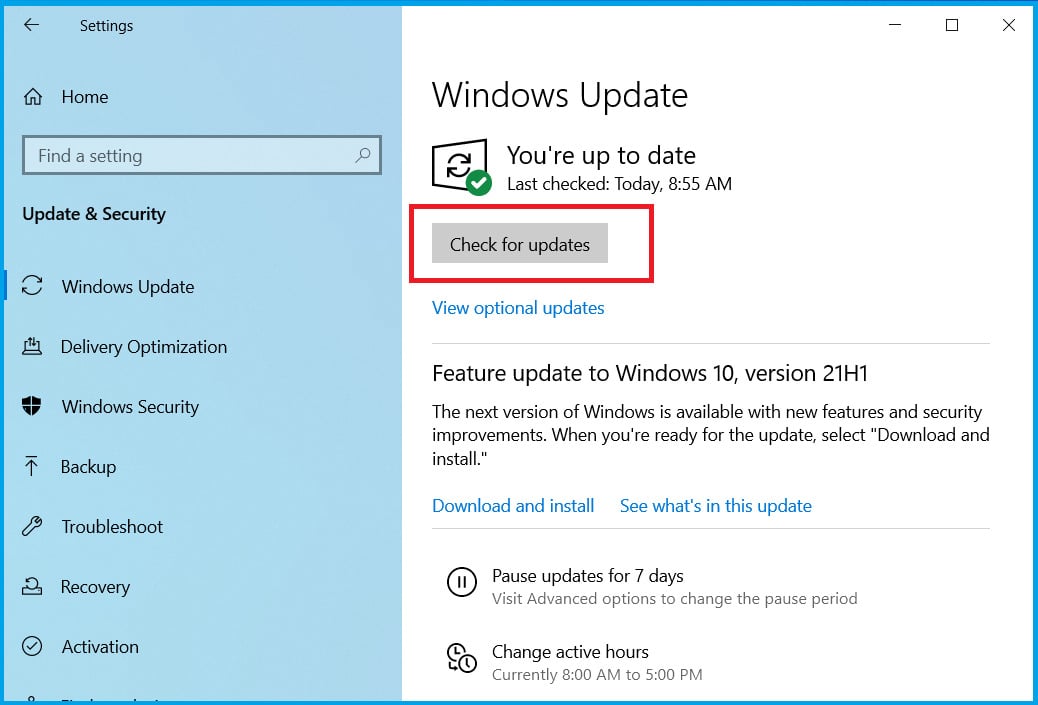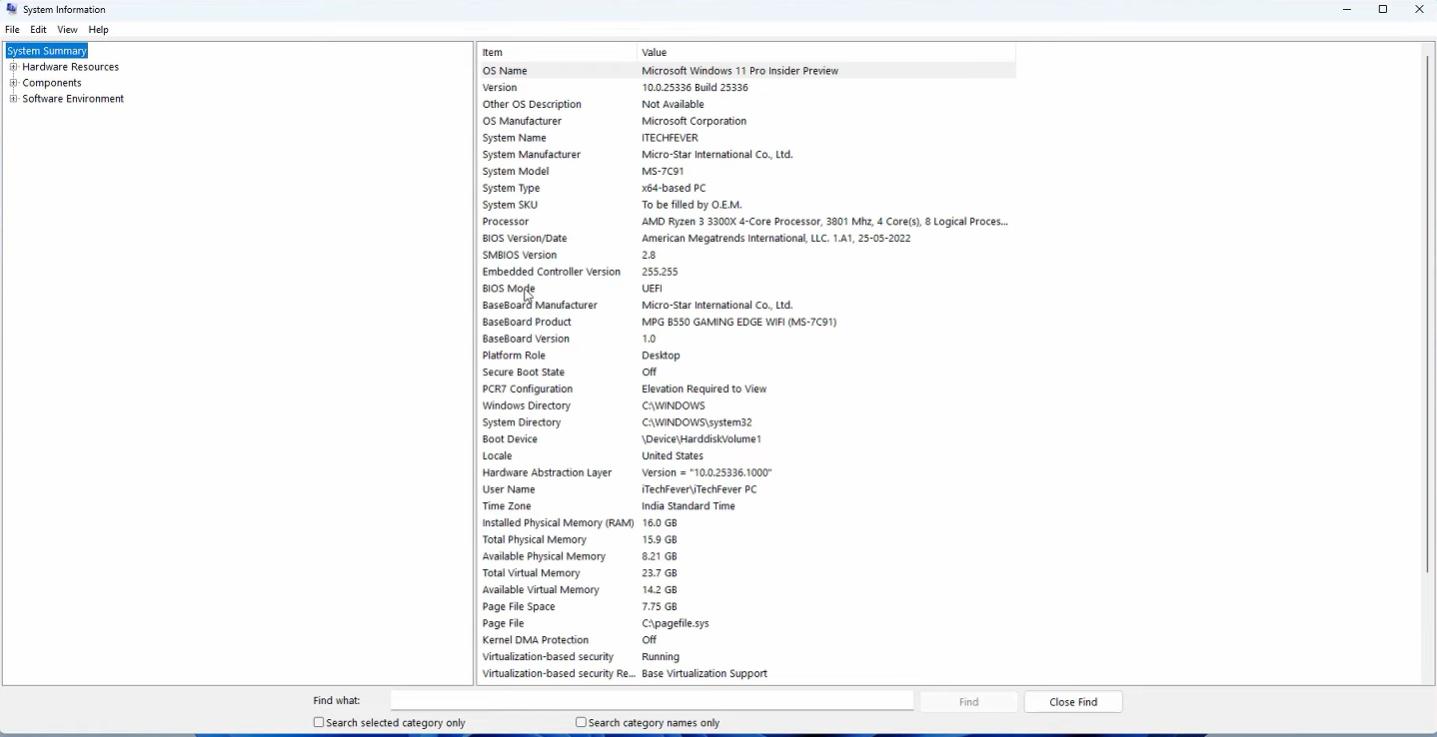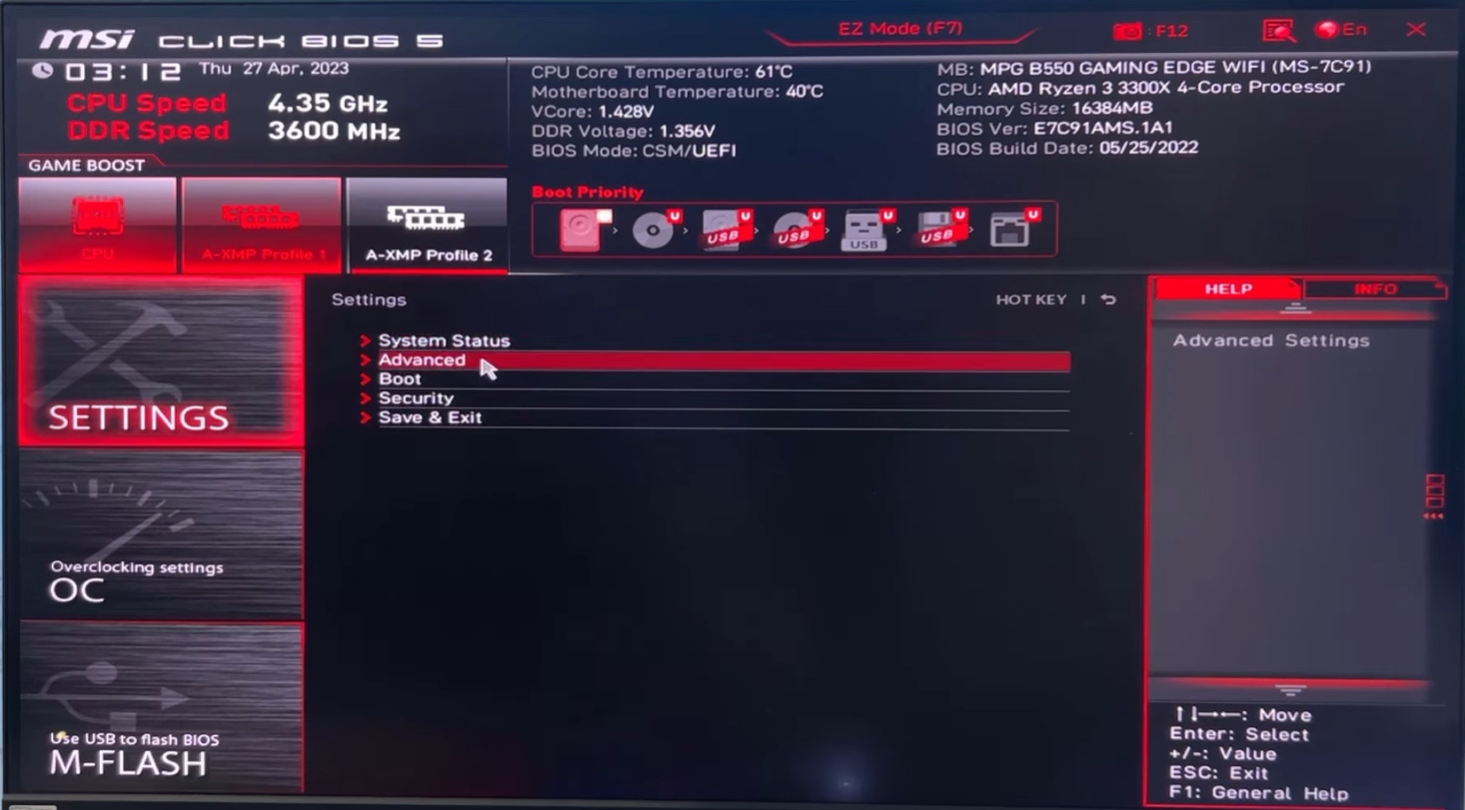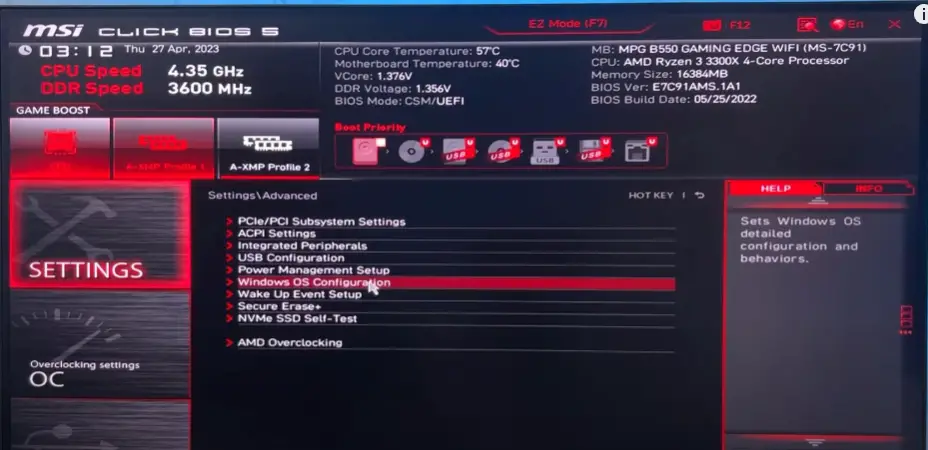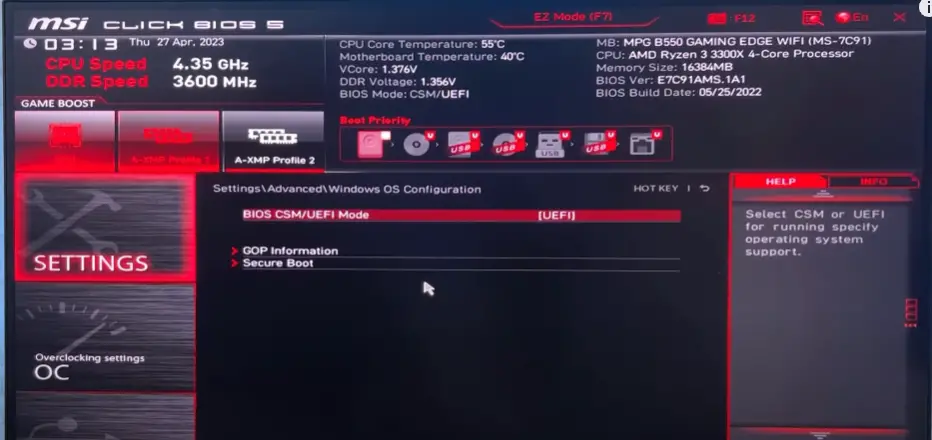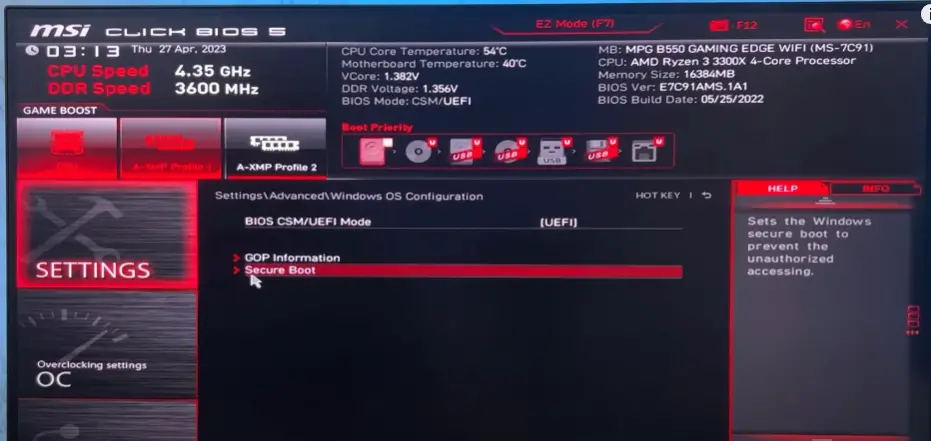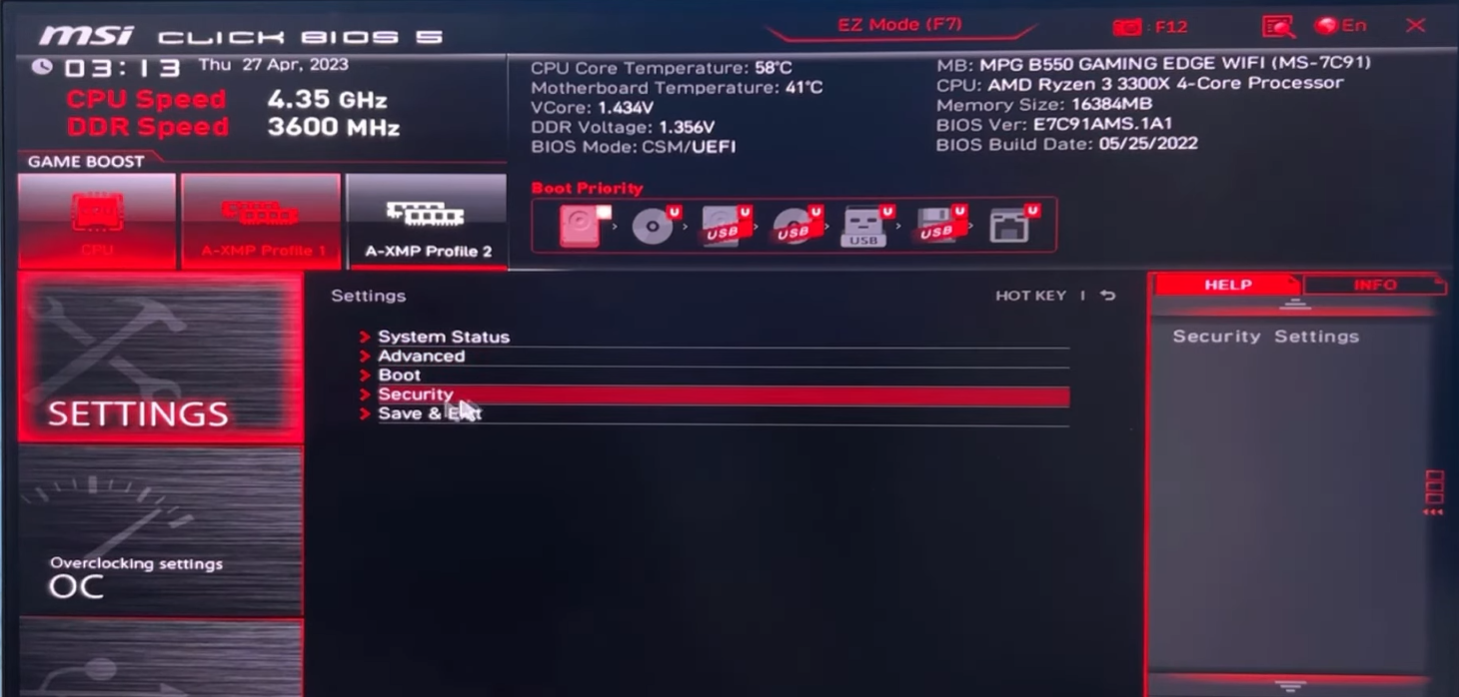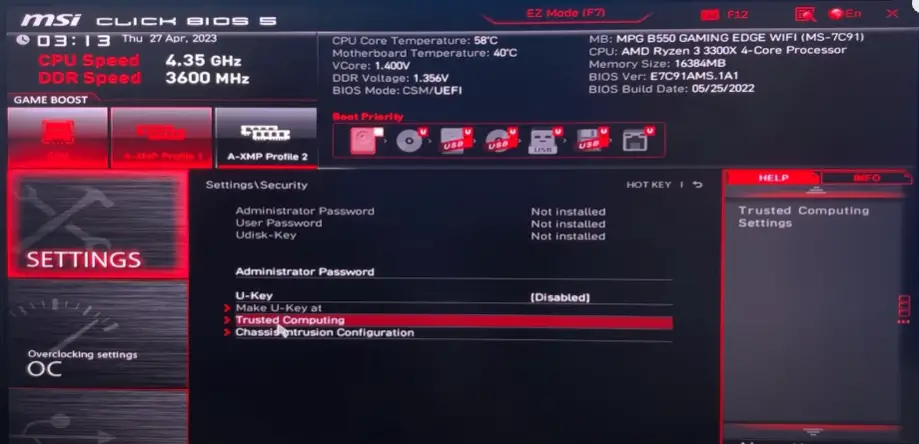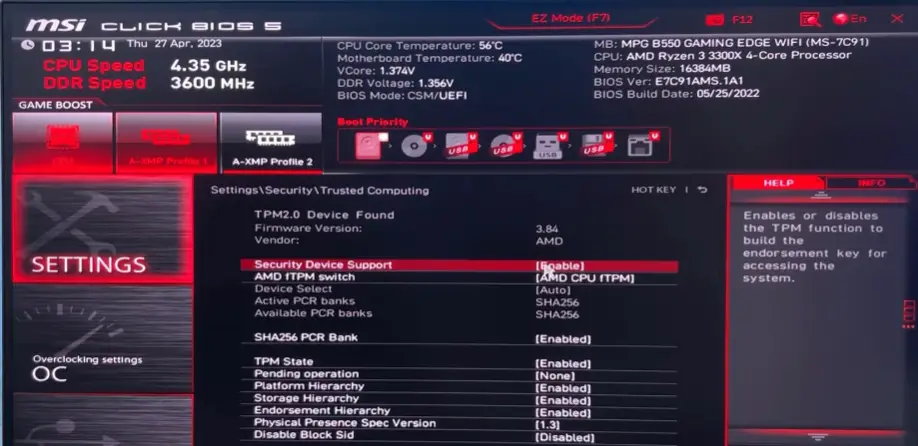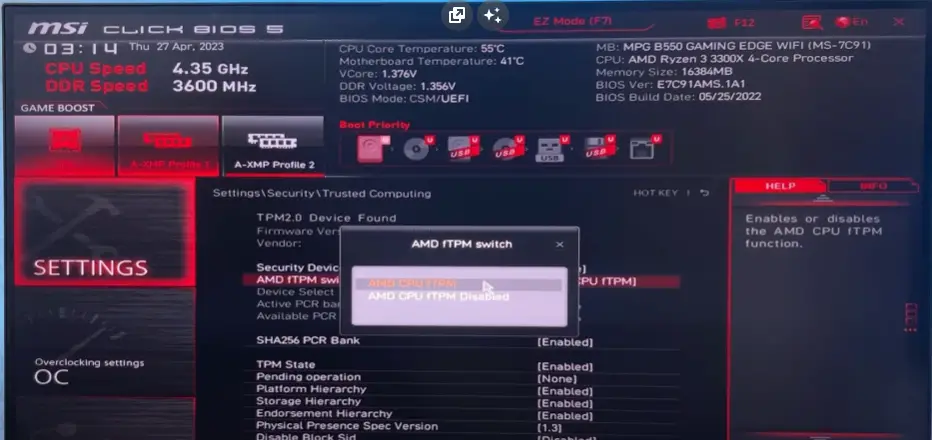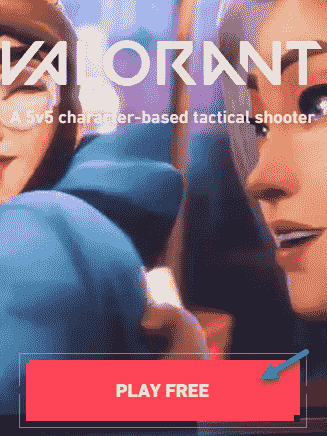VAN 9003 is a common error that you may encounter if you are using Windows 11 in the popular video game called Valorant. The game’s anti-cheat prevents you from accessing the application, showing various error messages depending on the varying issues with your device. The error code is always the same, as shown below:
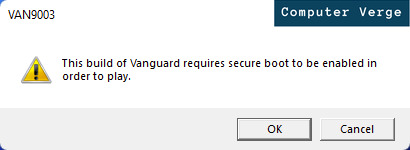
This issue is generally due to the Secure Boot / UEFI in your BIOS (Basic Input/Output System) being disabled. However, this can easily be fixed by applying the steps in this step-by-step guide. Firstly, let’s look at the causes of this error.
Highlights
- This error is common among Windows 11 users, especially people who have issues regarding their BIOS (Basic Input/ Output System).
- To fix this, you may apply multiple solutions, such as enabling Windows Secure Boot or running Valorant on Compatibility mode. For detailed and effective solutions, follow our guide below.
- To prevent this Valorant error, we need to ensure that the BIOS (Basic Input/ Output System) is running on the “UEFI” mode. Furthermore, it should have the configuration which is required by Valorant’s anti-cheat.
Causes for the VAN 9003 Error
There are several reasons this would occur, most of which are related to the Firmware of your Windows 11. The causes mentioned below are the most common amongst the Valorant users encountering this error.
Windows Secure Boot
The BIOS (Basic Input/ Output System) is responsible for the configuration and security of your Device. Windows has introduced various options in the BIOS which ensure the Operating System’s security. One of these is “Windows Secure Boot“. Riot Vanguard, which is Valorants anti-cheat system, automatically denies your Windows from playing Valorant if you have this option disabled.
BIOS (Basic Input/ Output System) Mode
Windows has made various modes for your BIOS (Basic Input/ Output System), such as CSM (Compatibility Support Module), Legacy, or UEFI (Unified Extensible Firmware Interface). Valorant requires the “UEFI” BIOS mode in Windows 11 to function properly. Therefore, if you are using any other mode other than UEFI on your Operating System, you would face this Valorant error.
Outdated Operating System
As Valorant is a relatively new Video-game, it only supports new operating systems such as Windows 11 and the latest version of Windows 10. If you play on older Operating Systems, for example, Windows 8.1 or Windows 7, you may encounter this error code. Therefore, it is vital to ensure that you are running the latest release of your OS (Operating System).
5 Easy Solutions to the VAN 9003 error
You could use various methods to fix this Valorant stop-code, such as changing your BIOS (Basic Input/ Output System) security configurations eg. Secure Boot amongst others. In the following guide, we have compiled the 3 most effective solutions to this error code.
Run Valorant on Compatibility Mode
This straightforward step may fix the error in minutes, without the need to Restart your device. To implement it, follow the steps below:
- Firstly, Right-Click on the Valorant icon on your Desktop and then locate and open the “Properties” bar.
Select “Properties”. - Once you press Left-click on Properties, go to the Compatibility tab, and then ensure that “Run this program in Compatibility mode” is checked. Select the last Windows version.
Windows Compatibility Mode option. - Re-open Valorant and see if the problem is fixed. If not, follow the next step.
Update your Windows
As previously mentioned, an outdated OS (Operating System) is one of the common causes of this Error. Follow these steps to ensure that you have the latest version of your Operating System:
- Firstly, Simultaneously press the Windows + I keys to open the Settings Application. Click on “Windows Update”
Select “Windows Update”. - Once Windows Updates is opened, Click on the “Check for Updates” Button.
Windows Update Checker. - Lastly, wait for Windows to download the latest version. Restart your Computer.
If the error still occurs, you need to change several BIOS (Basic Input/ Output System) settings.
Enable Secure Boot in BIOS
Secure Boot being disabled is the most common source of this Problem. As it is an important security feature, Valorant does not allow anyone to access the game without this setting being enabled. Follow the steps below to fix this:
- Firstly, you need to check if this is already enabled or not. Type in “System Information” On your Windows Search Bar.
Windows System information. - See whether the Secure Boot State is On or Off. If it is On, then skip this step. Otherwise, follow along.
- We need to access the BIOS (Basic Input/Output System) to configure this setting. There are varying BIOS keys depending on the Motherboard of your device. The general BIOS keys are F1, F2, F9, F10, or Del. If these do not work, search up the “BIOS Key” with the name of the Motherboard installed in your Computer.
- To enter the BIOS, Restart your Device and press the mentioned BIOS keys repeatedly. The Application may differ, However, the Settings are usually the same. Go to Settings, and Click on Advanced Options.
BIOS Showing “Advanced” as Selected. - Find the Windows OS Configuration option, and Select.
BIOS showing Windows OS Configuration as Selected. - Make sure the BIOS Mode is set to UEFI as this will allow you to apply Windows Secure Boot.
BIOS showing the mode selected to “UEFI” - Select the Secure Boot option on the Options bar.
BIOS showing “Secure Boot” as Selected. - Enable the Secure Boot setting. Furthermore, ensure that the Secure Boot mode is set to Standard.
- Finally, Restart your Computer and launch Valorant. This usually fixes the Error.
However, if the error persists, we have another BIOS Related solution for you.
Enable TPM 2.0
Trusted Platform Module 2.0, or TPM 2.0 for short, Is a feature that comes within the BIOS of any device running Windows 11. It provides various data protection techniques, such as BitLocker. Valorant may use these Modules to assist the anti-cheat. Therefore, it is important to have this feature enabled within your device to stop VAN 9003 from occurring.
- Open the BIOS, following the steps that were mentioned in the previous Step. Once you are in the BIOS, go to the Settings tab. Select the “Security” option.
BIOS showing “Security” as Selected. - Locate and Select the “Trusted Computing” option.
BIOS Showing “Trusted Computing” as Selected. - Enable the Security Device Support option.
BIOS showing “Security Device Support” as Enabled. - If you have the AMD fTPM Switch option, ensure that it has been selected for any available TPM Switch. For example, in this case, AMD CPU fTPM.
BIOS Showing the TPM 2.0 Option. - Save all these changes, and Restart your Computer once again.
However, if it still has not been solved, you may apply the last solution which is the simplest of them all.
Uninstall and Re-install Valorant
If all the solutions mentioned above fail to solve the error, you should Uninstall and Re-install Valorant to fix this error. This may take a few minutes depending on your Internet Connection.
- Firstly, Search for “Valorant” on your Windows search bar.
- Once you saw the Valorant application, Right-click and select the Uninstall option.
- Follow the steps on-screen to Uninstall the Valorant application. Once uninstallation is complete, Restart your Device.
- Go to the official Valorant website.
- Click on the “Play Free” button To download the Valorant Installer.
Select “Play Free”. - Open the installer, and log in to your Riot ID and Password. Lastly, restart your device and open Valorant.
Contact Valorant Support
Sometimes, even after following all possible solutions, you might find yourself still encountering the issue. Many gamers have reported that this is the case. If that is the case with you, contacting Valorant support might be the only thing you can do.
You can submit a ticket to Valorant Support by clicking this link. Make sure to be as descriptive as possible when talking about the issue. Also, make sure that you remain patient.
Prevention of the Error
To prevent the error from happening again, apply these 3 effective steps;
- Always keep your Windows 11 updated. Regularly check for Windows updates and install them when they are available. This will not only keep your Valorant running but will also give access to the newest Windows features.
- Keep your Computer on UEFI mode in the BIOS (Basic Input/Output System). Valorant requires this as it needs the various security features offered in this mode. UEFI provides the configurations that fix this error. UEFI Mode will also provide more security to your Computer, preventing damage to your device.
- Always have the TPM (Trusted Platform Module) 2.0 option enabled inside your BIOS or Basic Input/ Output Settings. If your computer does not have this option, you may be unable to run Valorant optimally. Therefore, it is important to have this enabled to get the best Valorant experience.
Frequently Asked Questions (FAQ)s
You may have several questions regarding this fatal error. We have answered the most frequent ones below;
What is the VAN 9003 Error?
This is an error that occurs in a popular First-Person Shooter game called Valorant. It is caused due to multiple reasons, mainly due to invalid configurations of your BIOS (Basic Input/ Output System). The error may display different error messages varying on the issue, but the code will be the same.
Is this Error limited to Valorant?
This error is limited to Valorant, as it consists of its special anti-cheat called Vanguard. Therefore, you may only encounter this while trying to play this game only. The error is called VAN in Valorant, However, you could face the same error with different wording on different games eg. Red Dead Redemption 2.
Should I reinstall Valorant to fix VAN 9003?
Reinstalling the game generally would not be an effective way to fix this error as it is caused by the BIOS (Basic Input/Output System) of your Computer.
Even if you did Re-install Valorant, the error may persist due to an invalid Configuration. Therefore, it is of utmost importance to check your BIOS Settings before trying to completely reinstall Valorant.
Other Gaming Articles
We have a whole page dedicated to solving error fixes relating to the most popular games, so make sure to check it out!
- Roblox Connection Error – 14 Easy Fixes
- ERR_GFX_STATE in RDR2 – 8 Easy Solutions
- Discord Toggle Overlay not Working – FIXED
- SKYUI Error Code 5 in Skyrim – Explained and Fixed