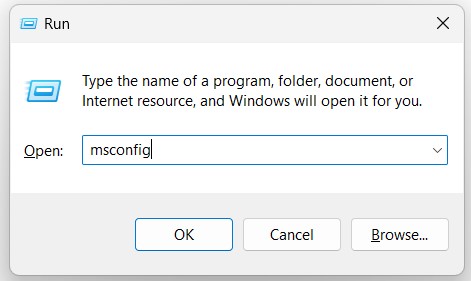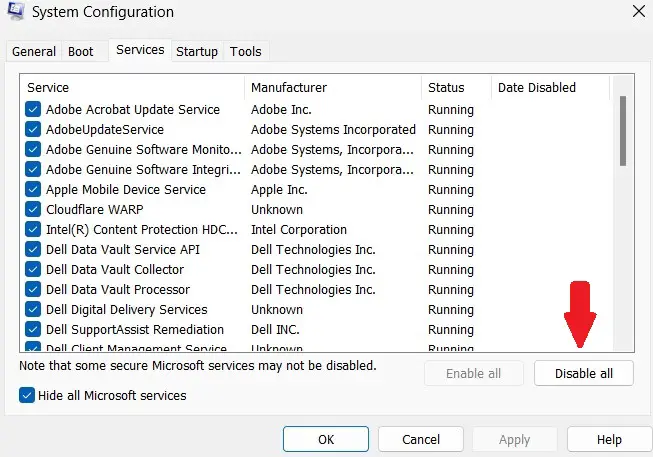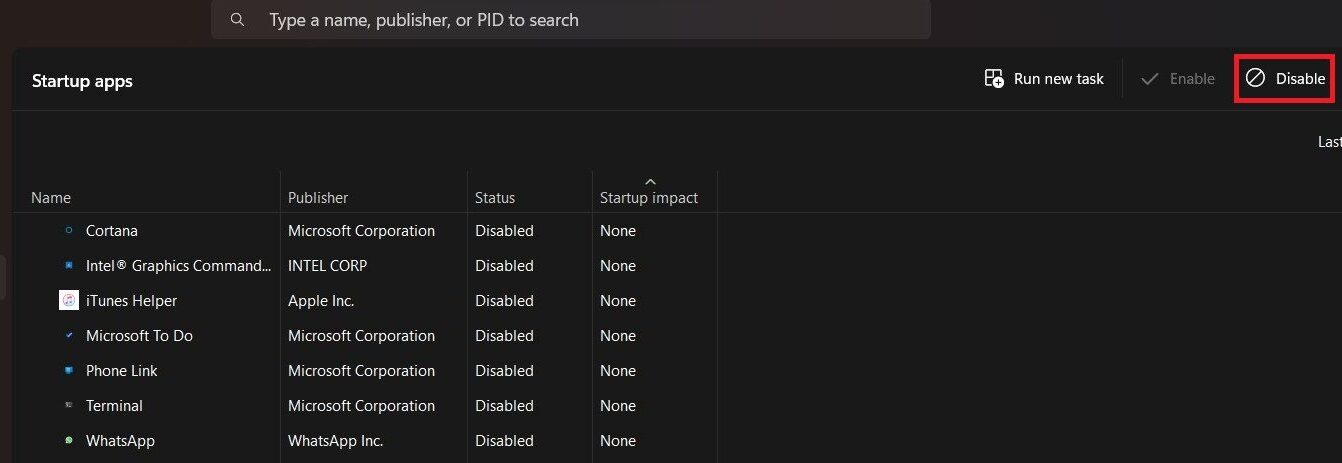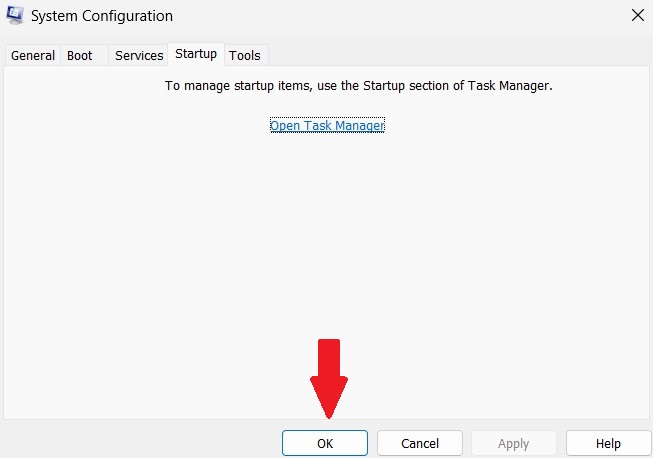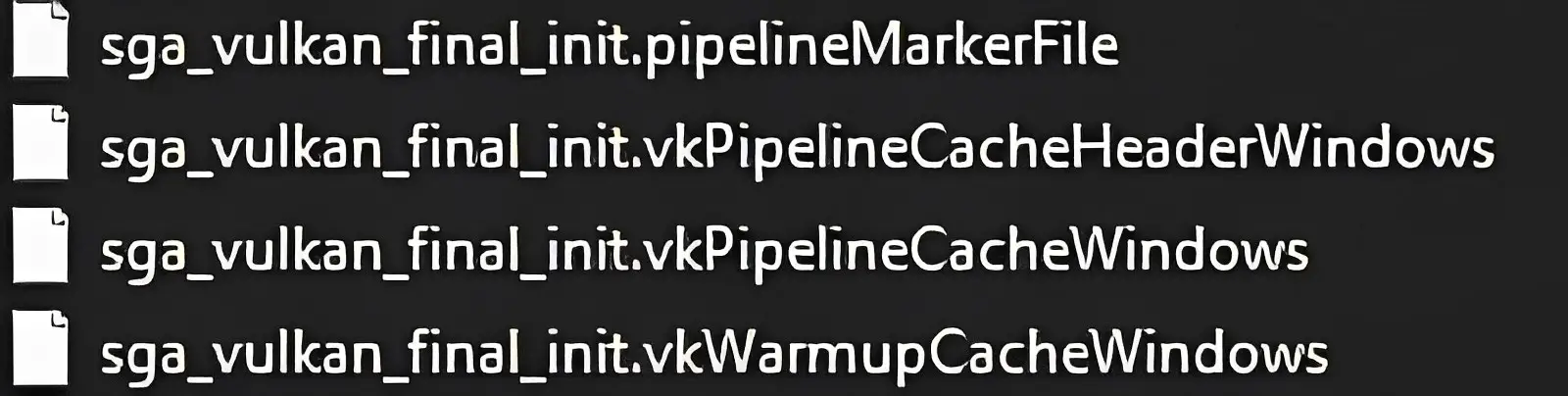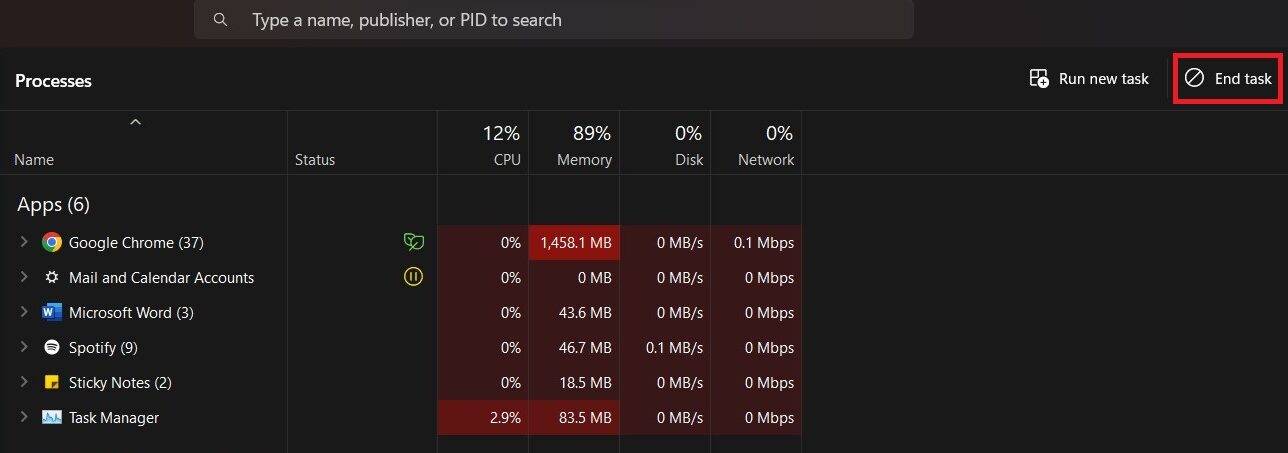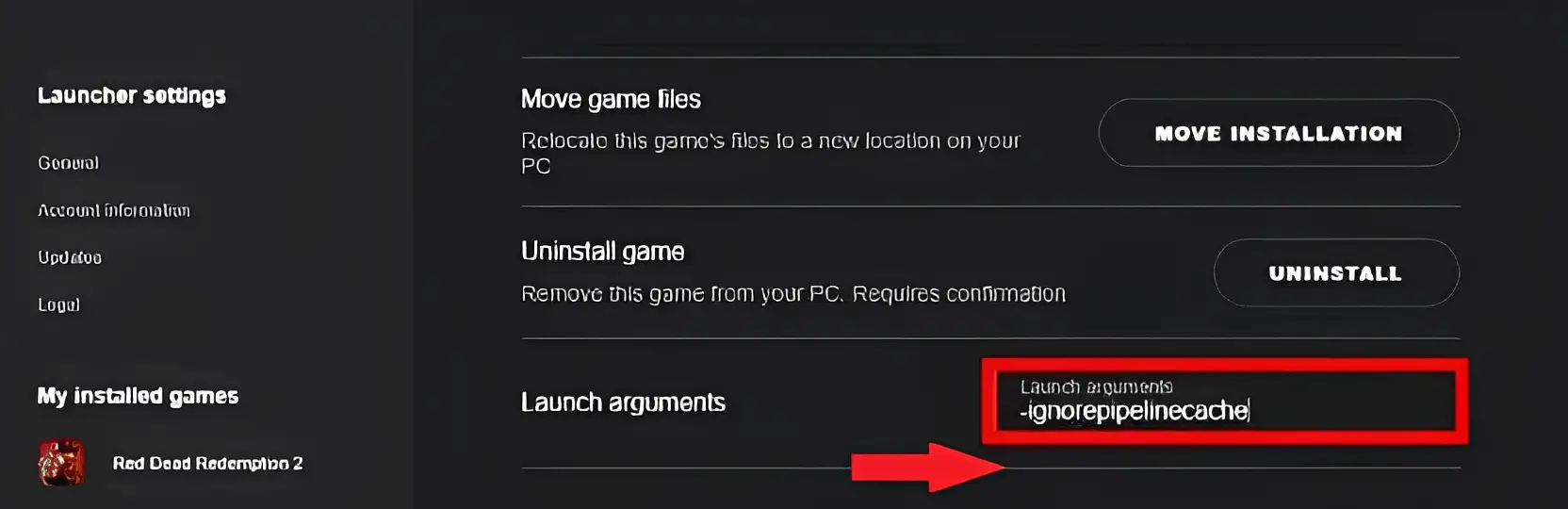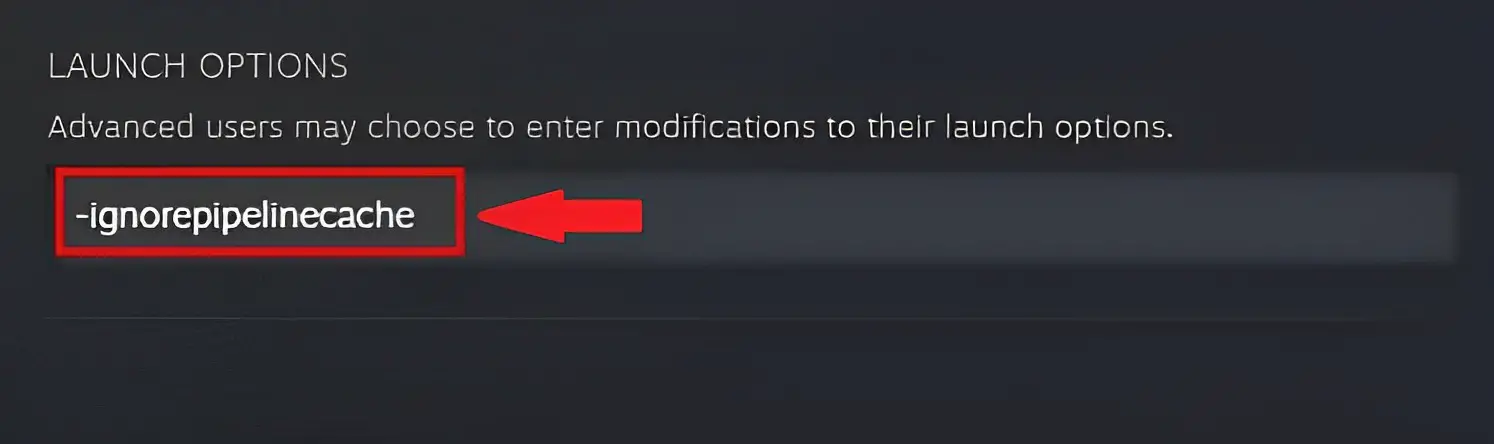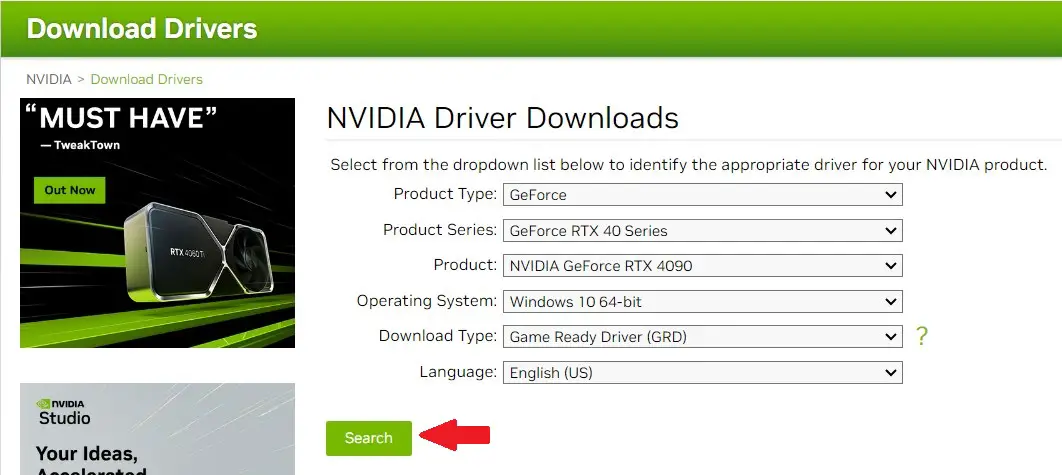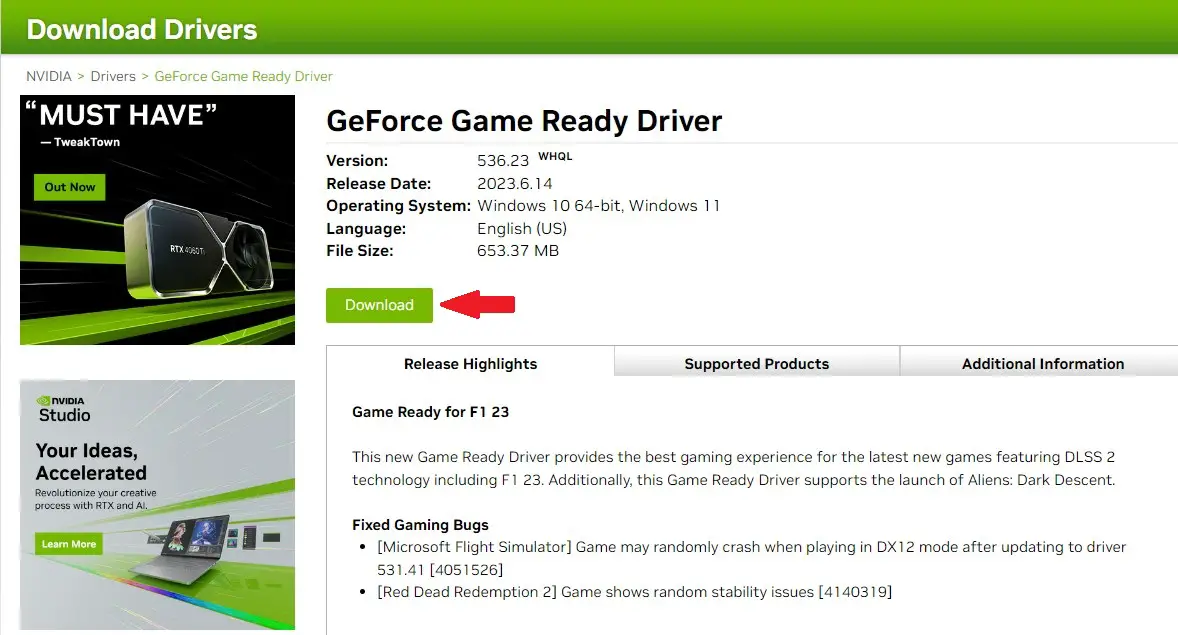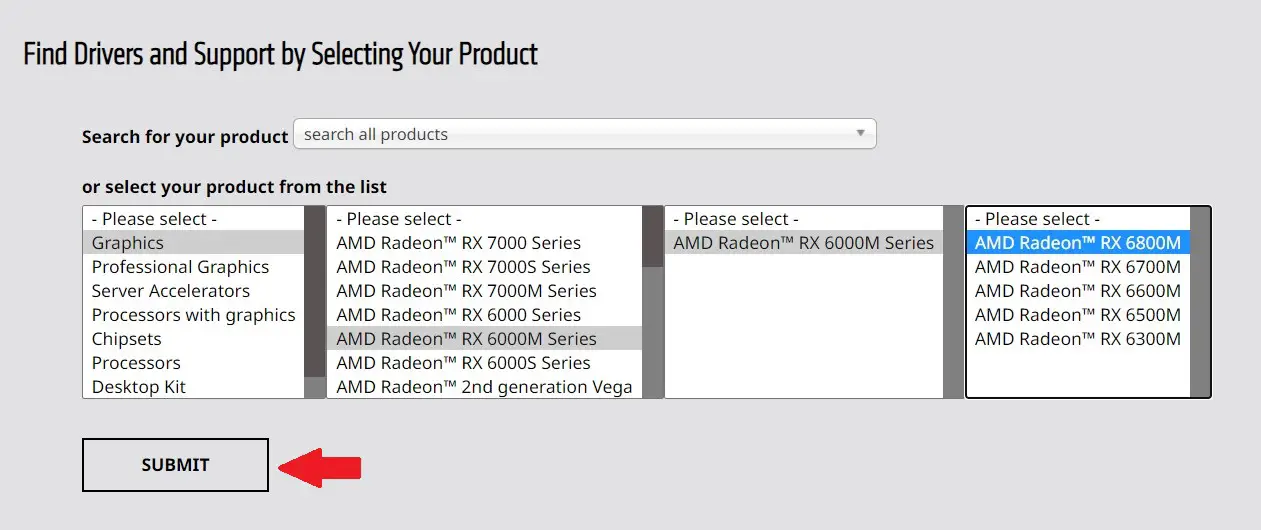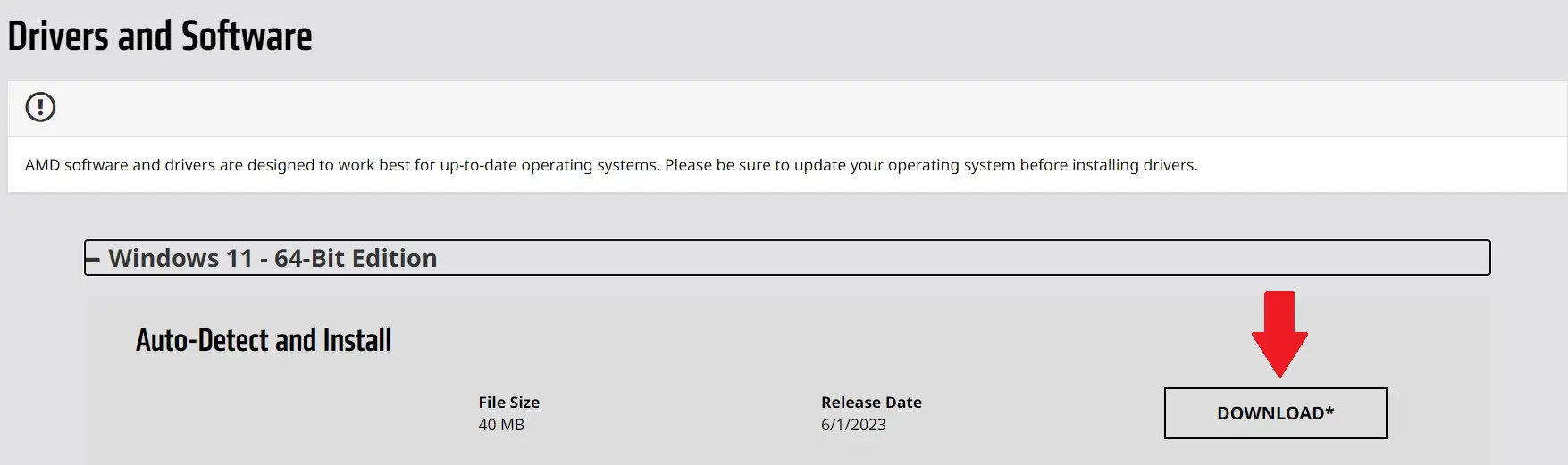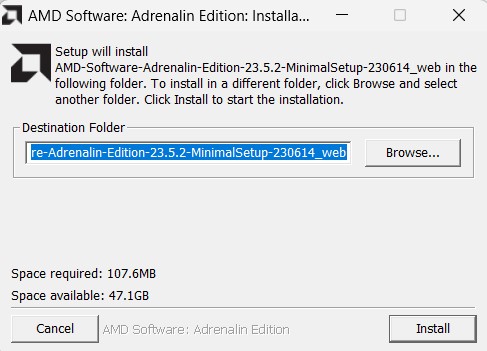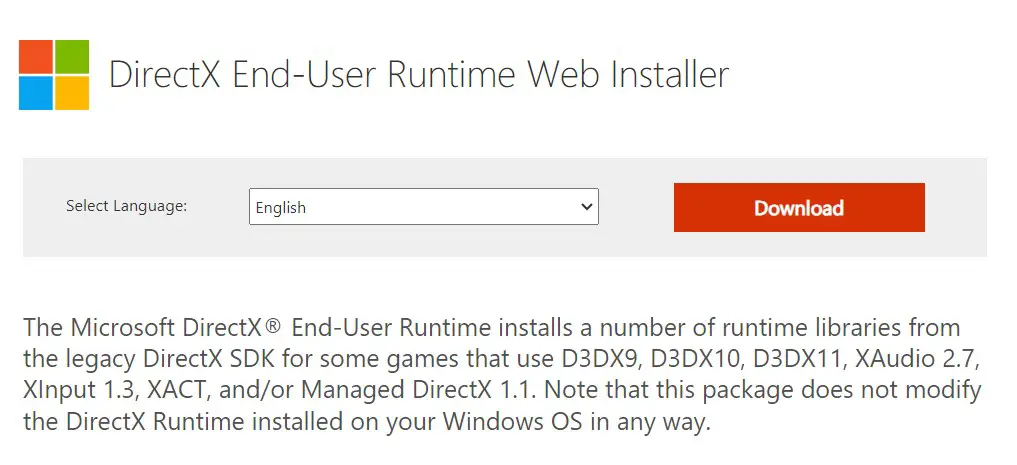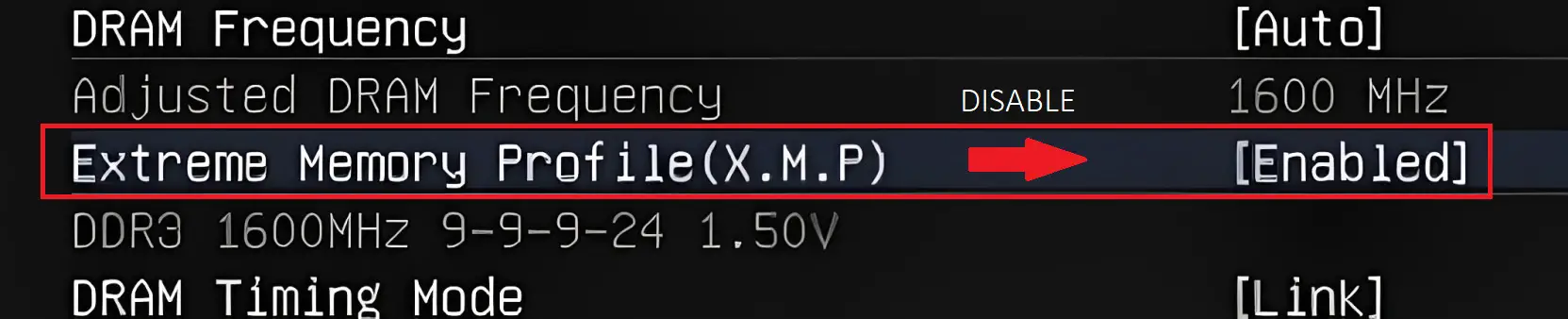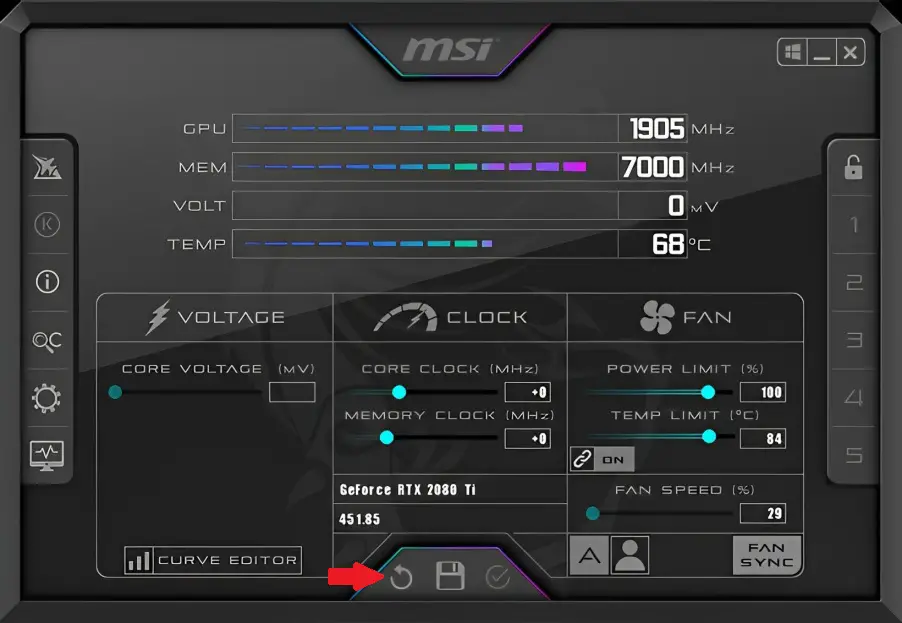Are you also experiencing crashes in Red Dead Redemption 2? Don’t worry because you’re not alone. These crashes are caused by the ERR_GFX_STATE error, which is an error related to the graphics state of the game. Fortunately, we have you covered with all the necessary fixes to help you resolve this issue and prevent it from happening again.
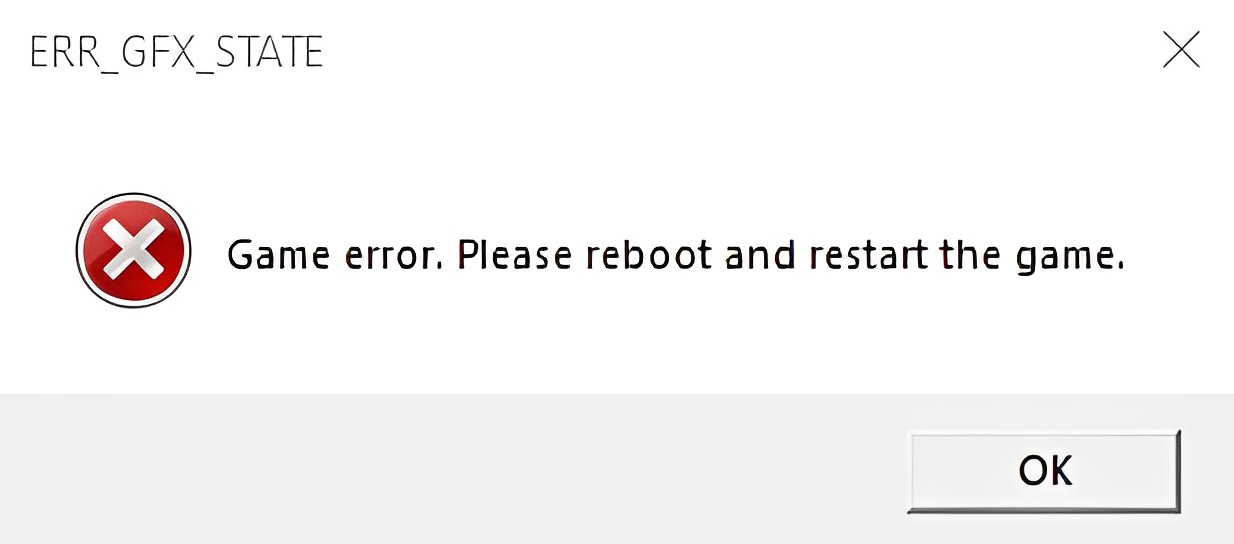
Highlights
- The ERR_GFX_STATE error causes crashes in Red Dead Redemption 2 and is related to the graphics state of the game.
- Common causes of the error include insufficient system resources, corrupted game files, conflicts with other programs, hardware issues, overclocking of RAM and GPU, outdated/incompatible graphic drivers, and outdated DirectX.
- Solutions to fix the error include disabling conflicting services and processes, removing SGA files, closing background programs, setting launch parameters, reinstalling graphics drivers, updating DirectX, deactivating RAM overclocking, and deactivating GPU overclocking.
Causes of the ERR_GFX_STATE error
There are a variety of reasons that could be causing the error, here are the most common ones.
Insufficient System Resources
When your computer does not have enough available resources (such as CPU, RAM, or storage space) to run Red Dead Redemption 2 properly, you’re very likely to face the ERR_GFX_STATE error as the game requires a certain level of system resources that your device is unable to allocate.
System Requirements for RDR2
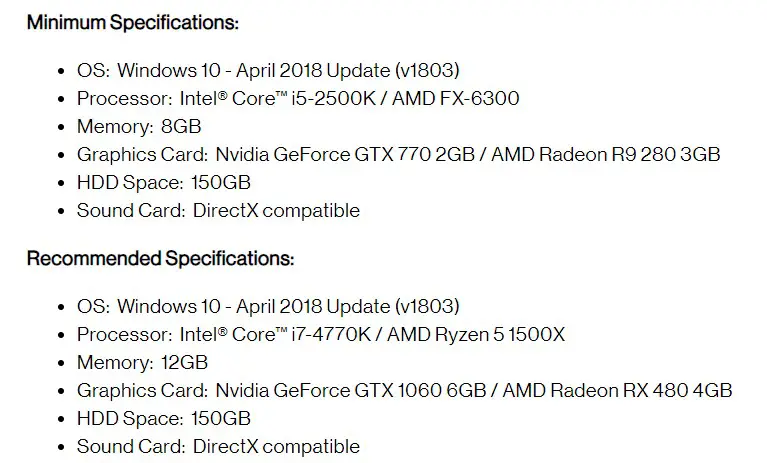
Corrupted Game Files
Sometimes, game files can become corrupted, which results in errors during gameplay. The ERR_GFX_STATE error can be triggered if essential game files related to graphics and rendering are damaged.
Conflict With Other Programs
The error can also be caused by conflicts between applications running simultaneously with Red Dead Redemption 2. These occur due to incompatible software or resource contention between different programs.
Hardware Issues
Issues with computer hardware such as a malfunctioning graphics card, faulty RAM, or inadequate cooling can also be causes behind graphics-related errors such as the ERR_GFX_STATE error.
Overclocking of GPU/RAM
Overclocking refers to running computer components at higher speeds than their default settings. It can provide performance improvements, but it can also lead to stability issues. If the RAM or GPU is overclocked beyond its stable limit, it can cause the ERR_GFX_STATE during gameplay.
Outdated/Incompatible Graphic Drivers
Graphic drivers ensure proper communication between your graphics hardware and the game, if drivers such as Direct X and others are outdated or incompatible, they can lead to various issues. Therefore, keeping your graphic drivers updated is essential to prevent and resolve issues such as ERR_GFX_STATE.
Also Read: RTX 3080 Crashing – How to Fix it?
Possible Solutions to the ERR_GFX_STATE Error
We understand how frustrating this error can be for your gaming experience. Therefore, we have carefully compiled all these different solutions to fix your issue. Detailed step-by-step instructions are provided with every solution which should help fix your problem.
Disable Conflicting Services
Conflicting services and processes can cause issues in the running of your game. To fix this, you must disable all services using the ‘Run’ system app. Follow these steps to perform this fix:
- Click on the Start menu on the bottom left of your screen and search for ‘Run’.
- Click and open the ‘Run’ app and type ‘msconfig’ in the dialog box and press Enter.
Enter ‘msconfig’ into the textbox. - Open the ‘Services‘ tab and select ‘ Hide all Microsoft Services ’.
- After that, click on the ‘Disable all’ option once you’ve checked everything off the list.
Click on ‘Disable all’. - Switch to the ‘Startup’ tab and click on ‘Open Task Manager
- Once it’s open, select all items that attempt to start again and press ‘Disable’ from the context menu.
Disable all unnecessary apps. - Return to the ‘Startup’ and finalize changes by clicking on the ‘OK’
Click ‘OK’ to finalize changes.
Restart your computer after performing these changes and then relaunch Red Dead Redemption 2 to see if the error has been resolved.
Removing SGA files
System Global Area (SGA) files are game data files that store data such as graphics, audio, and maps. These can often get corrupted and cause the ERR_GFX_STATE error. Some users have reported that the removal of these files can stop the game from crashing.
Follow the following steps to remove SGA files from your game:
- Click on the Start menu on the bottom left of your screen and search for ‘File Explorer’.
- Open the File Explorer and click on ‘Documents’ on the left-hand of the screen.
- Go to Documents > Rockstar Games > Red Dead Redemption 2 > Settings
Documents > Rockstar Games > Red Dead Redemption 2 > Settings - Once you’re there, look for files named SGA (.sga extension) and delete them.
Delete files with the .sga extension.
After you’re done doing these steps, restart Red Dead Redemption 2 to see if deleting the SGA files helped fix the error.
Closing background programs
Too many background programs running in the background result in lots of memory being used up, which may interfere with the proper running of memory-intensive video games such as Red Dead Redemption 2 and cause game freezes or crashes. Therefore, it might help to close extra background programs to fix the ERR_GFX_STATE error.
Follow these steps before launching any games on your computer:
- Click on the Start menu on the bottom left of your screen and search for ‘Task Manager’.
- First, navigate to the ‘Processes’ tab and close all unnecessary apps that are using your memory.
- After that, move to the ‘Startup‘ tab and disable applications that you do not need, especially the ones that are rated as ‘High’.
Disable all unnecessary apps. - Restart your computer and get ready to play your game again.
If this fix does not work for you, do not worry because we still have a few more solutions for you.
Related: Fixes for DWM Consuming High GPU Resources
Setting Launch Parameters
Setting launch parameters can prevent certain errors from occurring in games because they allow you to customize the game’s startup behavior and configuration. Therefore, by specifying specific launch parameters, we can prevent the ERR_GFX_STATE error from being triggered in RDR2. The procedure for setting launch parameters differs from launcher to launcher.
Using the Rockstar Games launcher
Follow the following steps for setting launch parameters in the Rockstar Games launcher:
- Start the Rockstar Games launcher.
- Select Settings from the menu.
- Select Red Dead Redemption 2 from the list of games in My Installed Games
- Click on the textbox next to Launch arguments.
- Type the command -ignorepipelinecache into the textbox. [The (-) hyphen should not be forgotten!]
add command -ignorepipelinecache in Rockstar Games Launcher.
Using the Epic Games launcher
Follow the following steps for setting launch parameters in the Epic Games launcher:
- Start the Epic Games launcher.
- Select Settings from the drop-down menu.
- Find Red Dead Redemption 2 and select the Additional Command Line Arguments
- Type the command -ignorepipelinecache into the textbox. [Remember to include the (-) hyphen]
add command -ignorepipelinecache in Epic Games Launcher.
Using the Steam launcher
Follow the following steps for setting launch parameters in Steam Launcher:
- Start the Steam app.
- Select ‘LIBRARY’ from the menu.
- Find Red Dead Redemption 2 and choose ‘Properties’ from the shortcut menu.
- Click ‘SET LAUNCH OPTIONS’ in the Properties
- Type the command -ignorepipelinecache to the text box that appears. After that, click ‘OK’ and confirm your changes.
add command -ignorepipelinecache in Steam Launcher
After you’ve made the necessary adjustments to your launch parameters in your respective launcher, relaunch the game and verify whether the issues have been resolved or not.
Reinstalling Graphics drivers
Sometimes, graphics drivers get corrupted, and that increases the chances of errors occurring. If this problem is not fixed, the drivers will keep interfering with the effective working of your Graphics card and interrupt your gameplay. The solution to this is to reinstall your Graphics drivers, the process for doing so differs according to the manufacturer of your GPU.
NVIDIA Drivers
Follow the following steps to reinstall your NVIDIA graphics drivers:
- Search for NVIDIA’s official website and navigate to the ‘Download Drivers’.
- Select your Graphics card and its specifications from the dropdown list.
- Once you have selected the appropriate options, click on the ‘Search’ button.
Click on the ‘Search’ button. - Once the website is done searching for your driver, click on ‘Download’
Click on the ‘Download’ button. - Initialize the downloaded Installer and follow the instructions to install your drivers.
Initialize the setup and follow the instructions. - Restart your computer.
Further Read: Perform a Clean Installation of NVIDIA Drivers
AMD Drivers
Follow the following steps to reinstall your AMD graphic drivers:
- Search for AMD’s official website and navigate to Downloads & Supports > Radeon Graphics & AMD Chipsets > Drivers
- Select your Graphics card and its specifications from the menu and click on ‘Submit’.
Enter your product details and press ‘Submit’. - Next, choose your operating system from the list of options and click on the ‘Download’ button next to it.
Press the ‘Download’ button. - Once the download completes, initialize the Installer, follow the instructions, and install your driver.
Initialize the setup and follow the instructions. - Restart your computer.
Once you have downloaded and installed drivers for your respective Graphics card, launch Red Dead Redemption 2 and check if the fix worked or not.
Updating DirectX
DirectX is a collection of interfaces for handling tasks related to game programming and video. It is required by almost every game and application that uses a graphical interface. This is why having an outdated version of DirectX can cause errors related to the graphics such as the ERR_GFX_STATE.
Follow these steps to ensure that you have an up-to-date version of Direct X:
- Visit this website to download the setup for DirectX.
- Select your Language and click on ‘Download’.
Select your language and click on ‘Download’. - Once the downloading process is complete, initialize the installer and follow the instructions to Update.
Once the installation is complete, open the game to check if your problem has gone or not.
Deactivating RAM overclocking
RAMs are overclocked by changing XMP (Extreme Memory Profiles). These profiles are modified to increase the performance of your RAM but it comes with the risk of the component becoming unstable and causing errors and crashes. To check whether RAM overclocking is the culprit behind your game crashes or not, you would need to disable your XMP profile and return it to default. Follow these steps to do so:
- Click the Start menu and ‘Restart’ your system.
- Wait for the logo screen to appear and press the key that lets you access your BIOS
- Find the XMP option and disable it.
Enter the BIOS and disable XMP. - Restart your computer
- Launch the game and check if the error persists
Note: The BIOS key differs from manufacturer to manufacturer; it should be written on the bottom right or bottom left of the logo screen at startup.
Deactivating GPU overclocking
GPU overclocking is similar to RAM overclocking, in the sense that it increases the performance of the device but often at the cost of reduced stability. Overclocked GPUs are more prone to overheating and other issues and that is why you should disable GPU overclocking to prevent crashes from happening. These steps can be followed to reset the Graphics card:
- Open MSI Afterburner (or whichever tool that you used to overclock)
- Find the Reset button and revert your Graphics card to its original settings.
Reset the settings to default.
There is also another method for disabling the overclock on your GPU:
- Press Windows + R on your keyboard and type cpl into the textbox and press Enter.
- Find MSI Afterburner and uninstall
- A window will appear asking whether you want to keep your setting. Click on ‘NO’.
Restart your computer and check if the game runs properly or not.
We hope one of these methods helped fix the ERR_GFX_STATE error for you in Red Dead Redemption 2 and helped return your gaming experience to normal. Happy gaming!
Preventing The Error
To make sure this error does not interfere with your gaming again, follow these steps:
- Close unnecessary and conflicting programs.
- Keep your graphics drivers updated.
- Keep your DirectX updated.
- Disable GPU/RAM overclocking.
- Monitor temperatures and do not let your system overheat.
By taking care of these precautions, you can minimize the chances of encountering this error in RDR2 and enjoy a smoother gaming experience.
Final Words
The ERR_GFX_STATE error in Red Dead Redemption 2 can be frustrating, as it can disrupt your gaming experience and take the fun out of it. However, that can be prevented from happening by following the methods and solutions explained in this guide.
FAQs
Is this error specific to Red Dead Redemption 2?
Most of the solutions provided in the article are primarily targeted at resolving the ERR_GFX_STATE error in Red Dead Redemption 2. However, this error is not specific to Red Dead Redemption 2 and is also encountered in other video games.
Can changing graphics settings help resolve the ERR_GFX_STATE error?
Since this error is related to the graphics state of the game, therefore, adjusting graphics settings, such as lowering the resolution, disabling anti-aliasing, etc. may help fix the error as doing that reduces the load on your graphics card and can improve stability.
Does reinstalling the game fix the ERR_GFX_STATE error?
Reinstalling the game can potentially fix the error if it was caused by corrupted or damaged game files. However, it’s recommended to try other solutions first before moving on to a complete reinstallation.
Read more
- Roblox Connection Error – 14 Easy Fixes
- Roblox Error Code 524 [Explained and Solved]
- Xbox Error Code 0x8027025A – Explained and Fixed