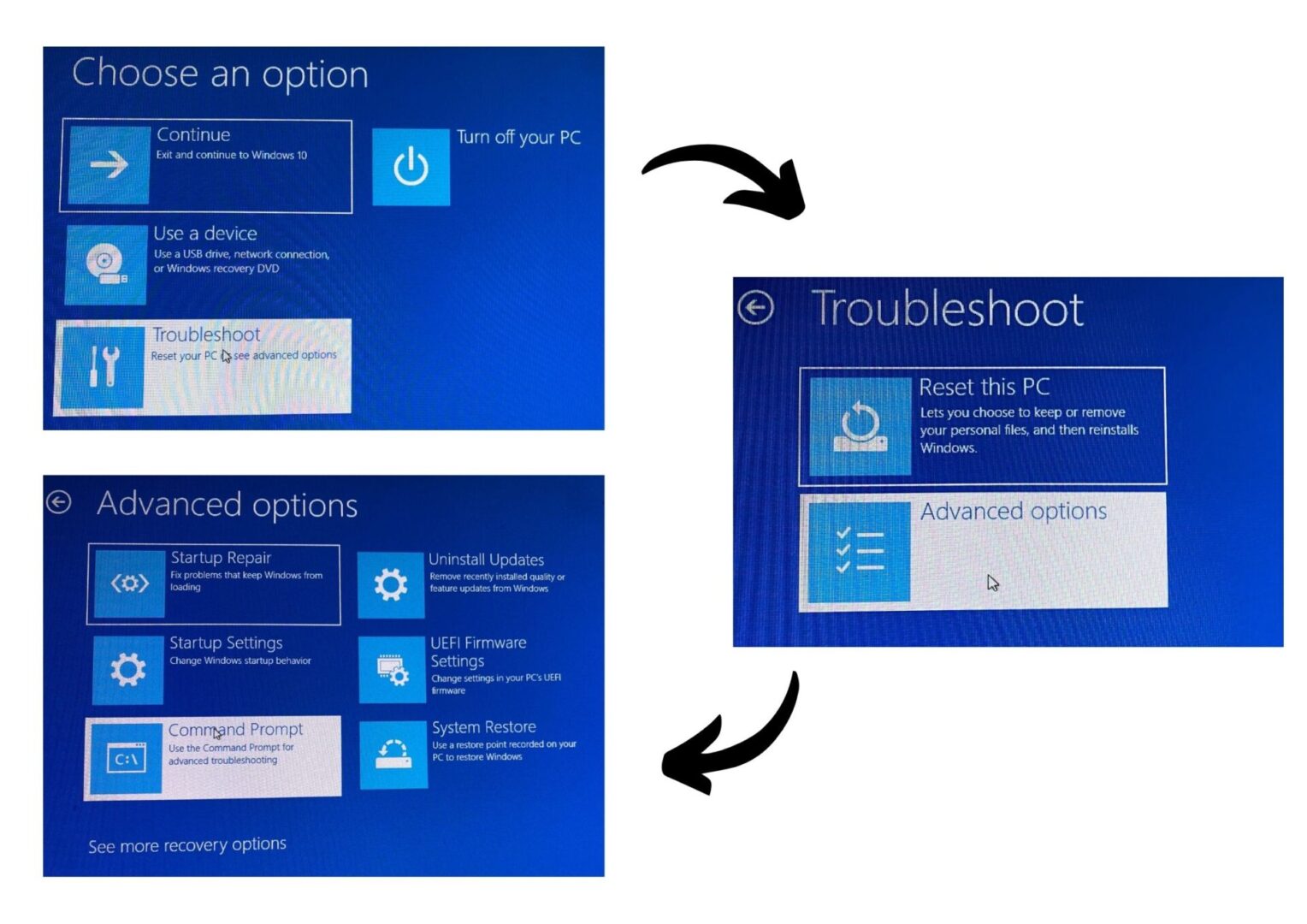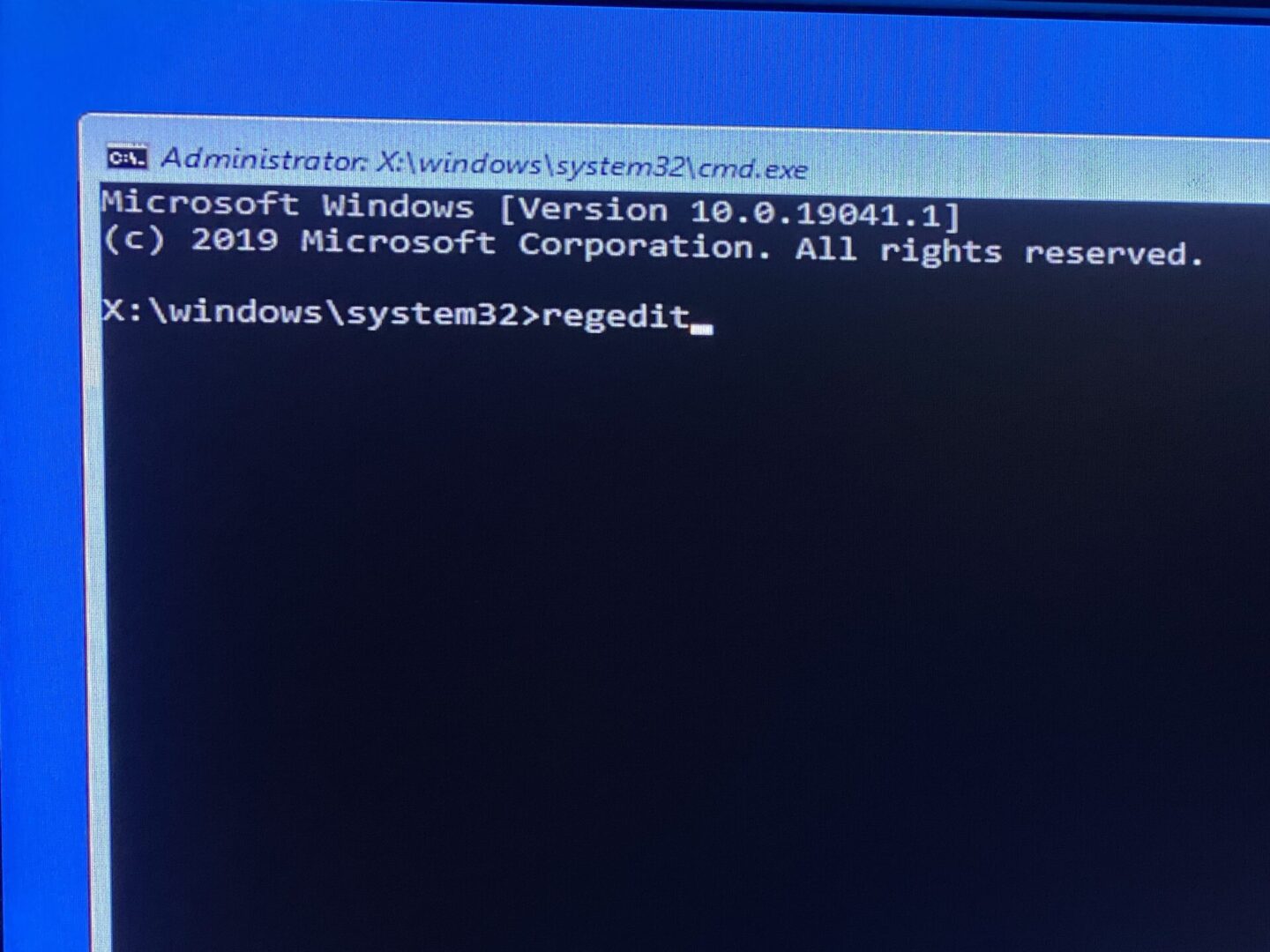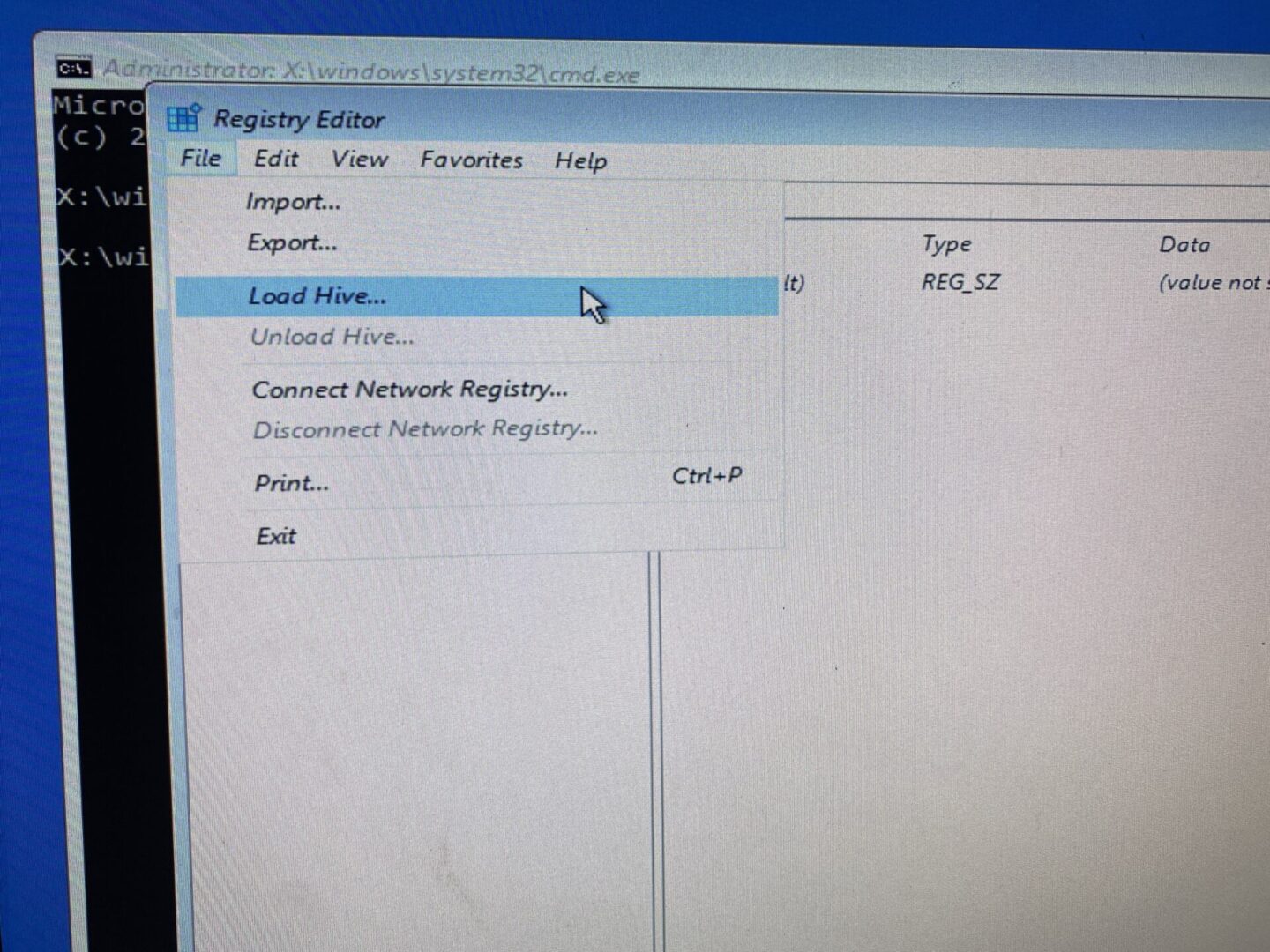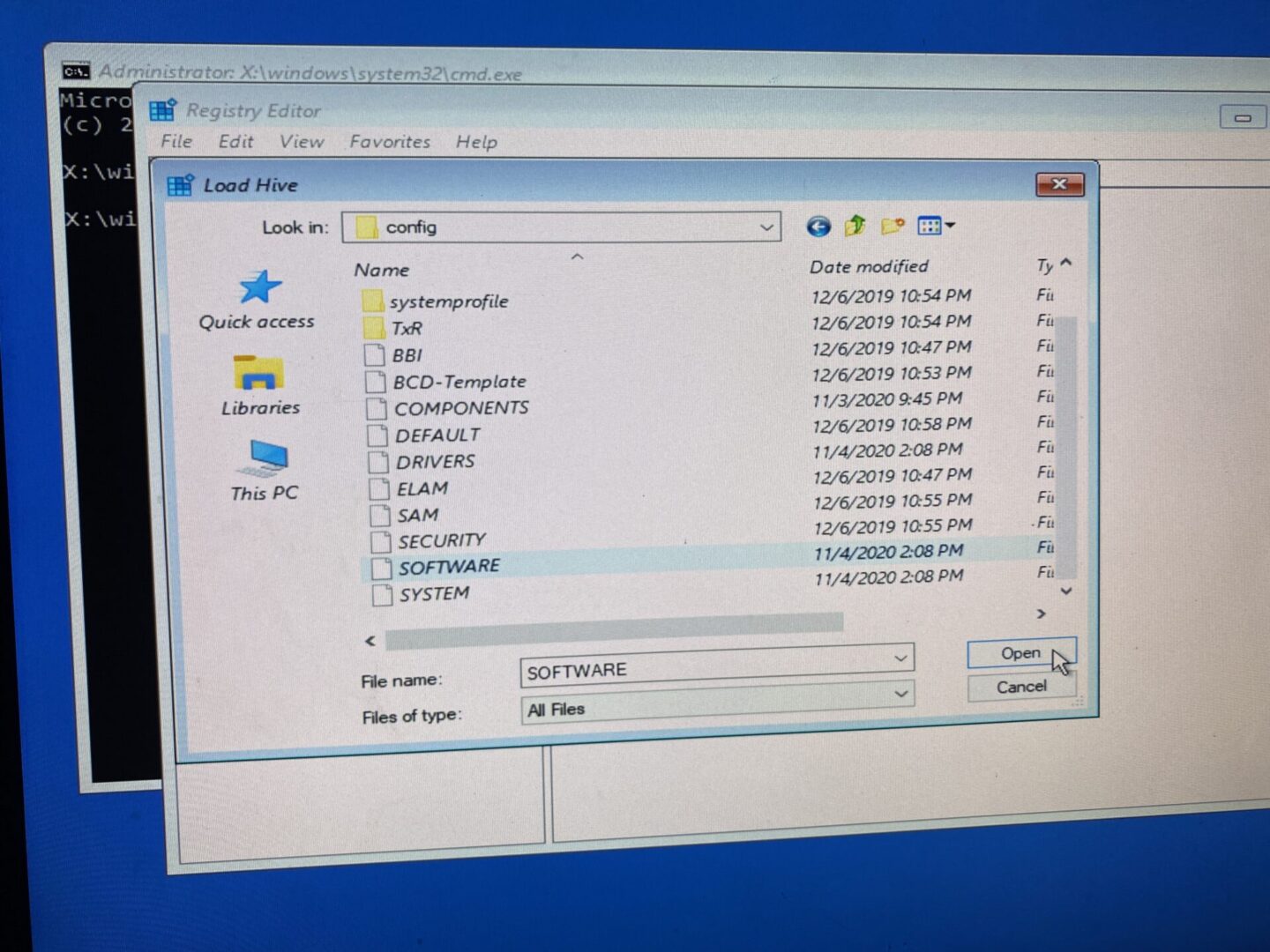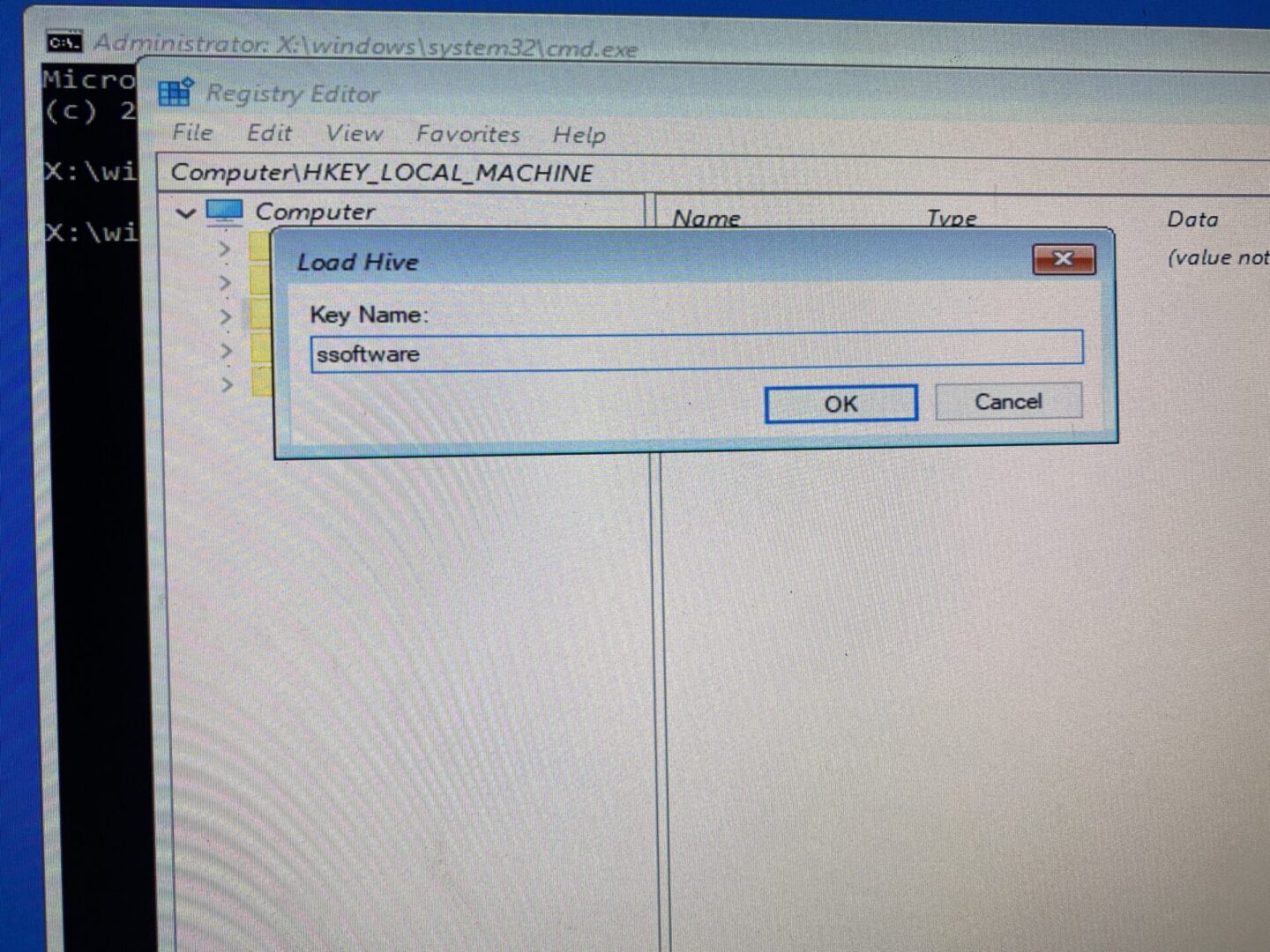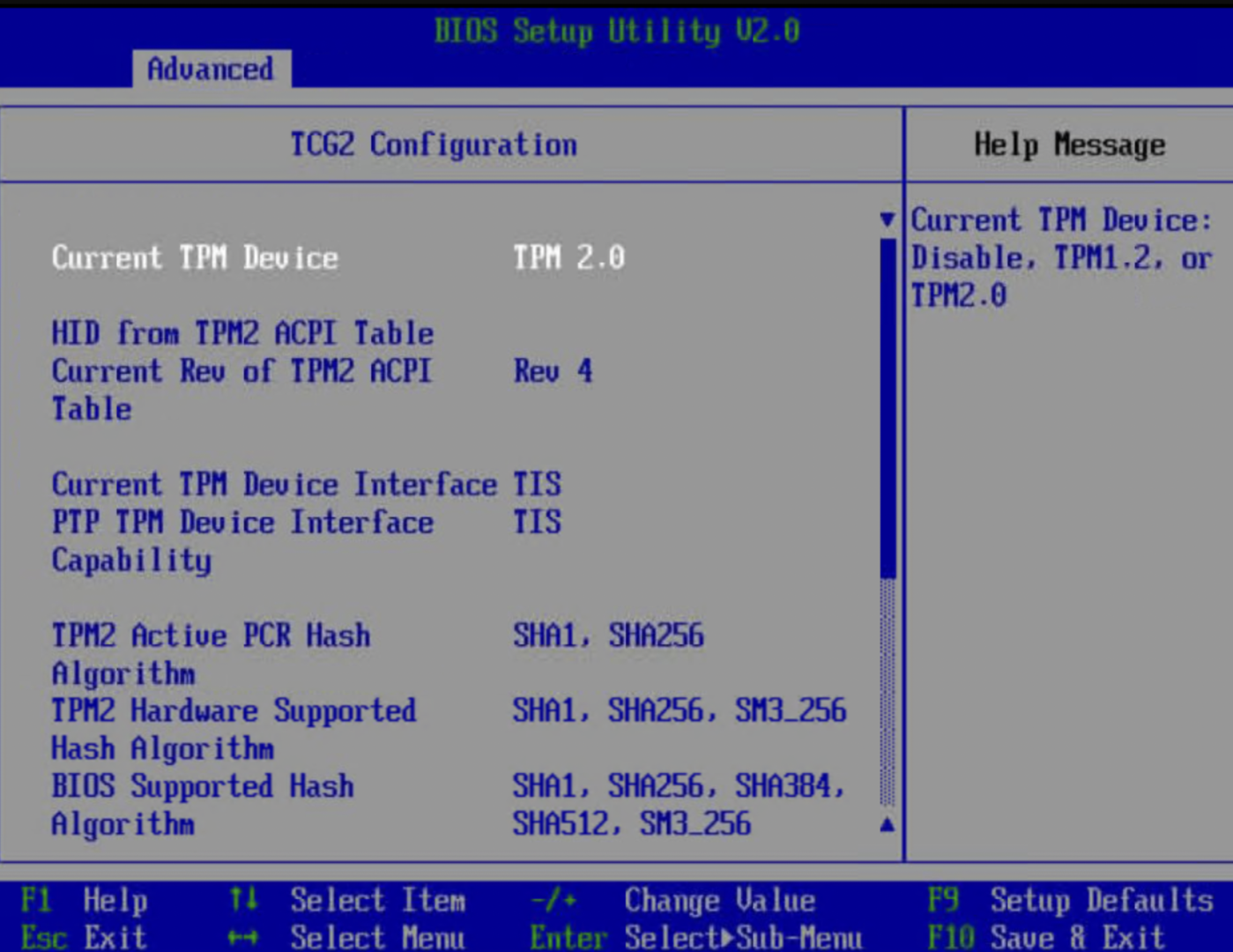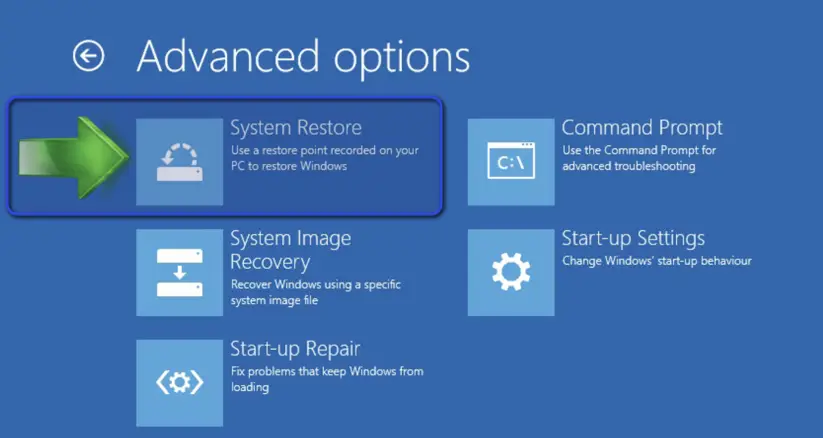Something happened and your PIN isn’t available error occurs in Windows 10 when users are unable to sign into their computers when they try entering their PIN. This usually occurs if you have a Microsoft account on your PC.
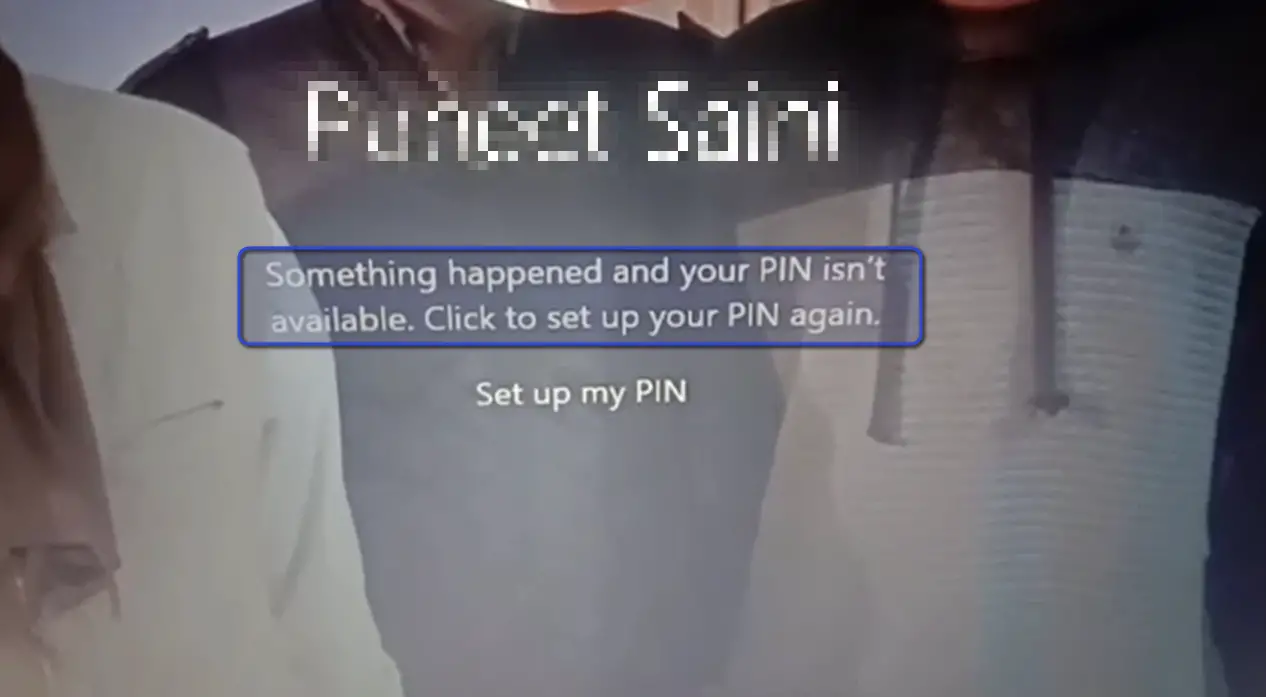
Windows has two types of accounts; a local account and a Microsoft account. What differentiates the two is that your Microsoft ID is being used in the Microsoft account while in a local account, no email is used against your account.
When users click the Set up my PIN, they get redirected to the same page and when they enter the PIN, they encounter the same error code. This is an ongoing problem by Microsoft and there hasn’t been any concrete solution to this yet. There are workarounds suggested by users but no official response from Microsoft could be seen.
This error is also seen as “Something happened and your PIN is unavailable”.
What Causes “Something happened and your PIN isn’t available”
This error message stems from the PIN service running on your Windows machine. The service responsible for managing PINs doesn’t work as expected and even when it is prompted to add a new PIN, it doesn’t respond.
As mentioned earlier, this is an ongoing issue with Windows, and Microsoft officials have not commented on a concrete fix until now.
Usually, people have the following situations with this error message:
- Not able to pass the login screen: In this case, users are locked out and there isn’t any other way they can log in. They reach this state usually after making changes to the boot configuration or some internal modules.
- Able to use passwords: Passwords are an alternative to PINs and can be used instead. If you are able to log into the system or access another user account, you can easily solve this problem using the workarounds.
How To Fix “Something happened and your PIN isn’t available”
This situation completely locks out users from accessing their Windows machines. In some cases, the safe mode isn’t accessible, which further complicates stuff and risks you losing your data when you reset your system.
Follow the steps from the start and if it doesn’t apply to you, move on to the next one.
Change Registry Entries In Recovery Environment
If you are locked out, it’s time to roll up your sleeves and enter the recovery environment. In this solution, we will edit your computer’s registry and make changes to some keys which will hopefully lead to a quick resolution. In this solution, we are assuming you had a Microsoft account linked to your PC.
There are two options here:
- Force Windows to use a Password upon logging in.
- If you’ve never used your password before, it probably won’t work even if you are entering the correct one. Here, we would need to make some additional changes to the registry to force it to validate the password from Window’s servers.
Getting to Registry Editor through Recovery Environment
- To enter the recovery environment directly from the login screen, press and hold the Shift key while pressing restart on the login screen. This will force Windows to reboot and bring in the recovery options.
- Now, choose the following options in sequence from the recovery screen:
Troubleshoot > Advanced options > Command Prompt
Opening CMD - Next, type the following in the command prompt and press Enter:
regedit
Accessing Regedit - Now, this registry is not your computer’s registry. This belongs to Windows Recovery Environment (or WinRE). In order to access your installed Windows registry, you have to manually load the registry.
- Click on the key ‘HKEY_LOCAL_MACHINE‘, and then click on File followed by Load Hive.
Loading Hive - Now, load the Software Hive.
Opening Software Hive - After selecting, you will be asked to input a valid name. Just add an extra word like “Ssoftware” and a new entry will be made under HKLM. This will do for the first method. For the next one, you will need to open System.
Selecting another name for Software Hive
Changing DevicePasswordLessBuildVersion Key
To use a password instead of a PIN:
By changing the ‘DevicePasswordLessBuildVersion’ key, we will be turning off the ‘Require Windows Hello’ message, which is why most users get locked out of their computers. Through this, the option to enter the password will be unlocked and you will be able to use your Microsoft account’s password instead of a PIN.
- Navigate to the following location. Do note that we navigated to “Ssoftware” which we named previously.
HKEY_LOCAL_MACHINE\ssoftware\Microsoft\Windows NT\CurrentVersion\PasswordLess\Device
- Now, change the key of ‘DevicePasswordLessBuildVersion’ from 2 to 0. Save changes and exit.
- Restart your computer and try accessing your account using a password.
Enabling Network Access for using Password
If you get ‘password incorrect’ previously:
If you are using the correct password for your Microsoft account and are still unable to log in, it means that you’ve probably never used a password on this device. Either this or you’ve changed the password after you last used it on this device.
To remedy this, we need to add access to Windows to the network. This way, it will successfully query Microsoft’s servers and match your password when logging in.
Note: For this, you need to load the ‘System’ hive instead of ‘Software’. Follow the same steps and name it ‘Ssystem’.
For your knowledge, the following is a list of what each numeric value means:
| Value | Meaning |
|---|---|
| 0 | Boot |
| 1 | System |
| 2 | Automatic |
| 3 | Manual |
| 4 | Disabled |
- Navigate to the following location:
HKEY_LOCAL_MACHINE\ssystem\ControlSet001\Services
- Here, will be a bunch of services. You need to change the values of the below-mentioned services to 3 (Manual startup).
Service Function lmhosts TCP/IP NetBIOS Helper wlidsvc Microsoft Account Sign-in Assistant WbioSrvc Windows Biometric Serviced Wecsvc Windows Event Collector VaultSvc Credential Manager Netman Network Connections - The following services need to have their values changed to 2 (Automatic startup).
Service Function EventLog Windows Event Log Dhcp DHCP Client LanmanServer Server EventSystem COM+ Event System LanmanWorkstation Workstation nsi Network Store Interface Service NlaSvc Network Location Awareness SamSs Security Accounts Manager - After making all these changes, restart your computer and try accessing your account after entering the password.
Sign In Using The Password
If you have access to your account password, you can attempt logging in through it instead. The PIN offers a quick way to log into your Windows machine but you also have the option to switch to a password. Once logged in, you can disable the PIN in Windows Hello settings and you will be good to go.
- Navigate to the startup screen where you are required to enter your PIN and click on the key icon to log in through your password.
- After logging into Windows, click Windows + I to launch Settings and click on the Accounts option.
- Now, remove the PIN from the list of sign-in options and select the password.
Select Password - Save changes and exit. Restart your computer and check if the PIN is removed.
Disable Fastboot in BIOS/UEFI
Before following any more technical details to fix “Something happened and your PIN isn’t available”, we will first attempt to disable the Fastboot in your system. Fastboot is a utility in Windows that allows your computer to boot quicker than normal booting times by using some information stored in a fast cache. However, at times this cache can get corrupt and hence cause unexpected issues like the error message ‘Something happened and your PIN isn’t available’.
- Restart your computer and once Windows is booting, click on Del or F2 (you see what to click at the bottom of your screen) to enter your system’s BIOS.
Disabling Fastboot - Next, open boot settings and look for the option of Fast Boot. Make sure it is disabled.
- Restart your computer completely and check if the issue is resolved and you are able to sign in using your PIN.
Enable TPM in BIOS/UEFI
TPM (Trusted Platform Module) is a secure cryptoprocessor that is used to secure passwords and PINs on your computer. This module is behind securing your computer through cryptographic keys. If you have disabled this option in your BIOS, it might be the reason why you are unable to sign in using a PIN. Follow the steps below to enable it.
- Enter your system’s BIOS as seen in the previous solution.
- Next, navigate to the security tab and look around for the TPM option.
Enable TPM - Enable it and restart your computer again. See if this does the trick.
Reset Your PIN In Settings
Another thing you can try is to try resetting your PIN from your account settings. This will remove the previous entry if it is corrupt and help you set up a new one.
- Press Windows + I to launch Settings. Next, click on Accounts.
Accounts Option - Now, click on I forgot my PIN and follow the steps later on.
Here is a brief summary of instructions by Microsoft to reset your PIN.
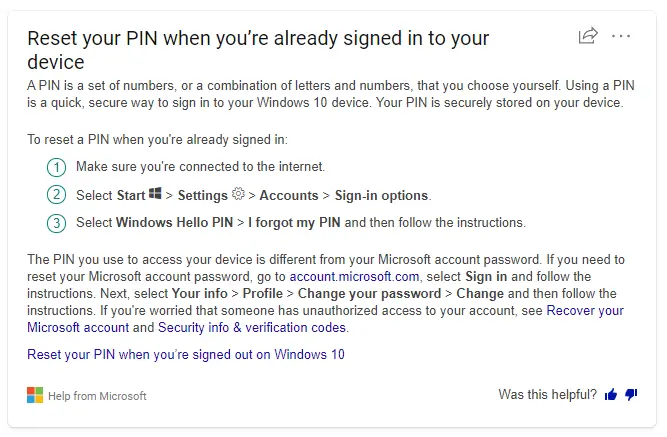
Entering The Recovery Environment And Using System Restore
The next method that we will use is using the recovery environment in Windows to use the System Restore option. Windows automatically creates restore points along the way containing snaps of your system state. If anything goes wrong, you can always roll back your Windows to a previous point and fix the PIN issue.
In case the system recovery doesn’t work or isn’t available, you can always come back later on and attempt to try the Reset this PC option.
- Follow steps 1 – 7 from this article and once you are in the recovery environment, select the option of System Restore.
System Restore Option - After your system is restored to a previous build, restart your computer and attempt at logging in again. See if this does the trick.
Note: If you don’t want to be too drastic, consider using the start-up repair first. This can fix small issues which your system might be facing.
Reset Password Forcefully
If none of the above methods work, we can attempt to completely reset your Windows 10 password. This is relatively a lengthy process and you will have to make use of Microsoft’s password reset tool. Do note that this will be mostly valid for users who have their Microsoft account attached to their profile.
Reset your System
If none of the above methods work, our last resort is to reset your system completely. This will completely erase your currently installed applications but will get rid of the PIN problem. Make sure that you select the option “keep files and folders” when prompted.
- Follow steps 1 – 7 from this article and once you are in the recovery environment, select the option of Reset this PC.
Resetting PC - Follow the prompts and select the option of Keep my files. Your computer will restart several times and when it is booted, check if you can log in successfully.
Conclusion
“Something happened and your PIN isn’t available” error in Windows can be a frustrating issue and without any official fix from Microsoft, users have a tough time troubleshooting it. But in our guide we have compiled multiple solutions to your problem, including changing registry entries, using passwords instead of PINs, disabling Fastboot, enabling TPM, resetting the PIN, or even resetting the entire system. These methods are quite technical so be sure to follow each and every step. Hope we helped you solve this error.
Further reads:
- How To Switch From Microsoft To A Local Account
- Something Happened On Our End In Microsoft Store – Explained and Fixed