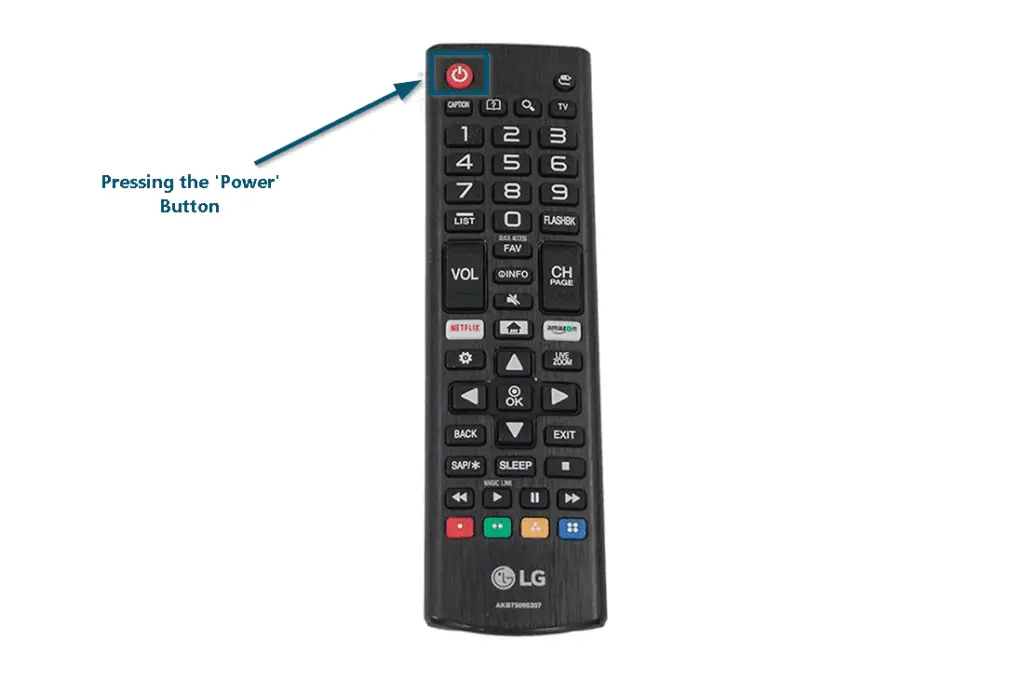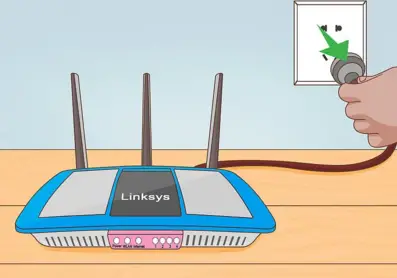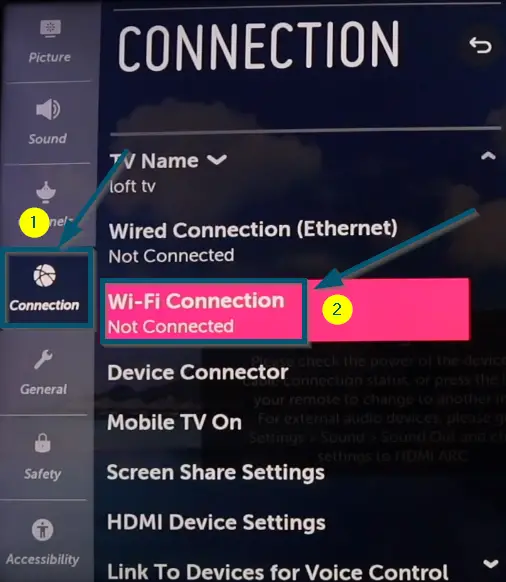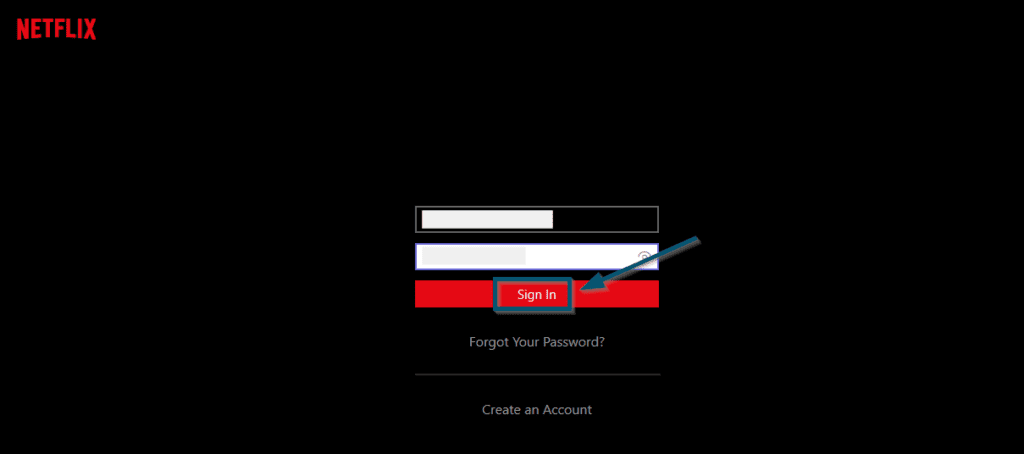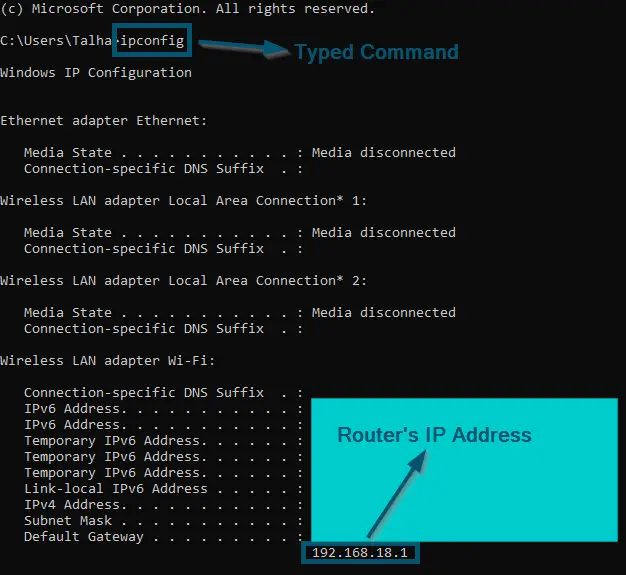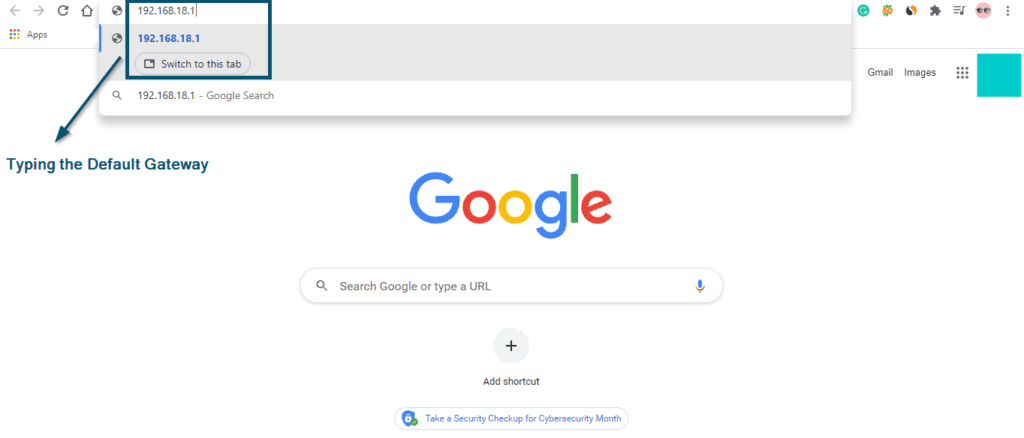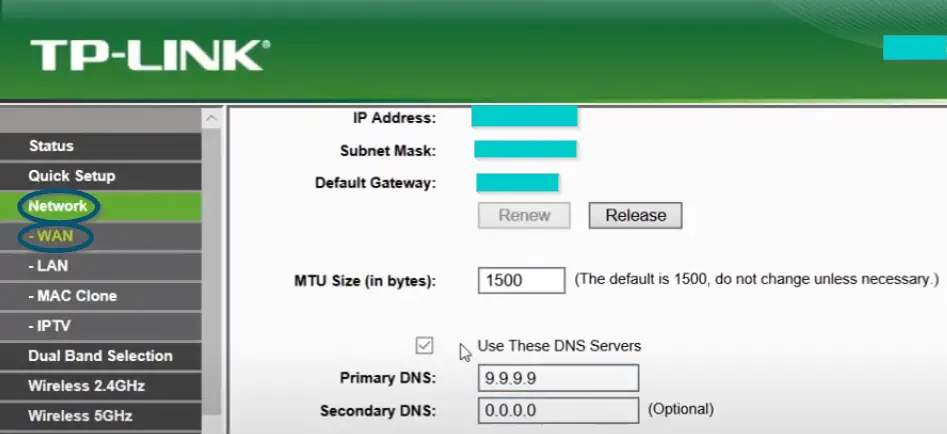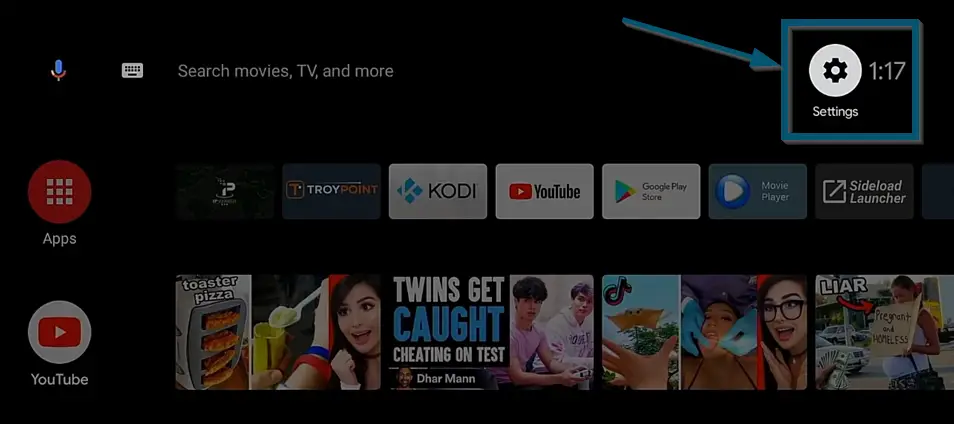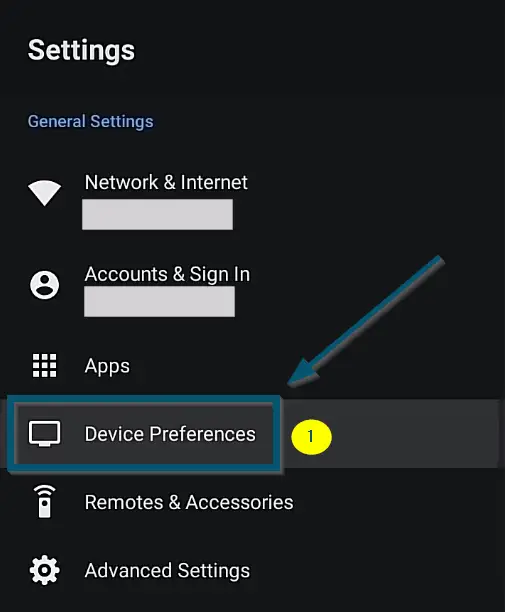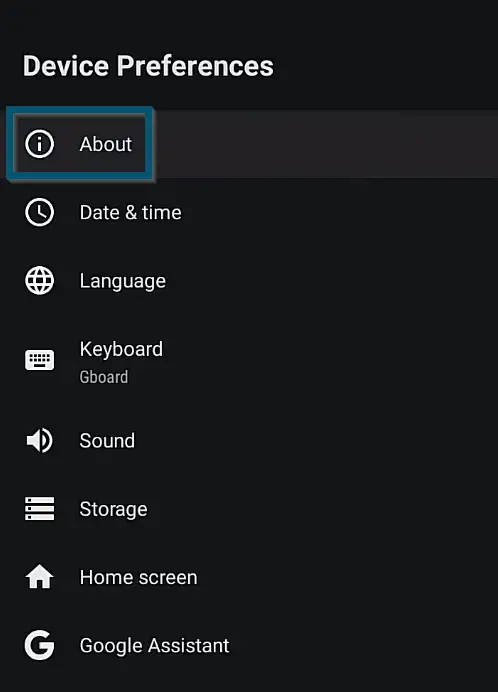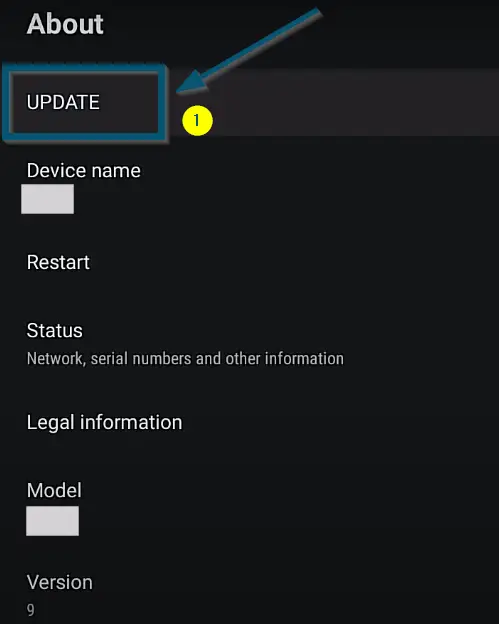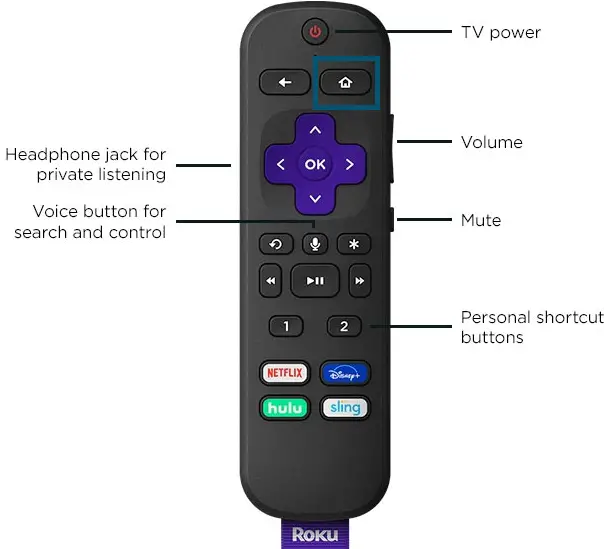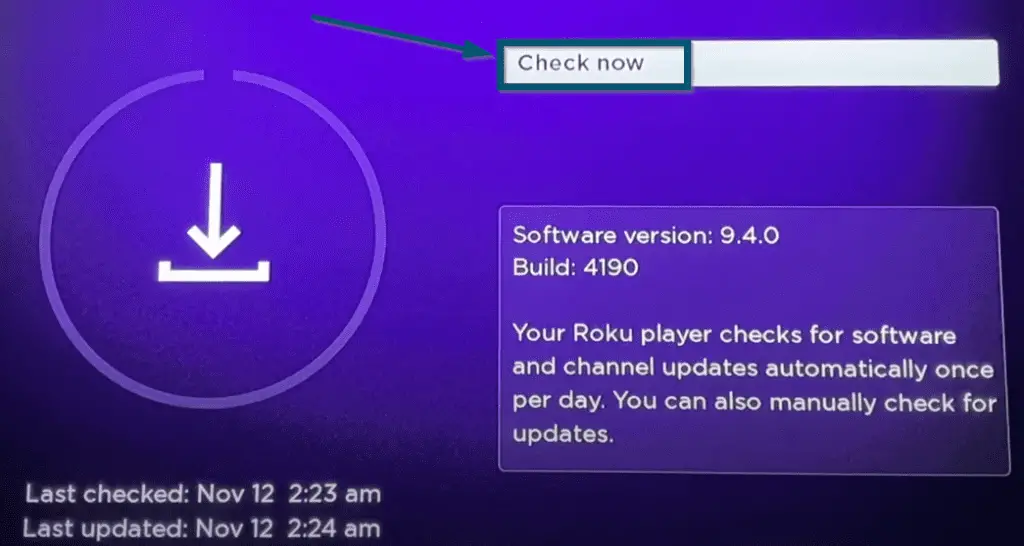The Netflix error code UI-800-3 is an error message that indicates that the cache data stored by the application is corrupt. This error message asks the users to restart the streaming device or the connected network to solve this issue.
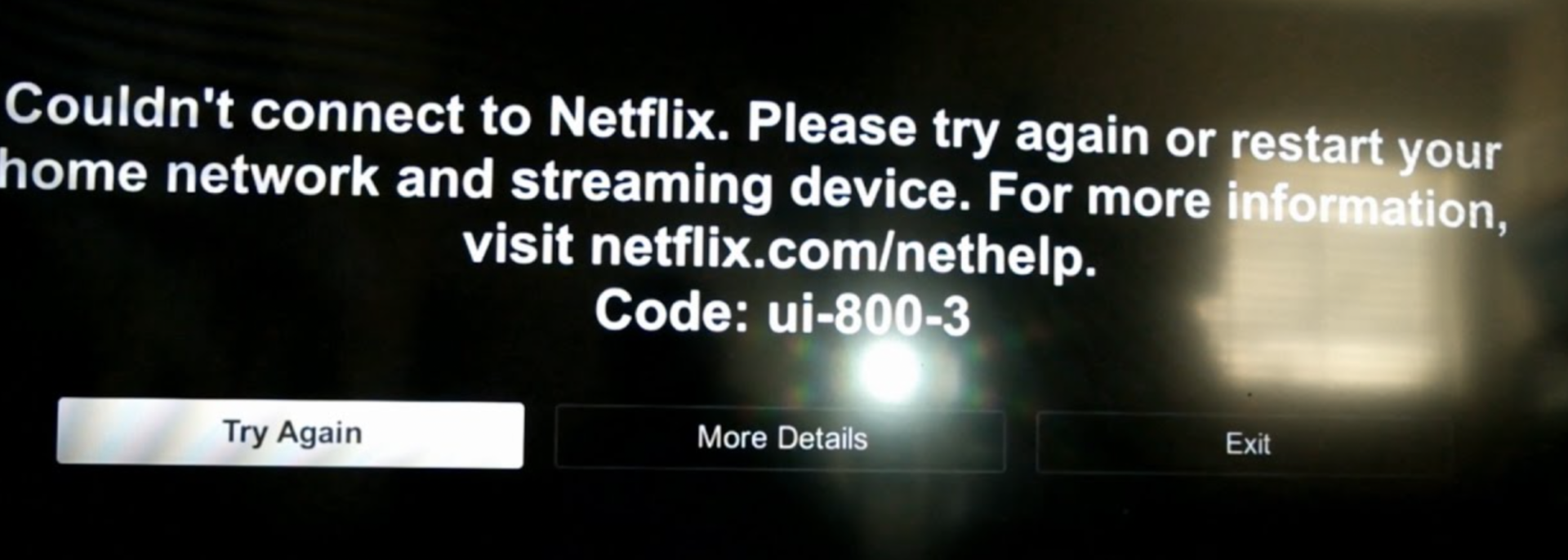
Variations and Causes
As mentioned earlier, this error message has different variations and each of its variants has a particular reason.
| Error Message | Cause |
|---|---|
| UI-800-3 (205040) | Bad information on device |
| UI-800-3 (100018) | Corrupt cache on device |
| UI-800-3 (307006) | Hardware problem |
Apart from the variations, sometimes the Netflix server (itself) might be the reason for this issue.
Similarly, this error message also occurs if the streaming device has cached an old Netflix address that doesn’t work anymore. So, we recommend changing the DNS server in your router settings (temporarily) to clear the cache.
Now, let’s move to the steps to troubleshoot this error message.
Solutions and Fixes
Like the Netflix error code NW-3-6, users face this error message on different streaming devices. Some of the most common ones are:
- Xbox One
- LG tv
- Mi box
- Xiaomi
So, whether you are using one of the above streaming devices or not, you can try the following solutions to solve this error message.
Prerequisites & Tips
- Before moving to the main solutions of this error code, we recommend checking whether the Netflix service is working fine in your region or not. You can use the Downdetector for Netflix to identify Netflix’s status. You can even find whether #netflixdown is trending on any support forum or not.
- If Netflix is working fine in your region, check whether your network is stable enough to stream Netflix at the moment or not.
Now, apply the following techniques to fix this error code if you have passed the above prerequisites.
1. Resetting the Netflix Application
If you face the ‘UI-800-3 (205040)’ error code followed by the ‘Netflix has encountered an error. Retrying in X seconds.’ error message, you should consider resetting the application.
Resetting the application will clear all cached and saved data stored on your device. If there are any bad configurations stored in your device, they will be cleared and Netflix will return to its original state when you installed the application. We’ve compiled how to reset Netflix on common platforms.
2. Power Cycling Smart TV and Resetting the Netflix Application
Tested for LG Smart TVs
If you are facing the Netflix error code UI-800-3 (104001) on an LG TV, we recommend power-cycling your streaming device first and then resetting the Netflix application. This technique has worked for others and it will definitely work for you.
Steps for Power-Cycling the Streaming Device
- First of all, shut down your streaming device completely and unplug it from the power cord.
Pressing the ‘Power’ button on the ‘LG Smart TV’ remote to turn off the device completely
Note: Do not use the sleep mode of your streaming device. Instead, shut down the streaming device completely
- Now, leave your streaming device switched off for 3-10 minutes.
- After 3-10 minutes, plug-in your streaming device into the power cord and turn it on.
Steps for Resetting the Netflix Application
- Now, reset the Netflix application according to your streaming device to complete this procedure.
After resetting the application, your streaming device will ask you to sign in again to your Netflix account. Once you have signed in, check whether this solved the problem
3. Connecting to Wi-Fi Hotspot and Resetting the Netflix Application
Tested for Smart TVs
If you haven’t found the above solutions useful and the Netflix error code UI-800-3 (104001) persists on your TV, we recommend switching your streaming device network to the 4G mobile hotspot.
Note: This solution will work if you have a 4G or LTE mobile network
Steps for Switching to Mobile Wi-Fi Hotspot
- First, turn off your home Wi-Fi (to which your streaming device is connected).
Un-plugging the Router - Then, create a mobile Wi-Fi hotspot according to your device type.
- (After creating a mobile Wi-Fi hotspot) Now, connect your streaming device to your mobile hotspot by finding the name and inputting the password.
Connecting to Wi-Fi hotspot on LG smart TV Steps for Resetting the Netflix Application
- Then, reset the Netflix application according to your streaming device.
Steps for Signing to Netflix Application
- Once you have successfully reset the application, open it again and it will ask you to log in with your Netflix account. So, input your Netflix credentials to log into your account successfully.
Inputting Netflix’s credentials - Now, power on your home Wi-Fi.
Home Wi-Fi router turned on - Then, change the network of your streaming device back to your home network.
Check whether this technique has worked for you or not because it has proved useful for others. But if this technique hasn’t worked at all, try the next solution.
4. Changing the DNS Server in Router’s Settings
As mentioned earlier, sometimes the streaming device caches the old Netflix address, which is now useless. So, people also face this error message due to the old cached Netflix address. That is why we will change the DNS server from router settings to overcome this issue. So, try the following steps.
Steps for Finding the IP Address
- First of all, open ‘Command Prompt’ on your PC and type the following command:
ipconfig
- Once you’ve executed the command, you can scroll down to find the entry named ‘Default Gateway’ because this is the IP address of your router.
Finding the router’s IP address through PC
Steps for Logging into Router’s Login Page
- Now, open any browser on your computer and type your router’s IP address in the search bar, and hit the ‘Enter’ key.
Entering the default gateway in the browser and hitting the ‘Enter’ key - Once you are on the login page, enter your router’s credentials and click on the ‘Login’ button.
Entering the router’s credentials and clicking on the ‘Login’ button
Note: If you don’t know the credentials of your router, you can check the back of your router and pick the entries labeled as ‘Username’ and ‘Password’
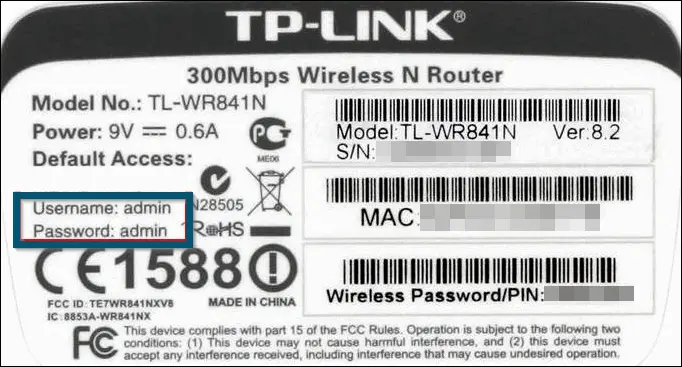
- After entering the credentials, you will get inside the router’s configurations page.
Note: The UI of the router’s configuration page varies from router to router
- Then, click on the ‘Network’ option on the right side and choose ‘WAN’ inside the ‘Network’ option.
Entering the ‘Network’ tab inside the router’s configurations page - Now, change the ‘Primary DNS:’ value according to your preferred DNS settings.
Note: If you are using ‘8.8.8.8,‘ try using ‘1.1.1.1′ or vice versa
- After entering the preferred values, click on the ‘Save’ button.
Steps for Checking the Results on Netflix Application
- Now, open the Netflix application and check whether this solution has proved useful for you or not. If the error persists, try the next solution.
5. Upgrading the OS
Tested for Mi Box and Roku Stick+
If you are facing the UI-800-3 error code on ‘Mi Box’ or ‘Roku Stick+,’ we recommend upgrading the operating system of your streaming. So, try the following steps.
Steps for Mi Box
- Navigate to the ‘Settings’ of ‘Mi Box.’
Navigating to the ‘Settings’ of ‘Mi Box’ - Then, scroll down and choose the ‘Device Preferences’ option.
Choosing the ‘Device Preferences’ option from the ‘Settings’ window of ‘Mi Box’ - Next, select the ‘About’ option.
Choosing the ‘About’ option from the ‘Device Preferences’ window - After that, choose the ‘ٗUpdate’ button.
Choosing the ‘UPDATE’ option in the ‘About’ window - Now, select the ‘Check for update’ button to find out whether an update is available or not.
Steps for Roku Stick+
- First, navigate to the ‘Home’ screen by pressing the home icon button on the Roku remote.
Pressing the ‘Home’ button on Roku remote - Then, scroll down to the ‘Settings’ option and, inside that, choose the ‘System’ option.
Choosing the ‘System’ option in the ‘Settings’ Window of ‘Roku’ - After that, choose the ‘System update’ option.
Choosing the ‘System update’ option - Now, tap on the ‘Check now’ button to begin the update verification process. Here, your Roku streaming device will check whether any update is available or not.
Tapping on the ‘Check now’ button to check for system updates of ‘Roku Stick+’
If any update is available, install it and check whether the problem persists or not. If yes, then try the next solution.
Note: Although we have tested this solution for Roku Stick+ and Mi Box, you can apply it to other streaming devices, like NVIDIA Shield TV, etc.
6. Updating the Netflix Application
Sometimes this issue occurs because of the outdated Netflix application. So, if that is your case, we recommend updating the Netflix application to the latest version and, hopefully, this will fix the issue.
Conclusion
These are the workable solutions available for the Netflix Error UI-800-3. But if none of the above methods have worked for you, either a hardware issue causes this issue, or the problem is at Netflix’s end.
If you are facing the Netflix error code UI-800-3 (204055), there’s no concrete solution as of yet because Netflix is still researching this variant.