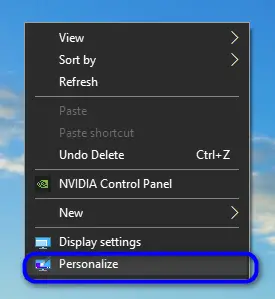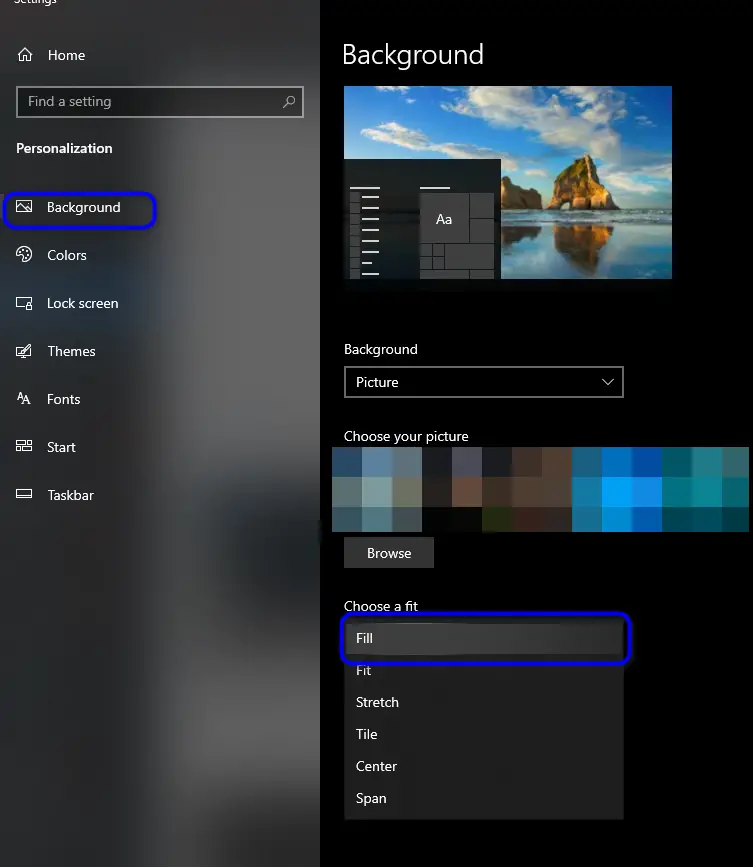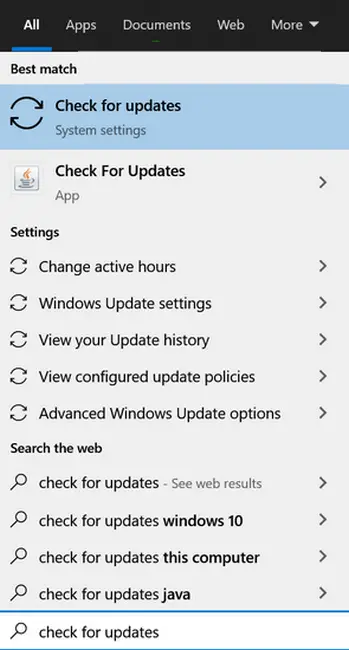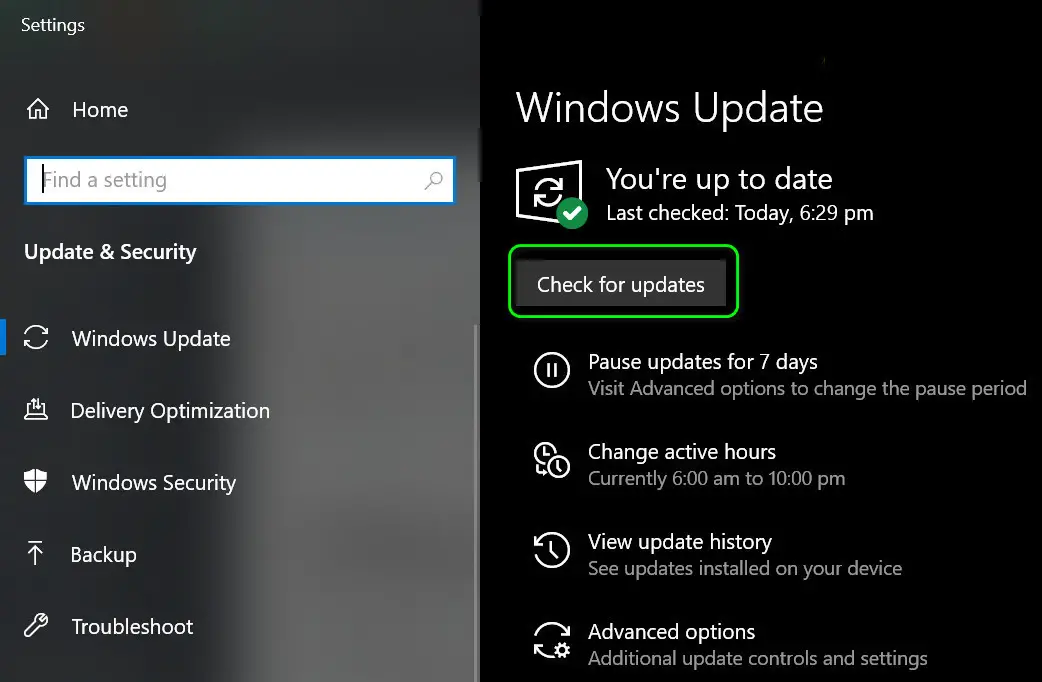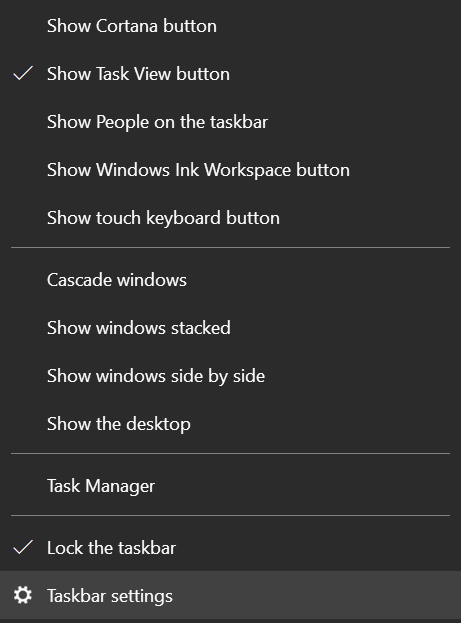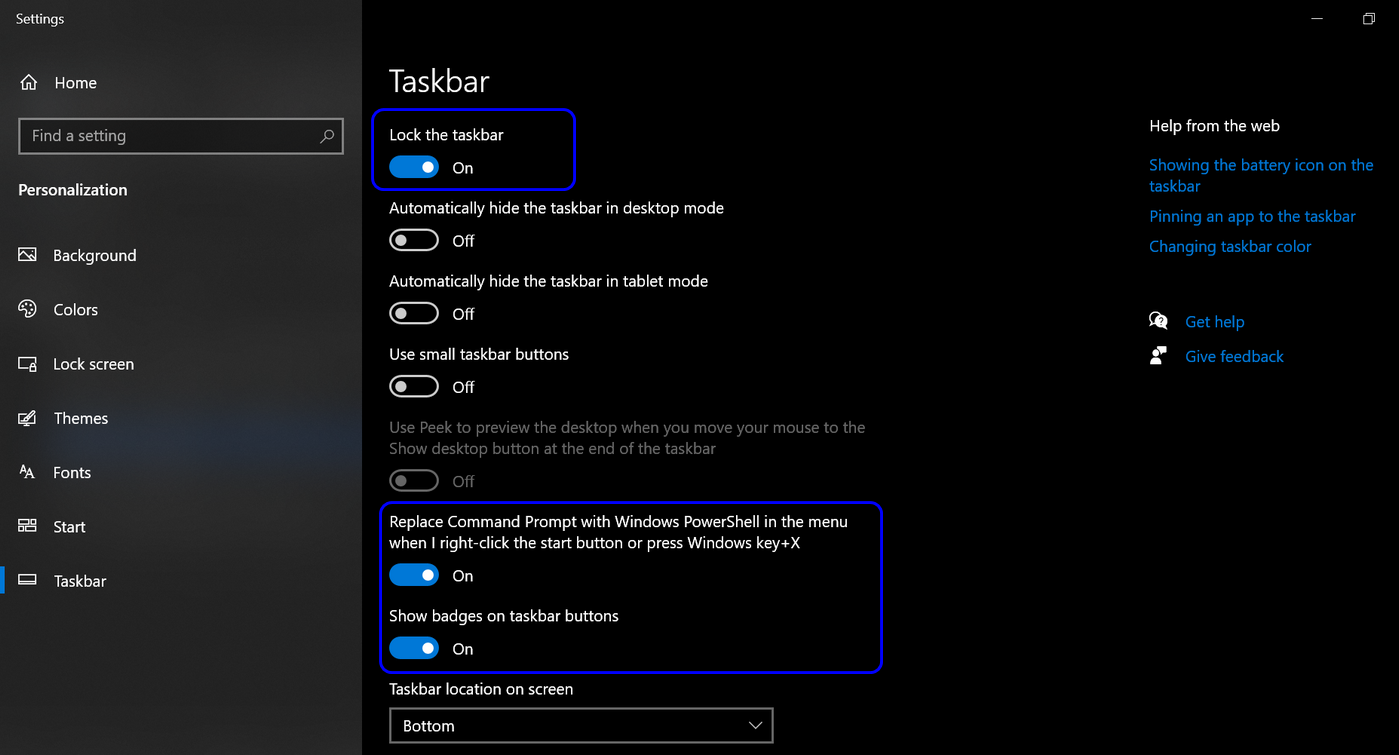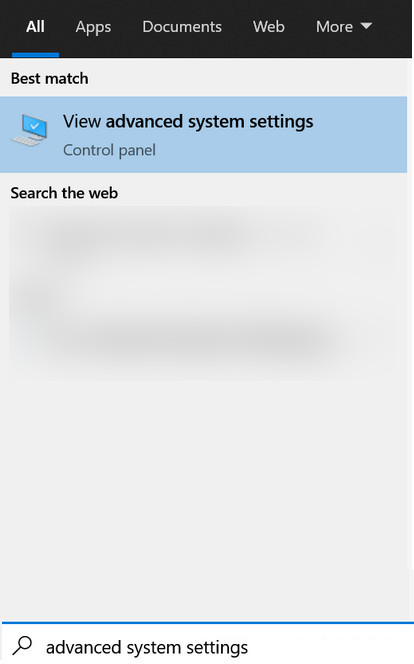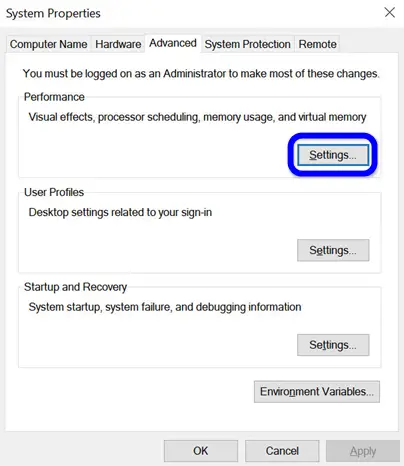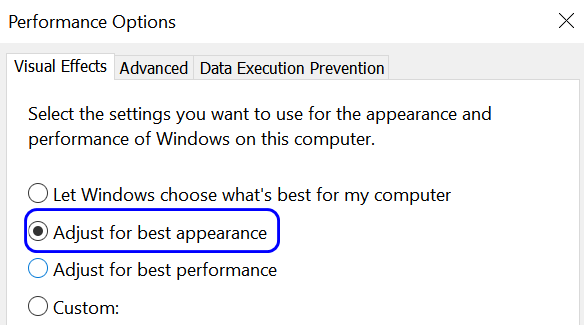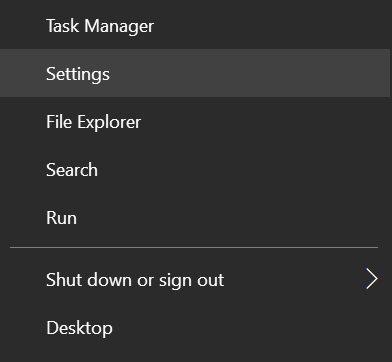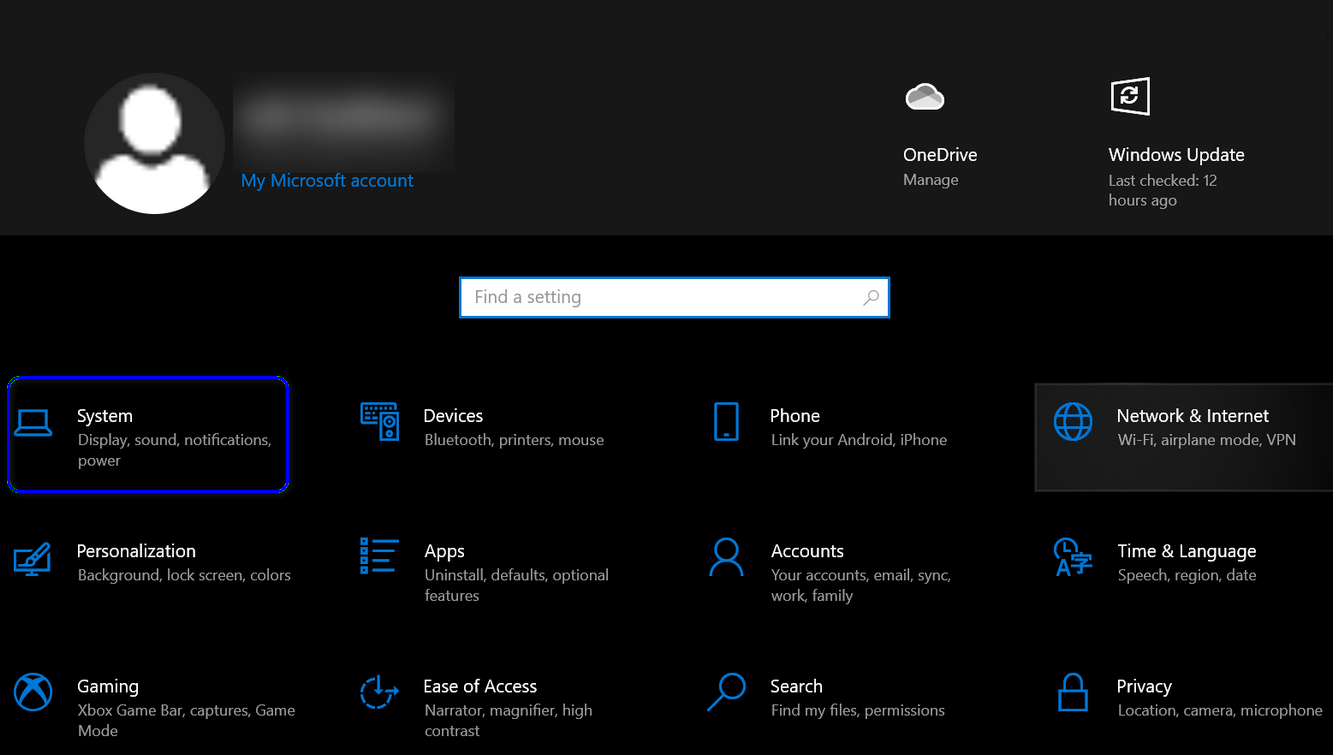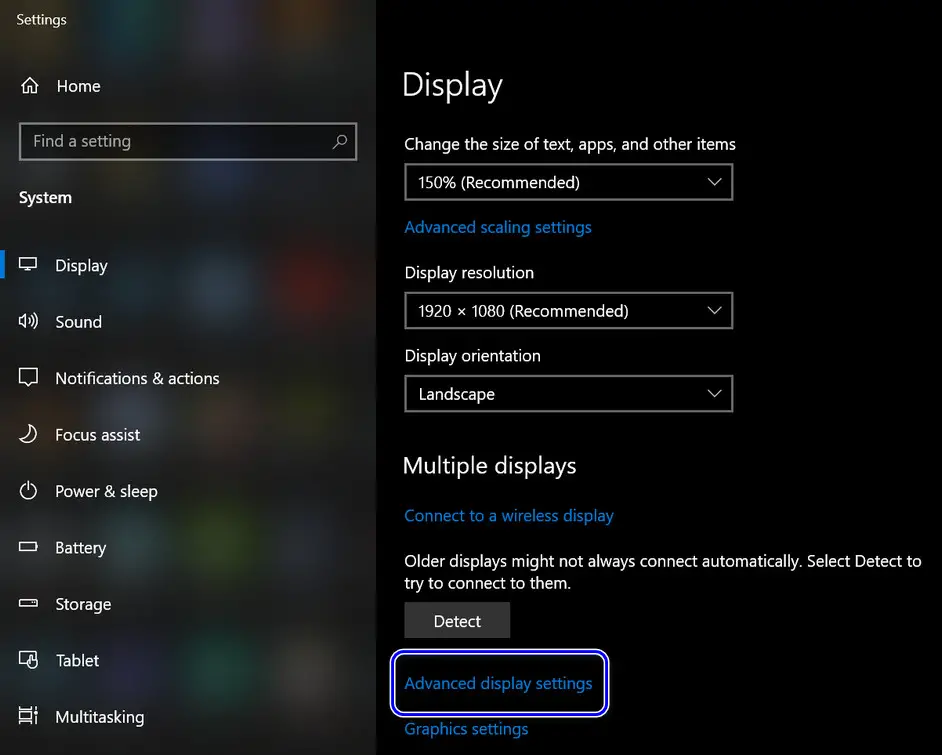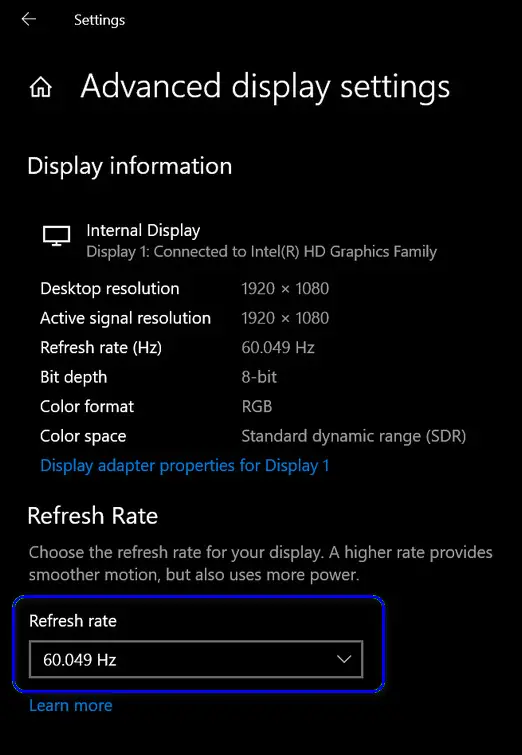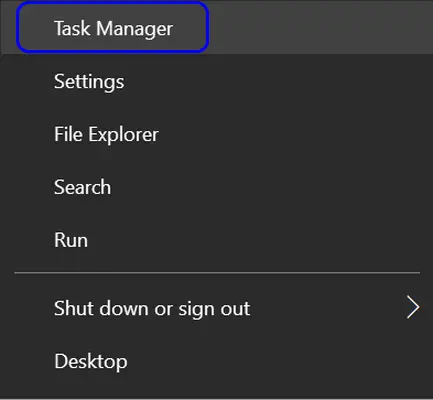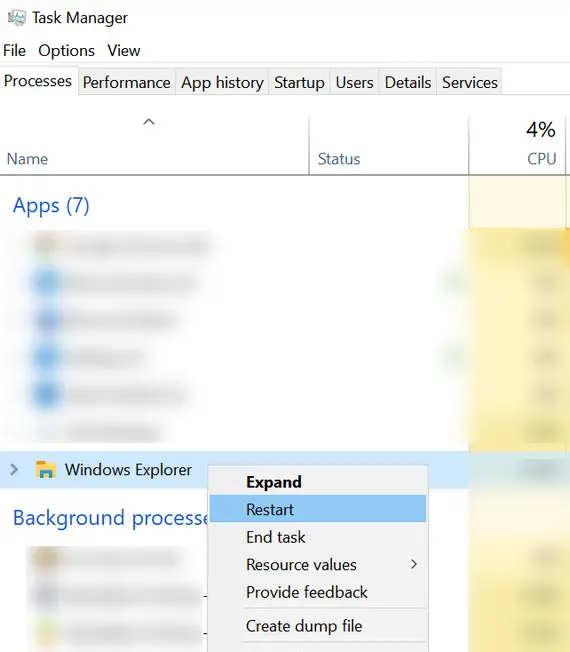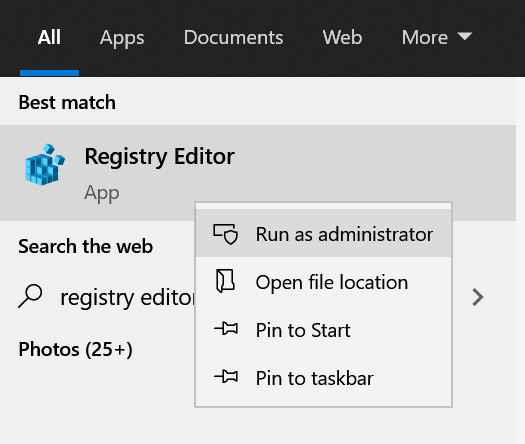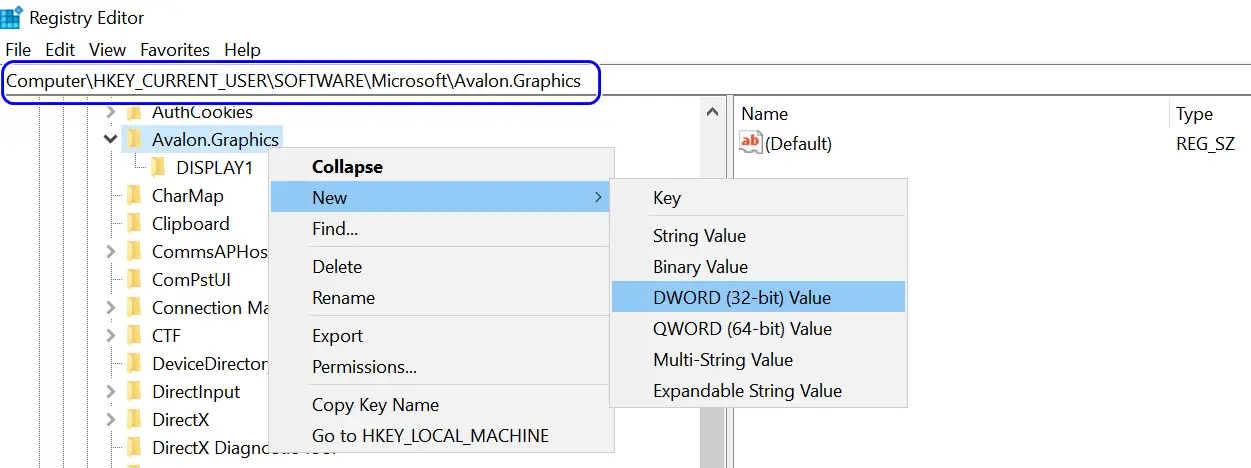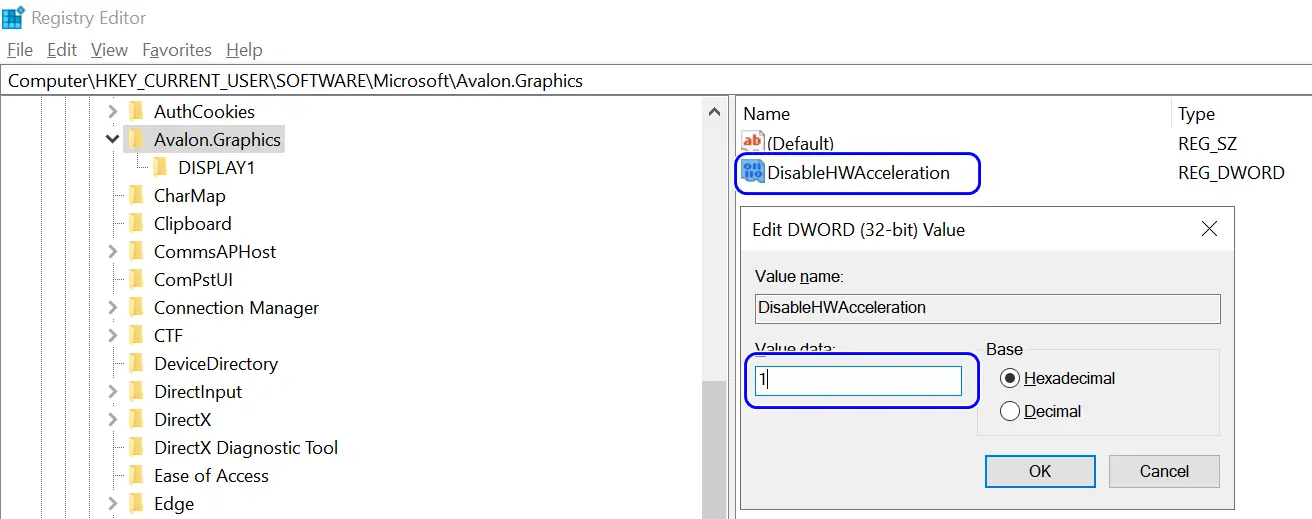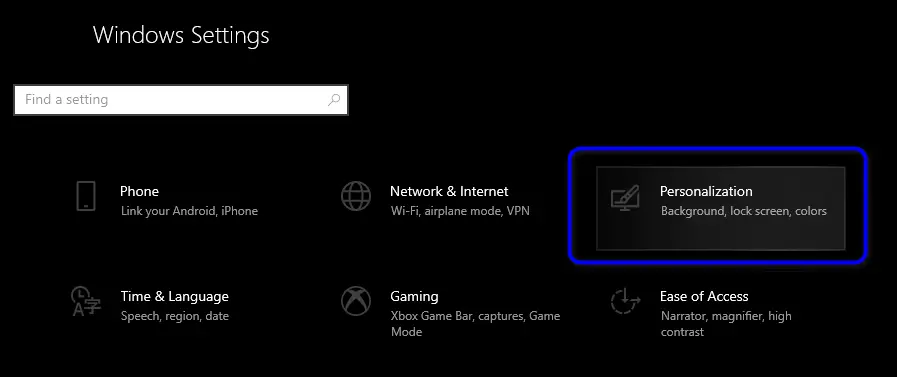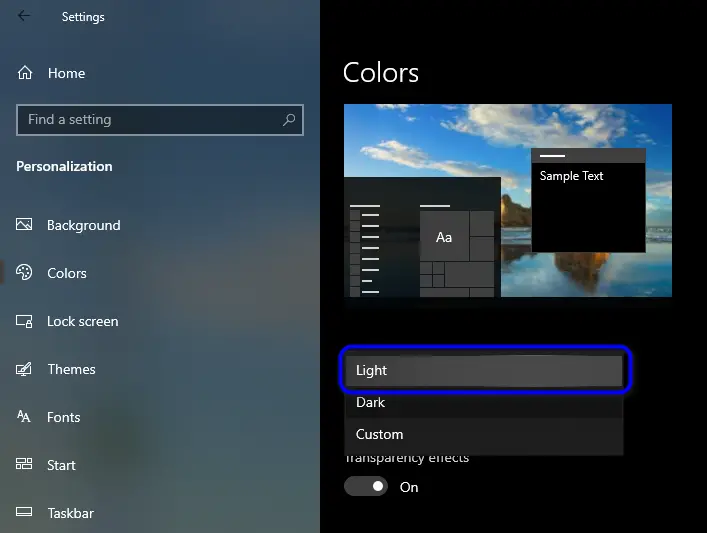A lot of users want to know how to remove the white line underneath the taskbar in Windows. This white line at the bottom of the screen has irregular behaviors case-to-case. In some, the white line was so thick that it covered the bottom part of the taskbar icons and the user cannot see the active applications.
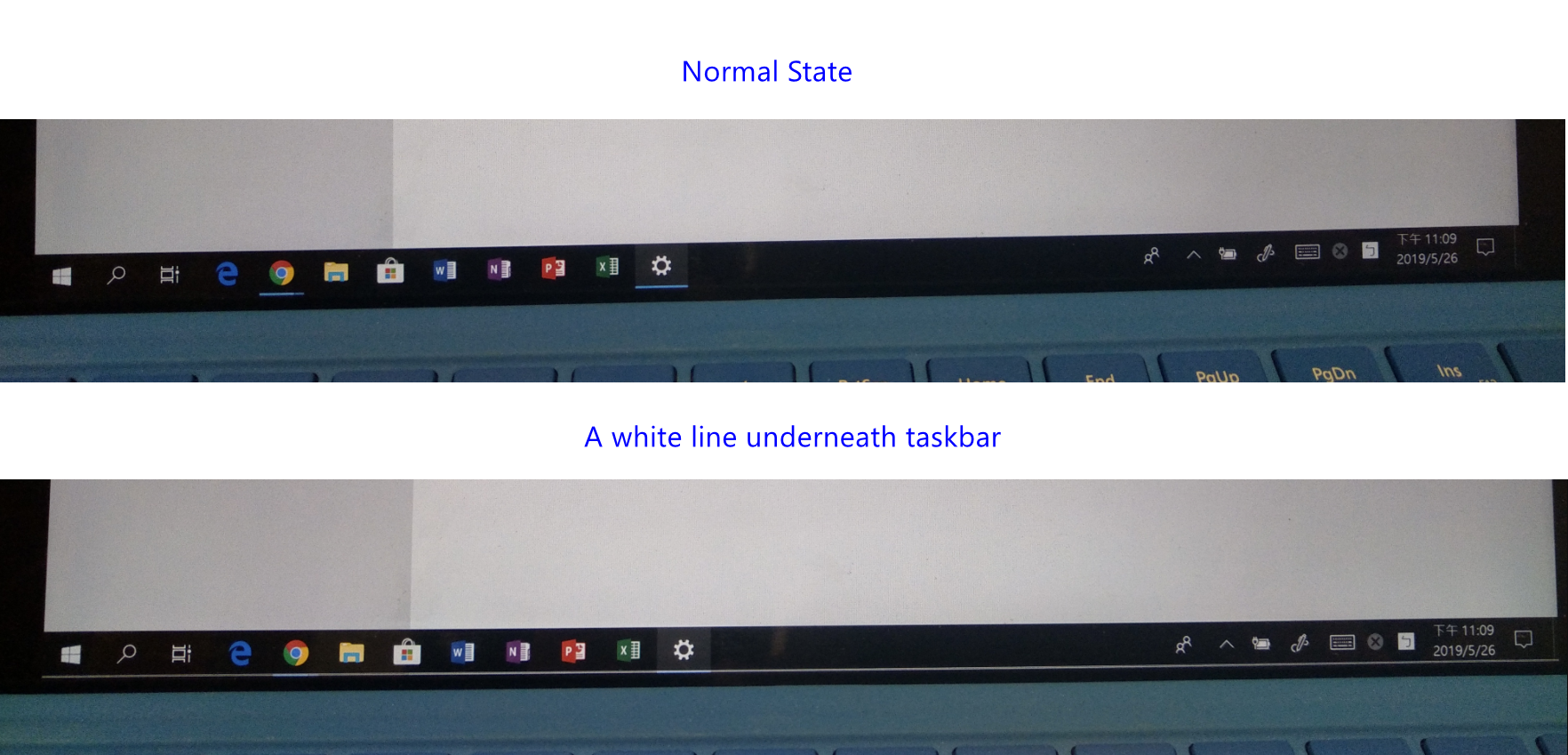
In some cases, the users saw the white line flashing every now and then as seen below:
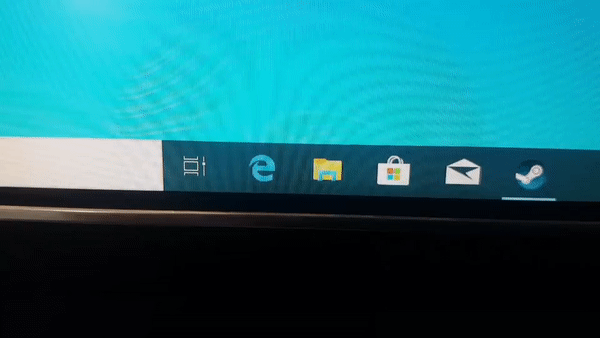
Update on Newest Windows Builds
This is an ongoing issue with some releases of Windows that might be region-specific. After analyzing a discussion in answers.microsoft, it seems that a ‘slight‘ line is still present. You can still attempt at trying the solutions below as they worked for some users.
Do Not Confuse ‘White Line’ Underneath Open Apps
Another important thing to point out is that users should not confuse the ‘small white line’ underneath active applications. That is part of the normal behavior which indicates that a specific application is active. You can confirm this behavior by closing the application. The small white line underneath it will disappear as well.
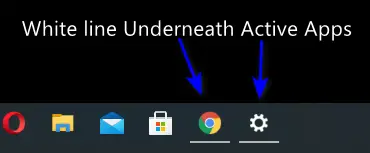
What Causes a White Line Underneath the Taskbar in Windows?
The following are mainly reported to cause a white line underneath the taskbar:
- Outdated PC’s Windows: This is pretty much self-explanatory. An outdated Windows prompts various glitches in the OS.
- Visual Effects Set to Best Performance: If your system is set to use best-performing visual effects, then the appearance factor may get a bit degraded, resulting in the issue at hand.
- Incompatible Refresh Rate of the Display: If you have set a higher refresh rate of your display than your monitor can handle, then it may cause a white line underneath the taskbar.
- Hardware Acceleration of DWM: A glitch in the hardware acceleration of the DWM file may not let the proper rendering of the system’s graphics, resulting in the taskbar issue under discussion.
How to Remove the Line and Fix the Taskbar?
Here are tried and tested ways to remove the white line underneath the taskbar. Start with the first one and work your way down accordingly.
Confirm whether the Issue is Hardware or Software Related
Before we dive into solutions, let’s make sure the issue is software/Windows-related, not hardware.
- Firstly, boot your system into the BIOS and check if the line is not shown there.
- If there is no white line, then the issue is software or Windows related, otherwise, the issue is a hardware one.
- In case of a hardware issue, check if using another cable or port to the display solves the problem. Otherwise, get your system checked by an authorized repair shop.
Note: Switching between HDMI and Display port helps as well.
Filling in the Desktop to Remove the White Line Underneath the Taskbar
Before trying anything else, we need to make sure that the issue doesn’t stem from your Desktop not filling in completely. We can change this setting to remove the white line underneath the taskbar through the personalization menu.
- Right-click on your Windows Desktop and click Personalize.
Clicking Personalize in Windows Desktop - Choosing ‘Fill‘ in the ‘Choose a fit‘ option.
‘Fill’ in ‘Choose a fit’ option - Restart your computer completely and see if this works.
Adjusting the Display from the Screen
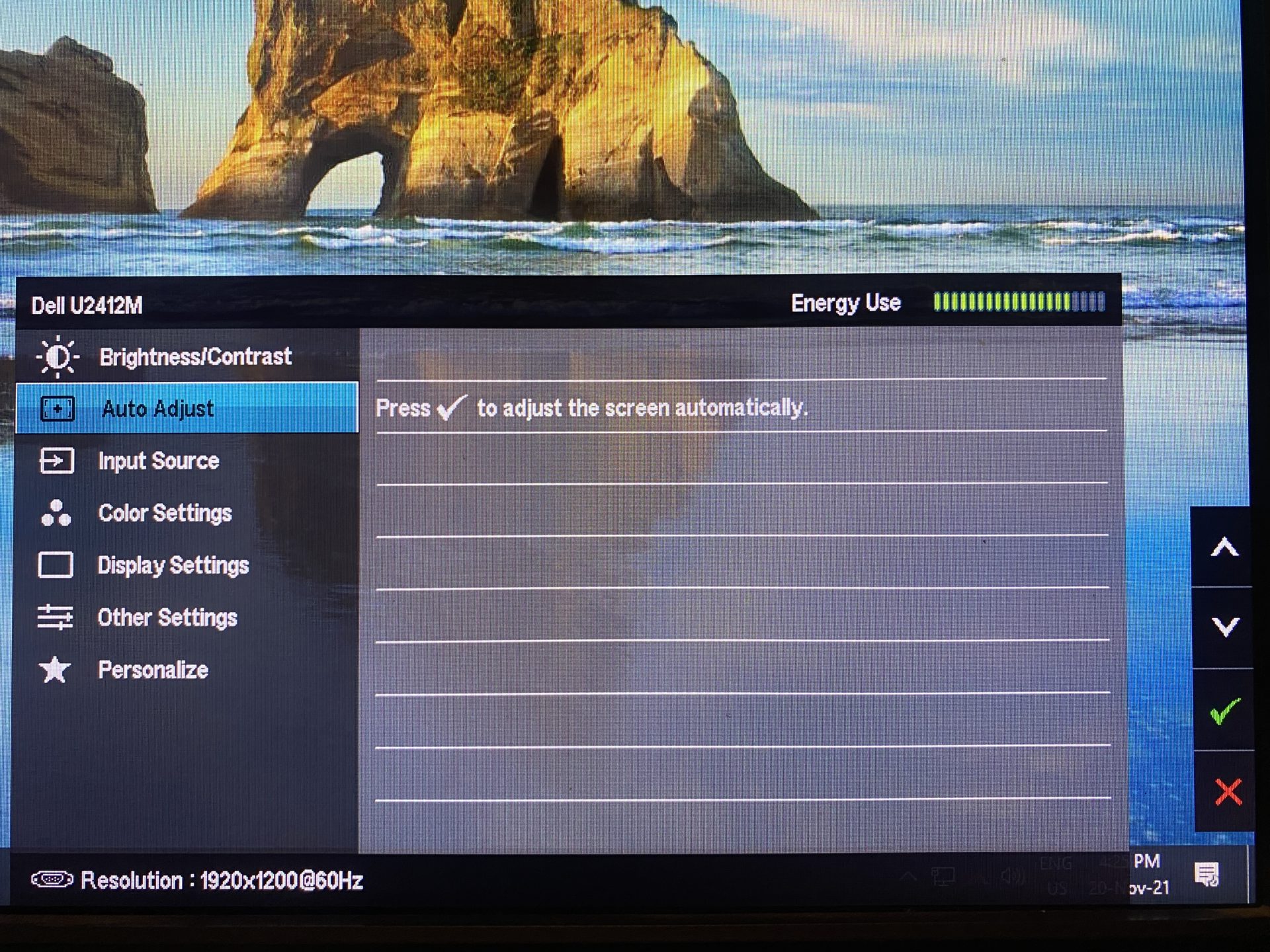
Another thing to try is ‘Auto Adjusting’ the screen on your monitor. When your monitor displays the output from Windows, it is projecting the output onto the screen according to specific dimensions. In some cases, it might not adjust properly out of the box and you have to do it manually.
Here, you have to use the physical buttons present on your monitor and navigate to the ‘Auto Adjust’ option. Once you click this, your monitor will automatically calibrate the screen and remove the white line underneath the taskbar.
Restart Your Graphics Driver or Perform a Cold Boot of the System
The white line underneath the taskbar could be the result of a temporary glitch in the display adapter. When this happens, a restart of your graphics driver or system may solve the problem.
- Press the Win+Ctrl+Shift+B keys to restart the graphics driver and check if the white line issue is resolved.
- If that did not work, then power off your system and unplug the system/ display power cable from the power source.
- Now wait for 5 minutes and then plug back the power cables into the system/ display.
- Then power on the system/ display and afterward, check if the taskbar is clear of the white line.
Update the PC’s Windows to the Latest Build
If the PC’s Windows is not updated to the latest release, then some of its modules may become incompatible with other OS components like the display driver and thus cause a white line underneath the taskbar. Here, updating the PC’s Windows to the latest build may solve the problem.
- Click Windows, type, and open Check for Updates.
Checking for updates in Windows Settings - Now, in the right pane of the Update window, click on the Check for Updates button, and if some updates are available, download and install the updates (optional updates as well).
Clicking ‘Check for updates’ - Once updated, restart your PC, and upon restart, check if the white line under the taskbar is removed.
Edit the Taskbar Settings to Remove White Line Underneath Taskbar
The white line underneath the taskbar can be a result of the misconfiguration of the taskbar settings. Windows provides you with Taskbar customization. In an ideal case, all of them should work seamlessly but that isn’t the case.
- Right-click Windows and select Taskbar Settings.
Accessing Taskbar settings - Now make sure the following options are enabled and all others are disabled:
Lock the Taskbar Replace Command Prompt with PowerShell Show Badges on Taskbar
Enabling certain options in Taskbar - Then restart your system and upon restart, check if the white line underneath the taskbar is gone.
Set the Visual Effects of the PC to the Best Appearance
If your system is set to adjust visual effects to the best performance, then it may cause some loss in the system’s graphics which may lead to the while line issue under the taskbar. This is primarily because Windows sacrifices the ‘graphics’ quality in order to give you a performance boost.
- Click Windows >search, and open Advanced System Settings.
Accessing advanced system settings - Now, open Settings (under Performance) and set Visual Effects to Adjust for Best Performance.
Visual Performance settings - Then apply your changes and afterward, check if the white line under the taskbar has vanished.
Adjusting for best appearance in settings
Reduce the Refresh Rate of the Display
If you have set a higher refresh rate for the display but that rate is not compatible with the monitor, then a white line might be shown under the taskbar. This is because the CPU is outputting more Hz per second while the monitor has a lower rate. This in turn leads to screen tearing and other issues like the white line.
- Right-click Windows and select Settings.
Accessing Windows Settings - Now select System and in the Display tab, scroll down till the Advanced Display Settings are shown.
Accessing System Settings - Then open Advanced Display Settings and expand the dropdown of the Refresh Rate.
Accessing Advanced Display settings - Now select the minimum value e.g., 60Hz, and afterward, check if the white line under the taskbar is cleared.
Changing the Refresh Rate - If not, then check if setting another value of the Refresh Rate clears out the white line.
Disable, Update, or Uninstall the Taskbar X Utility
If you are using the Taskbar X utility or something similar to customize the system’s taskbar, then in some cases due to incompatibility with the OS, this utility may cause a white line under the taskbar. You should disable these third-party taskbar utilities.
- Right-click on Windows and open Task Manager.
Task manager in Windows - Now, right-click on Taskbar X process and select End Task.
Restarting Windows Explorer - Then confirm to end the task and afterward, right-click on the Windows Explorer process.
- Now select Restart and then check if the while line issue is resolved.
- If so, then either you disable the system’s start, update, or uninstall the Taskbar X utility.
Disable/Enable Hardware Acceleration of DWM
Desktop Window Manager (DWM.exe) is the file responsible for rendering all the graphics effects, transparency attributes of Windows, the taskbar thumbnails, etc. Although DWM is good at rendering graphics, sometimes, the hardware acceleration feature of the EXE becomes glitchy leading to a white line under the taskbar. In this scenario, disabling (or enabling) the hardware acceleration of the DWM process may solve the problem.
Make sure you back up your registry before proceeding.
- Click Windows, search for Registry Editor, right-click on it, and select Run as Administrator.
Registry editor as an Administrator - Now, head to the following path:
Computer\HKEY_CURRENT_USER\SOFTWARE\Microsoft\Avalon.Graphics
- Now, in the right pane, right-click on Avalon.Graphics key and select New > DWORD (32-bit) Value.
Create a New DWORD (32-bit) Value Under the Avalon Graphics Key - Then, enter the value’s name as DisableHWAcceleration and double-click on it.
- Now set its value to 1 and close the editor.
Name the Value as DisableHWAcceleration and Set its Value to 1 - Then reboot your PC and check if the line under the taskbar is removed.
- If this doesn’t do, then check if setting the DisableHWAcceleration value of Avalon.Graphics key to 0 solves the issue.
Enable Light Theme to Remove the White Line
If none of the above did the trick for you, then you may use a light theme on the taskbar to hide the line till the problem is permanently solved. This is a nifty workaround but you may have to sacrifice on personal preference for the dark theme.
- Right-click on the Windows icon on the taskbar and select Settings.
- Now, click on Personalization and then on Colors from the left sidebar.
Personalization in Windows - Now, click on Choose your color prompt and select Light.
Changing Theme Colour to Light - Save changes and exit. Restart your computer for a complete transition. Now, the white line will be removed automatically from the taskbar.
Conclusion
To sum it up, the presence of the white line under the taskbar is quite annoying for some users. But in our guide, we have provided multiple solutions to this problem that includes adjusting desktop settings, restarting the graphics driver, updating Windows, and many more. While finding the right solution for you may take some trial and error the steps in our comprehensive guide will undoubtedly resolve your issue. Hope to see you again.
Further reads: