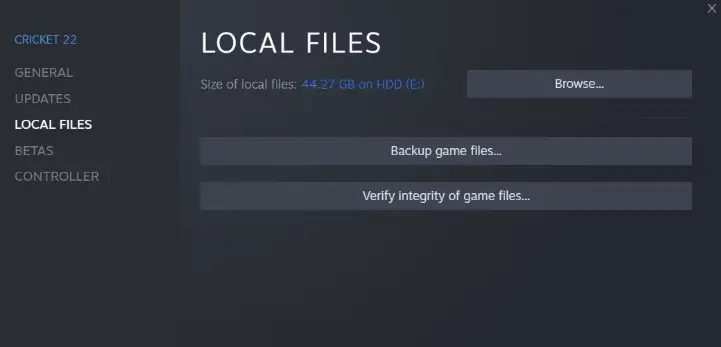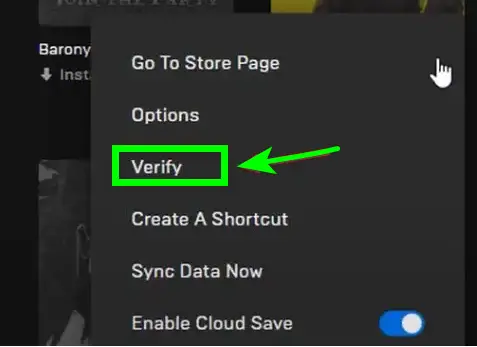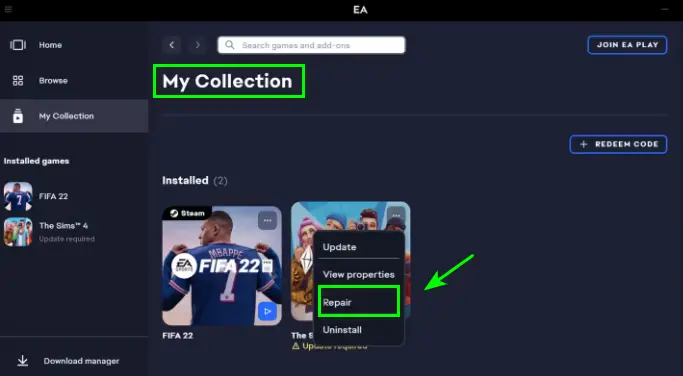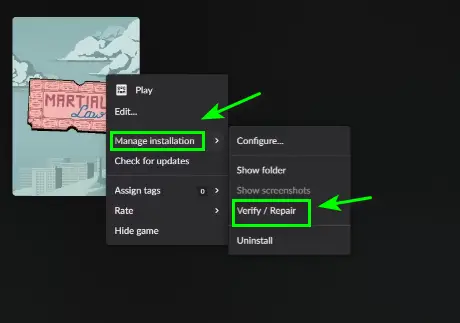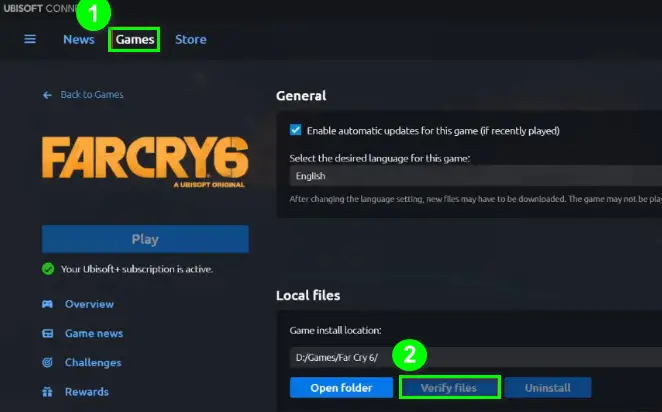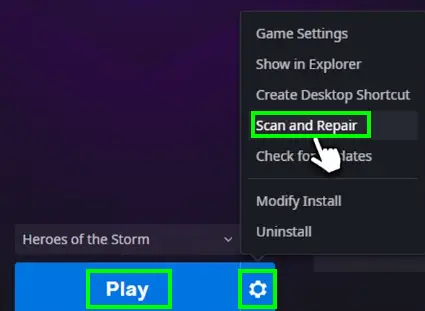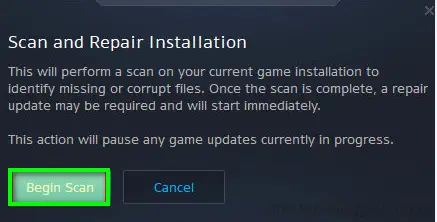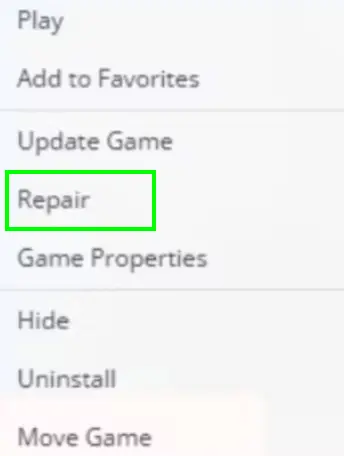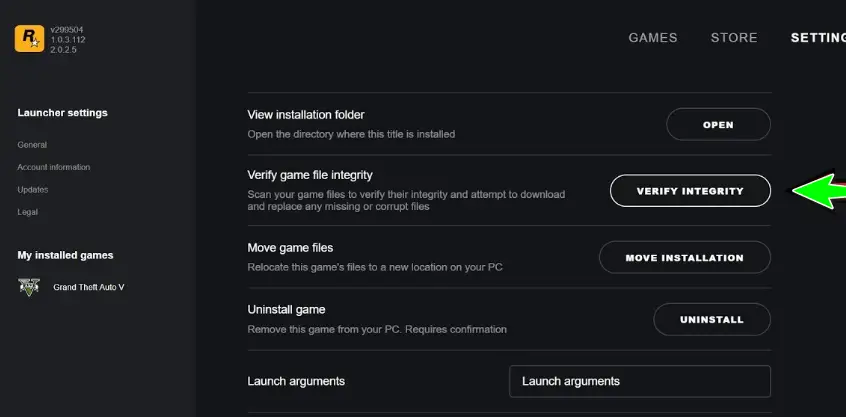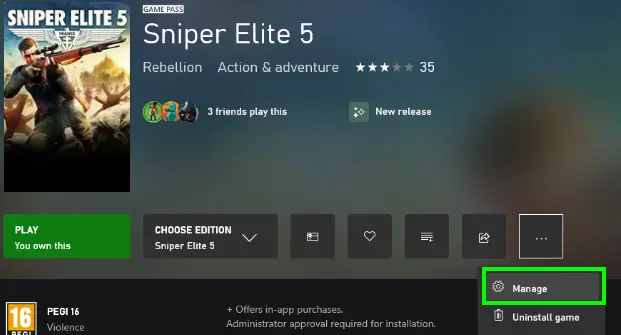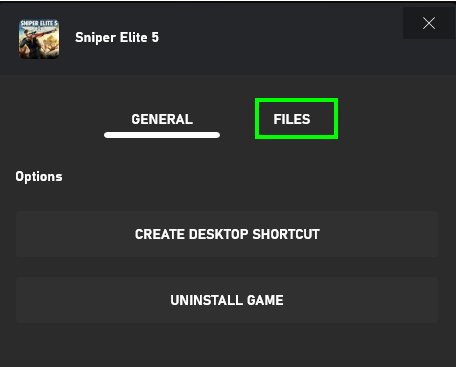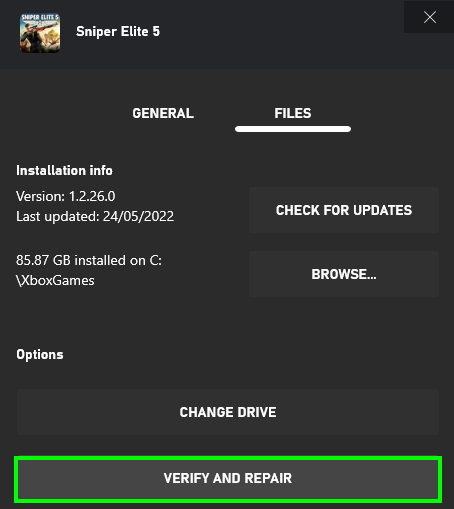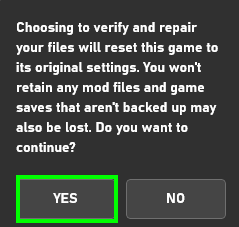Is your favorite game crashing, glitching, or not opening at all? Maybe there is an issue with the game files, they could be missing or corrupted. But do not fret, there is no need for you to delete and reinstall the game to fix it. Most game launchers allow you to verify the game files and check whether the game is correctly installed on your computer in the first place.

When you validate the game files, the respective gaming platform checks if all the necessary files for the game are present. If not, simply follow this guide to learn how to verify game file integrity across multiple game launchers. This way, you can get back to gaming with your friends as soon as possible.
Highlights
- If your game keeps crashing and lagging it’s time to verify the integrity of your game files. We have shown you how to do this in the following Game clients:
- Steam Game files – If one of your games is not working properly on Steam, you can fix it by using verifying the integrity of the game files feature in Steam.
- Epic Games Launcher files – You can use the Verify feature to fix game files on here.
- EA Desktop Game Files – You can use the Repair feature of the EA Desktop app if a game needs to be fixed. This feature is almost the same as the Verify integrity of game files.
- GOG Galaxy Game Files – if you have downloaded a game on GOG Galaxy and are facing an issue, the steps to fix it are detailed down below.
- Ubisoft Connect Game Files – Use the verify files feature to fix the gaming issue.
- Battle.net Game Files – This is a super simple procedure to verify games on Battle.net. Follow the steps given.
- Origin Game Files – Origin has a Repair feature as well which helps with troubleshooting issues when it comes to any of its games.
- Rockstar Game Files – A verify integrity feature is present so just follow the steps and let that do all the work.
- Windows/Xbox Game Files – Like the previous launchers, the Xbox app for Windows will do this for you. All you have to do is simply follow the steps.
What are Game Files?
Game files are essential for any computer game, they’re the files related to the installed games on your computer system. A game file stores all of the important data associated with a video game or any other game. The game data contains project files that developers use in creating a video game and the game’s installation files. It may also include character features, dialogues, game ROMs, map files, texture information, your saved game progress, etc.
Game files are often saved in the below file extensions:
- DXT: It is also known as Block Compression (BC) and S3 Compressed Texture (S3CT). This is a basic format to store the texture information in a very compressed format while using less disk space.
- VDF: It stands for Valve Data File and is used by Valve’s Source game engine to save the game’s metadata. In addition, it also stores data such as visual elements, scripts, resources, etc.
- ROM: This is primarily used by Nintendo 64 games. Such game files are used to save console-based video games on your PC.
- GAM: It’s a standard file format to save game information. Simply, it means saving a player’s progress in a game at a specific point.
- MAP: This game file format is mainly used by video games to debug maps and other related purposes.

Causes of Game Files Getting Corrupted
Game files are generally responsible for making gameplay smooth on a computer. Therefore, if your game files get corrupted by any chance, it deteriorates the game’s performance. The game then crashes, fails to open, buffers, or freezes on your PC. It may even cause you to encounter different kinds of errors in a game.
Here are some of the potential causes of game files getting corrupted:
Software/Hardware problems
Issues with the game’s software or hardware components can damage game files. This can happen due to a problem with the storage device such as a SSD which stores game files. It can also occur due to bugs or other software or hardware conflicts.

Improper Shutdown or Power Failure
If while a game is running or files are in the process of being saved the computer suddenly experiences a power failure or is improperly shut down it can damage game files. This is due to the game data not being fully saved to the storage device which then leads to inconsistencies in data or partial file writes.
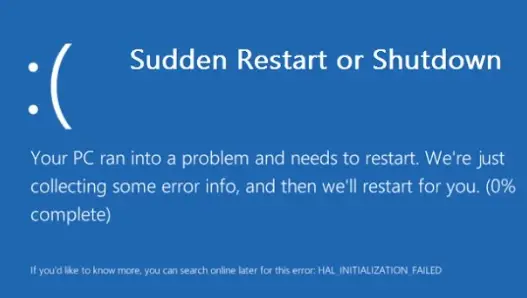
Virus or Malware
Hostile software or virus can infect game files. This can occur if the game files are installed or downloaded from untrustworthy sources or if malware infects the computer that targets the game files. Also if you download contaminated content from online sources in a game.

Disk Errors
Storage devices can over time develop bad sectors or disk errors, which are damaged areas on the physical storage media. If the game files are being stored in such problematic sectors they can eventually become damaged or unreadable.
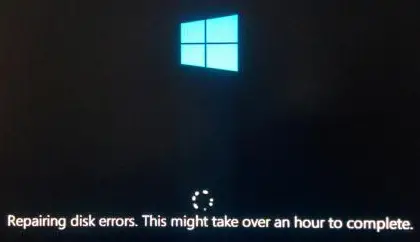
File transfer problems
When you’re transferring game files from one device to another device issues can occur. Such as network issues, interrupted or incomplete transfers, or failed USB connections that can corrupt files.
Customizing errors
Sometimes when users modify game files to customize game content or install mods errors can arise. Incorrectly done modifications or conflicts among different mods can cause problems with the game files.
How to Verify the Integrity of Game Files on PC
This process refers to checking the game files stored on your computer system with the clean and up-to-date files on online gaming servers. Compare them and see if there is a difference between the corresponding files. If the game files are modified, they will be replaced by the game launcher with clean files. Plus, if a game file is missing it will get restored with the updated file.
Keep reading to learn how to verify and fix corrupted game files on various Popular Game Launchers on PC:
Verify the Integrity of Steam Game Files
Steam is one of the most infamous game launchers on the internet. You can download and purchase tens of thousands of games from various categories such as Dota or Counter-Strike. But for any reason, if one of your games is not working properly, you can fix it by verifying the integrity of game files. It’s a feature in Steam.
To learn how to verify game files on Steam we have listed the steps below:
- Launch the game (Steam) and press the Library tab
- Do a right-click on the game that is not working properly
- Choose the properties option from the drop-down context menu
- In the left panel click local files
Click the local files option - Finally, click the Verify integrity of game files option
This will enable Steam to start checking your game files and replacing and fixing them if they are corrupted. Let this continue without any interruption. Then re-launch the game to see if the issue is resolved.
Verify the Integrity of Epic Games Launcher files
Epic Games launcher is used to play games such as Fortnite. But, you can also play Unreal Engine creations on it. You can use the Verify feature to fix game files.
Here’s how to do it:
- Launch the Epic Games Launcher
- Go to the library to access all your installed and downloaded games
- Next, you can choose what game you want to select to verify its game files
- After this, click on the three dots menu next to it
- Click the Verify option from the many menu options
Click Verify
This Epic Games Launcher will run a verification check on your game files and repair any damaged files. According to the game size, this process may take a few minutes. Now, you can re-launch the game to see if the issue is eradicated once the process ends.
Verify the Integrity of EA Desktop Game Files
EA Desktop is the EA game’s default launcher. You can play any game on this like The Sims 4. Plus, you can always use the Repair feature of the EA Desktop app if such a game needs to be fixed. This feature is almost the same as the Verify integrity of game files on Steam and Epic Games Launcher. It helps detect and repair any damaged game files.
Here are the steps to do this:
- Launch the EA Desktop Launcher
- Click on my collection tab
- Click on the three dots menu on the damaged game
- Click the repair option
Click on Repair - Wait for the Repair process to run its course
Now, you can re-launch the EA Desktop launcher and hopefully notice that there are no longer any issues with that problematic game.
Verify the Integrity of GOG Galaxy Game Files
GOG Galaxy combines all of your favorite PC games in one place. Moreover, it supports cross-platform games and has fantastic features like custom views and cloud storage. If you have downloaded a game on GOG Galaxy and are facing an issue, fix it by following these steps:
- Launch the GOG Galaxy launcher
- Click on owned games (option in the left panel)
- Now, right-click on the problematic game to fix it
- It will show you some options, go to manage the installation
- Click on the Verify/Repair option
Click the Verify/Repair option
To manage the repair process click on downloads, you’ll find it in the left panel. Afterward, you can relaunch the game to check for any errors.
Verify the Integrity of Ubisoft Connect Game Files
This platform is primarily used for streaming Ubisoft games and connecting with your friends. Also, you can download and play some of the most popular games like Assassin’s Creed and Far Cry 6.
Follow the following steps for verification:
- Launch Ubisoft Connect
- Click the game’s option
- right click on the game you want to repair
- Click verify files from the context menu options
Click Games >Verify Files - A repaired window will display and start verifying the game files
Finally, when this completes click the close option. Now you can relaunch the game as the final step.
Verify the Integrity of Battle.net Game Files
This is a super simple procedure to verify games on Battle.net. Follow these steps exactly:
- Launch Battle.net on desktop
- Click the All Games option at the very top
- Click on my games ( in the left panel)
- Select whatever game is having issues
- Click the gear icon right next to the play button
- Click scan and repair from the menu
Follow the green boxes - A pop-up will show, click begin scan option
Click begin scan
Battle.net will start the scan and compare all files with those available on its servers. Then all the corrupt files will automatically be replaced with authentic files.
Verify the Integrity of Origin Game Files
Origin has a Repair feature as well which helps with troubleshooting issues when it comes to any of its games. Here is how to do it:
- Launch Origin on desktop
- Click my game library, you can find it in the left panel
- Click on the game you need to repair
- Click on the gear icon
- Click the repair option
Click Repair
Lastly, you can relaunch the game and see if it is running smoothly.
Verify the Integrity of Rockstar Game Files
You can use Rockstar Games Launcher to fix your damaged game file. Moreover, you can verify the integrity of a video game by Rockstar Games such as Grand theft auto V or Red Dead Redemption 2.
Follow the following steps:
- Launch the Rockstar Games Launcher
- Now, click the settings button
- Next, go to my installed games section and choose the game whose files you need to verify
- After this, click verify integrity which is right next to verify game file integrity
Click verify integrity - This will begin your game files verification process
You can now try to play your game again and check if the issue is still present.
Verify the Integrity of Windows/Xbox Game Files
Like the previous launchers, the Xbox app for Windows will do this for you. All you have to do is simply follow these steps one by one:
- Launch your Xbox app and go to the options menu and click manage
Click Manage - Click files when you see this menu pop-up
Click files - Now, Click verify and repair
Click Verify and Repair - Afterward, a warning message will display so accept it
Click yes - Your files will relocate to a new installation destination
Now, you can re-launch the game and hopefully, no issue will arise.
How to Prevent Verifying Game Files
Verifying game files is a very important process that ensures the integrity of the game installations. However, to make sure there is no need for you to verify your game files frequently, follow these preventative measures:
- Ensure that you maintain a reliable storage device. So, check your hard drive or SSD regularly for any errors. You can do this by using third-party software or a built-in disk diagnostic tool. If it turns out to be problematic, consider replacing the storage device.
- Use and download legitimate game copies, as fake ones can corrupt game files. Therefore, use trusted and reputable sources to minimize the risk of downloading tampered files. Avoid pirated copies as they can cause issues too.
- Make sure your power supply is stable, use a reliable power supply, and use an uninterruptible power supply (UPS) to protect your desktop from sudden power failure.
- Keep your antivirus software and system updated to maintain a stable and secure system. Keep your operating system up-to-date.
- Make sure to follow the proper shutdown procedure every time you get done playing your game.
- Create regular backups of your game files as this can be a great help in case of corruption or other such issues.
- When downloading or transferring files, ensure a stable internet connection and avoid interrupting the process.
Final Words
Corrupted or damaged game files can be a huge pain when you’re just trying to enjoy your gaming experience. But the solution is quite simple, you just Verify Game Files and this will look for files in need of repairing and repair or replace them. In this guide, we have included all of the most popular game clients so you can play your games freely without a second thought.
FAQs
There are many FAQs when it comes to verifying game files, so we made sure to answer the most important ones.
Is it good to Verify Game Files?
When does the need to verify my game files arise? If you’re encountering issues in of your games on Steam or Xbox etc. and it’s glitching, buffering, or crashing, it may be due to corrupted or missing game files. When you verify your game files your game client looks for any such files and replaces them. So, yes it is good to do this.
Will verifying files delete Mods?
It generally does not. Verifying game files just compares the currently installed game files (mods not included) against the current game file manifest and replaces anything which doesn’t match.
Does verifying integrity delete Saves?
Using Steam’s ‘Verify File Integrity’ option gets rid of all the simulator content with no warning. When you use this option on other games in Steam, it evaluates all the game files and reacquires the ones that are damaged.
Why is Steam validating so slowly?
Make sure you have a strong internet connection to verify game files. If your connection is unstable or weak, it may cause Steam to get stuck in the verification process. As a solution, you can use an internet speed testing website to check your internet stability and connection.
Read More
- FIFA 23 Steam not Launching [11 FIXES]
- How to Fix Windows Update Error code (0x80073712)
- PS5 Error ce-10005-6 – Step-by-Step Guide