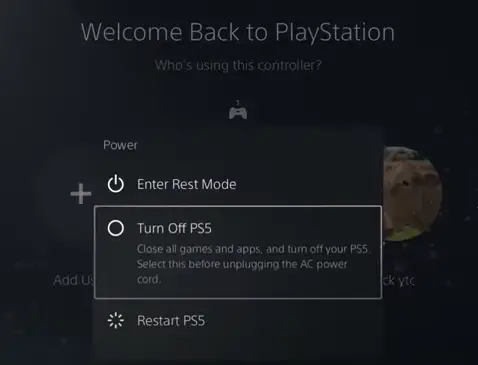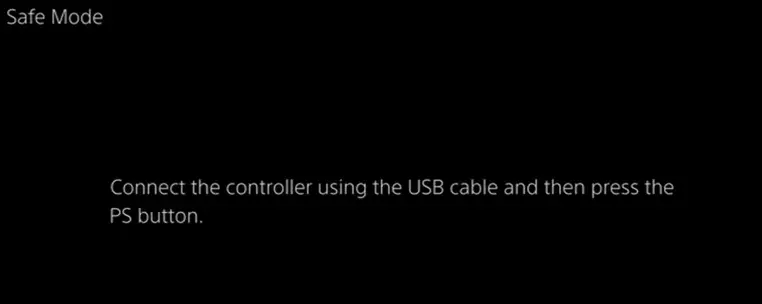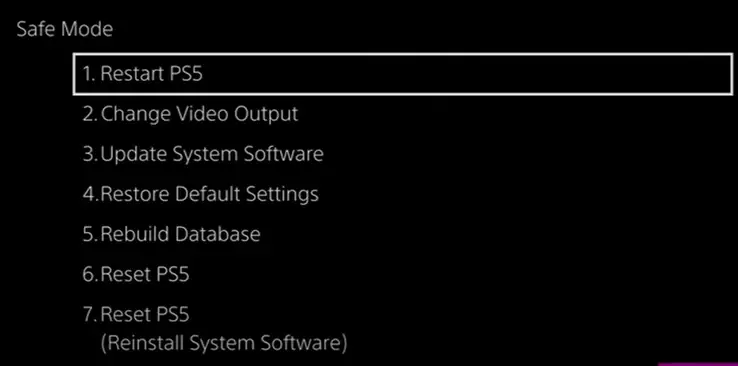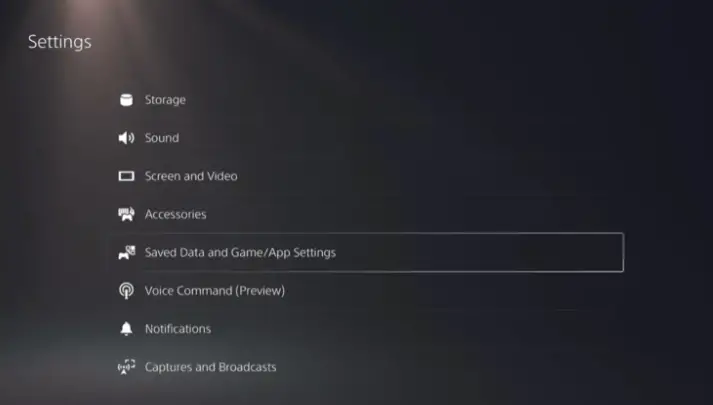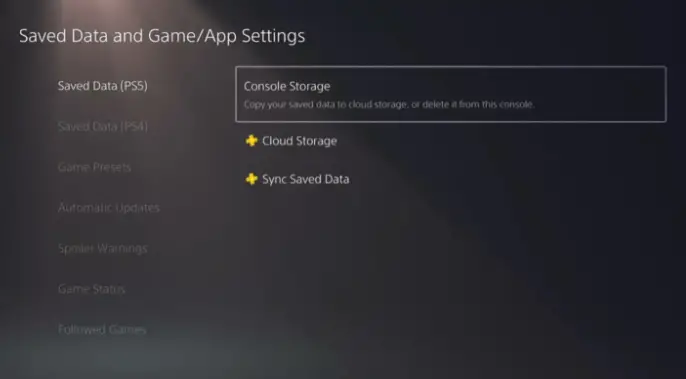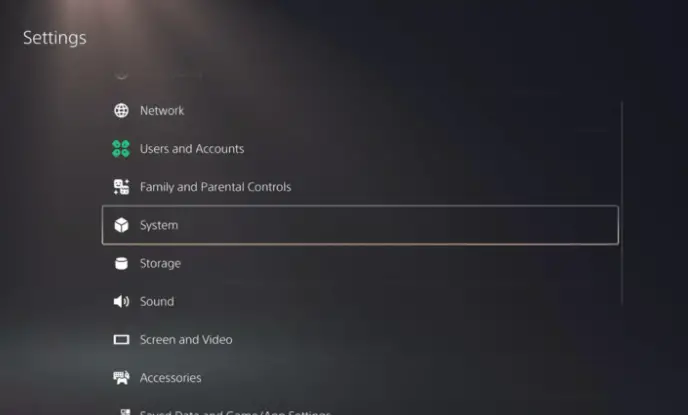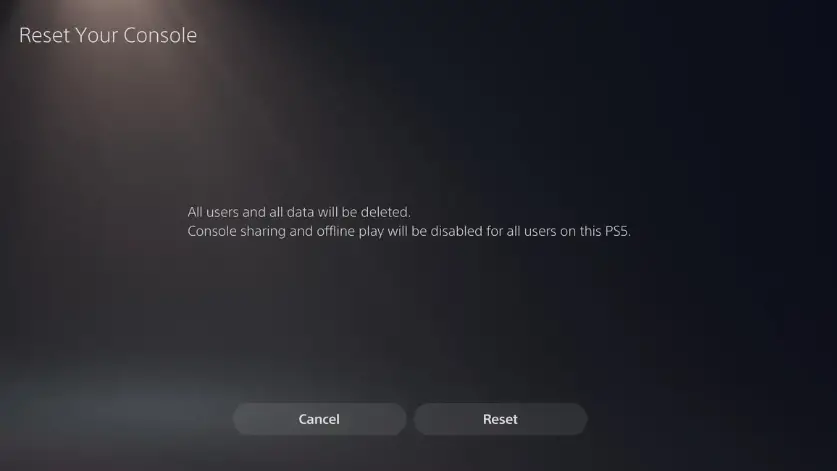You might encounter ps5 error ce-10005-6 being displayed as “Something went wrong (CE-10005-6)”. This can happen when you’re trying to download a game to your console or install a game on your PS5 by using a physical disc. In short, this error can occur when you are trying to download a game or an app with or without a disk.
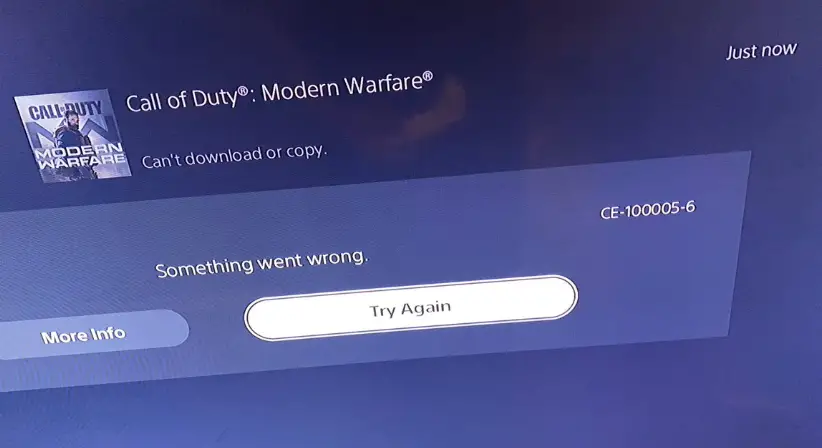
Highlights
- Clean the Blu-Ray/DVD – use a clean microfiber cloth.
- Reinsert the Disc – the disc might have overheated so eject it, wait 2-3 minutes, and reinsert it into the tray.
- Don’t interrupt the download process – avoid doing simultaneous tasks on PS5 or using your WIFI elsewhere while installing games.
- Go Offline – doing this automatically gets rid of most errors and so the best way is to install your games offline.
- Restart the PS5 Console – this is a simple procedure as rebooting often troubleshoots common issues on the device. Follow the simple steps given in this guide.
- Reboot PS5 in Safe Mode – you won’t lose your data just follow the steps mentioned in the guide carefully.
- Check PS5 Servers – There is a possibility that your console is fine and the PS5 server is down. To check this go to PlayStation’s server status page.
- Free up Console Storage space – You can do this 3 ways by either freeing PS5 storage manually, using an external hard drive, or by adding a new M.2 SSD on your PS5.
- PS5 Factory Reset – Do this as your last option as your data will get deleted. However, there are steps mentioned below to prevent that by backing everything up.
- Contact Sony Support – the support agent will get in touch with you and find the root cause which will then help resolve the error for good.
Causes of ps5 Error ce-10005-6
There is no single cause behind the display of this error code, multiple reasons can cause it. Here are the most common causes of seeing this error.
Unable to Read Disc
When you’re inserting a game or app disc in your PS5 make sure that it is not damaged and is completely readable. Any sort of scratches or damage to the disc can cause this error, even dust or debris can cause an interference. Hence, thoroughly wipe down the disc with a clean microfiber cloth several times.
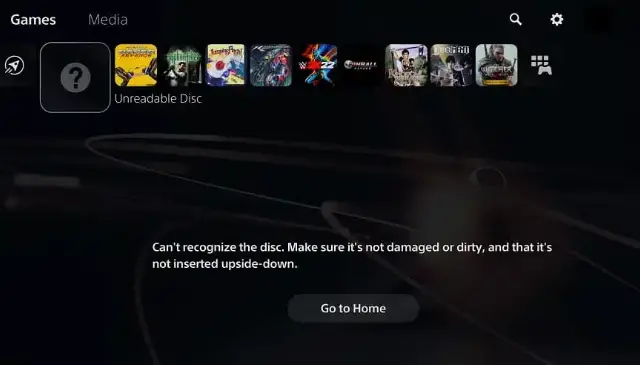
Unstable Internet Connection
One of the reasons is having a slow internet connection or an interruption whilst downloading. Thus, when you download an app or a game on your console, you need a strong internet connection to make sure the installment takes place successfully. Because, if a download gets interrupted or your connection drops the chances for ps5 error ce-10005-6 multiply. Hence, learning how to check the bandwidth of your internet connection is essential.
Hardware issue
A defective internal hard drive can trigger a CE-10005-6 error. It may be riddled with bad sectors, errors, or other related issues. So make sure there are no such hardware issues as this is a common thing with the first batch of new products as per SONY.
System’s Software problem
This error can arise if the system files necessary for PS5’s operation get corrupted. This mainly happens due to incomplete updates, power interruptions, or other several factors.
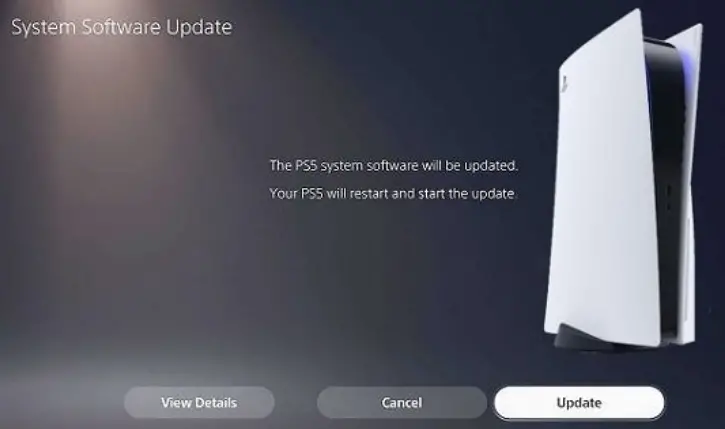
Incompatible External Storage Device
If you have connected any such external storage device to your PS5, it may be incompatible or may malfunction. This can cause major conflicts leading to the display of this error code.
Other Factors
- PSN Network Service is Down
- Console’s Storage Space is Full
- PS5’s internal components are overheating
- Bugs in Software within PS5’s operating system
How To Fix ps5 Error ce-10005-6
It can usually be really difficult to find exactly the root cause of this error being displayed. But, now that you’re aware of all of the causes let’s move on to the methods to fix them. Remember to follow the steps carefully and do not lose hope.
Clean the Blu-Ray/DVD disc
Cleaning the disc can actually be quite useful, so we encourage you to do that as your first course of action. Use a damp clean microfiber cloth not a soaked one to wipe the disc. Also, make sure to avoid touching the sides as it can cause smudges. Moreover, do not forget to clean the disc tray as well. Use a soft brush to remove any dust or debris sitting on the tray.
You can try doing the following steps:
- Manually eject the disc by pressing the Eject button on the console
Eject button on the console - Or you can go to Options on your controller, it will give u the option to Eject the disc
- Check the disc carefully for any damage
- Clean the disc using a cloth
Ca lean using a microfiber cloth - Reinsert the disc into the console
Reinserting the Disc
Sometimes the disc overheats leading to an error during the installation period. To counter this, simply reinsert the physical game disc into the tray. Remove the disc for 1-2 minutes and wipe it clean and reinsert the disc into the tray.
You can try this another way as well. Here are the steps:
- Turn off the PS5 and remove the power cord
- Plug back the power cord into the console now
- The disc should be clean and undamaged
- Gently insert the disc into the tray
- PS5 will turn on automatically
- Now, eject the disc from the console
This should have solved the problem. If not then keep reading.
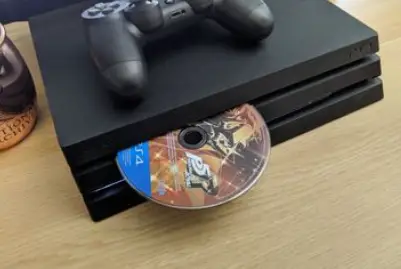
Don’t interrupt the download process
Avoid doing simultaneous tasks on the console that may interfere with downloading the game. Plus, if you are using WIFI make sure no other devices are affecting the bandwidth congestion. However, it is best to make use of Ethernet as it ensures a more stable and fast connection.
Go Offline
Try disconnecting your console from the internet as these PS5 game installation errors tend to vanish automatically this way. Remember, if your console remains online while installing a game it will install all the recent updates as well. This behavior appears to trigger various such errors as ps5 Error ce-10005-6. To avoid these errors, installing your games offline is best.
Restart the PS5 Console
Before moving on to any of the other fixes do this simple procedure. Rebooting often troubleshoots some common problems on the device. To do this, follow these easy steps:
- Press and hold the Power button to shut down the console
- Then wait for the power light to stop blinking
- Now you can unplug the power cord
- Wait 20 minutes to re-plug the power cord
- Then turn on your PS5
Once you are done with the restart, check for the error code. If it is still present move on to the next fix.
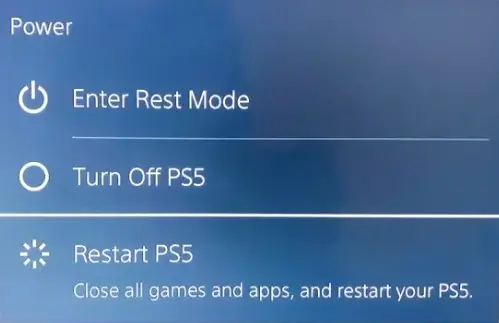
Reboot PS5 in Safe Mode
Do not worry, if you use this fix you won’t lose your data. Rebooting the PS5 in safe mode has fixed a lot of user issues so just follow these steps:
- Press the power button and hold for 3 seconds to power off PS5. The indicator will blink during this
Press turn off first - After turning the console off, press the power button again and keep it pressed
- You can release the power button once you hear the second beep after about 7 seconds
- Now, you can connect your controller to your console and press the PS button
You can now connect the controller - Then you can reboot in safe mode and see 7 options
Now, restart PS5
Check PS5 servers
There is a possibility that your console is fine and the PS5 server is down. To check this go to PlayStation’s server status page. If PSN is indeed currently down, show patience and wait for their team to solve this issue. However, if the PSN servers are fine then you can see if the problem is your internet connection. Make sure you have at minimum 5 Mbps download and upload speeds.
Follow these simple steps to do this:
- Go to Settings
- Go to Network
- Then click the Test Internet connection
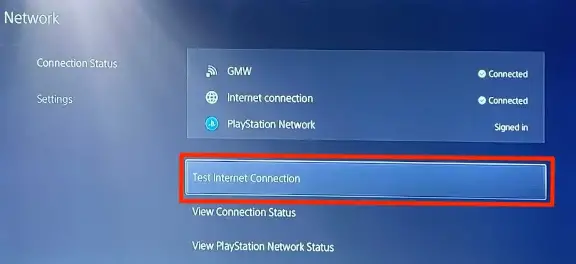
If the test shows that there’s a problem with your internet connection, reconnect. For this, you will need to turn the power source off and unplug the WIFI router from that power source. Wait 2-3 minutes before plugging it back in. Then wait for your console to reconnect automatically. After completing the restart, test your network again to check if the problem has now been resolved.
Free up Console Storage Space
Low storage space is one of the main causes of ps5 error ce-10005-6 as mentioned above. So, when this error arises immediately go to Settings and to Storage to see how much space is available currently. If you are running out of space, you can increase your storage space in a few ways. Look below.
- Free up PS5 storage manually
- Use an external hard drive
- Add a new M.2 SSD on your PS5
Manually free up PS5 storage space
Delete any unnecessary games or apps on your PS5. Here is the guide:
- Go to Settings > Storage > Games and Apps
- Towards the left, you will see a sort button with 3 lines and an arrow. You can filter games and apps by clicking on them (e.g. file size)
- Once you sort the list, browse and select the games you want to delete. Click Delete
- A pop-up message will appear asking if you are sure you want to delete these games selected and how much storage is being used up by them
- Select Ok to confirm
Now, you can install the game you wanted and check if the error has been removed.
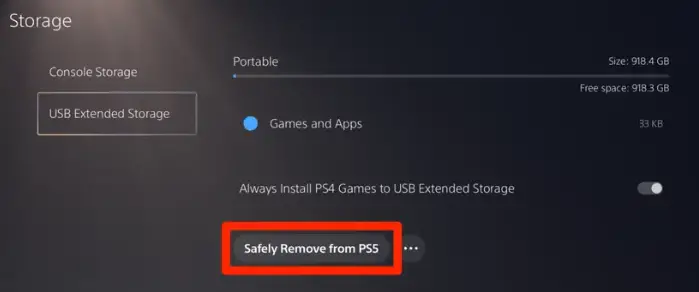
Use an external hard drive
An external hard drive can help get you more storage space. Before this you need to know the following PS5 external hard drive rules:
- You first need to copy the games to internal storage, to then play PS5 games
- Not all such drives will be compatible with the PS5 console
- These drives require SuperSpeed USB 5Gbps at minimum
- The capacity of the drive needs to be 250 GB minimum and 8 TB maximum
- More than one USB expansion drive can not be connected to the console simultaneously
Also Read: How to get Open NAT Type in PS4?
Before connecting the drive to PS5, format it to either exFAT or FAT32 as PS5 supports only these two formats. It is recommended to format the drive as exFAT as it supports game files that are larger than 4 GB while FAT32 does not. This program can also help you recover your lost files and more.
Add a new M.2 SSD on your PS5
You can add a new internal SSD to your PS5 as the PS5 has an expendable storage lot of NVMe M.2 SSD. With this, you can increase the available space on your console. Once you install this, M.2 SSD storage can download, and launch many PS5 and PS4 games and media applications. If you find this hard to do, I would advise you to seek professional help as it may be a little complicated.

PS5 Factory Reset
Use this as a last straw in case none of the other solutions work. By doing this, your PS5 console will be restored to its default factory settings. All of your data, archives, and overall content will be deleted. Therefore, it is of immense importance that you create a backup for everything. You can either use any extended storage device or PlayStation Plus cloud service.
Here’s how to backup data on your cloud storage:
- Go to Settings > Saved Data and Game/app settings
Press Saved Data and Game/app settings - To backup PS5 data click Saved Data PS5 > Console Storage and then Upload to Cloud storage
Click Console Storage - To backup PS4 data click Saved Data PS4 > Console Storage and then Upload to Cloud storage
Click Upload to Cloud storage - Now, PS5 will upload your saved data
After you are done with the above you can factory reset your PS5 console by following these simple steps:
- Go to Settings and then System
Setting and system options - Click System software > Reset options > Reset your console
Under the reset option, click reset console - A pop-up up will come on display saying “All users and data will be deleted. Console sharing and offline playback will be disabled for all users on this PS5”
- Press Reset
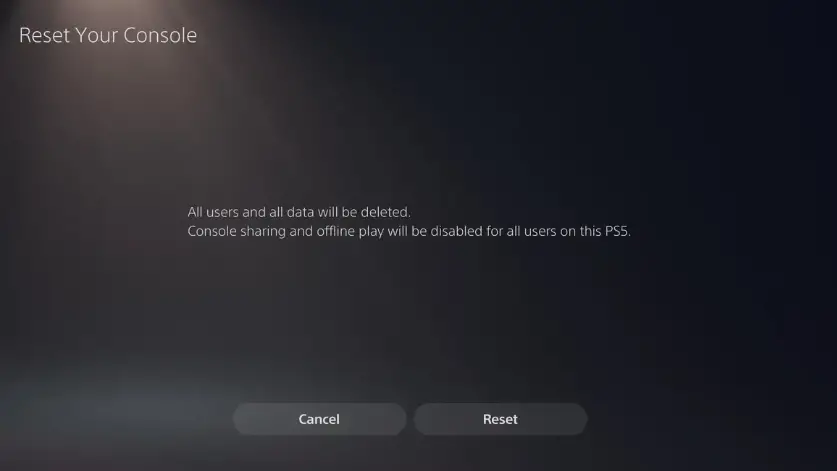
After successfully resetting your PS5 console you can now set up your system. Good luck!
Contact Sony Support
After the factory reset the error code CE-10005-6 on your PS5 will hopefully disappear but If by some chance it didn’t you can try contacting Sony support to fix the issue once and for all. Sony support has however given a brief guide on their website on how to solve this error. Still, do not hesitate to go to them as with their support any console problem can get resolved. The support agent will identify the main cause of this error and should reply within 24 hours. If there’s no reply within 2-3 days you may need to open another support ticket.
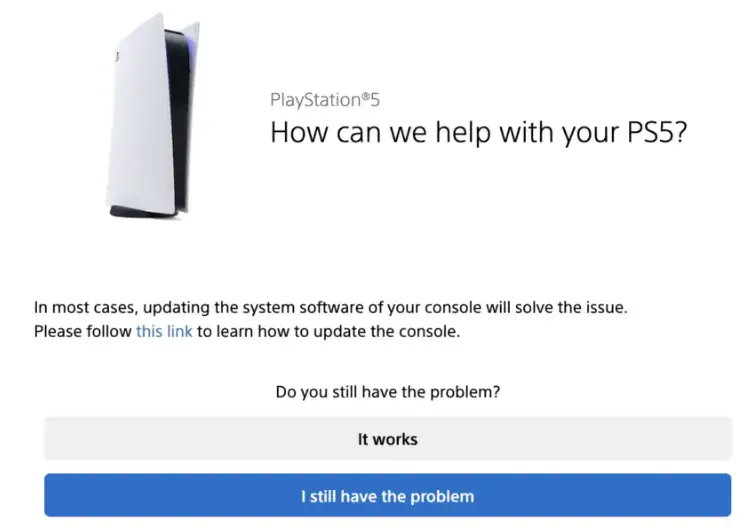
How to Prevent ps5 Error ce-10005-6
To make sure this error doesn’t hinder your gaming experience again, follow these preventative measures:
- Ensure a stable power supply as power interruptions during system updates or data transfers can cause file corruption to take place.
- If you are using external storage devices with your console make sure that they are reliable and compatible. Use storage devices from reputable brands with high-quality products to avoid any malfunctions.
- When you’re updating your PS5’s system software avoid any interruptions by turning the console off or disconnecting it from the power completely. This way you can safely perform system software updates.
- Once you’re done playing make sure to shut down the PS5 properly. Avoid turning the power off abruptly by using either the controller’s power button or the console’s power options.
- Prevent overheating by maintaining proper ventilation. Ensure that the console is well-ventilated and the air vents are working properly. You should make sure that optimal operating temperatures are sustained.
- Keep your PS5 system up to date by doing regular updates. It helps avoid bugs as it includes bug fixes and security-enhancing features. Enable automatic system updates or manually check for new updates periodically in the Settings menu.
By following the above you can minimize your chance of even encountering ps5 Error ce-10005-6 which will aid in a smoother gaming experience.
Final Words
Your PS5 console is capable of handling several games and apps due to its extensive SSD storage but errors such as Error ce-10005-6 can occur. We hope we helped you in solving this annoying error. We also encourage you to read our article on how to set up the best Audio Settings in Playstations by clicking this link.
FAQs
There are many FAQs when it comes to this sort of error, so we made sure to answer the most important ones.
Why Can’t I install Red Dead Redemption 2 on PS5?
Make sure that your PS5 has enough storage for the download. As often the error “Can’t install” appears when the assigned storage device has run out of space. You can make room on the drive by deleting some content such as games or by installing more storage via an external hard drive or additional SSD.
Do PS4 games look better on PS5?
You might ask this question due to the advanced graphic capabilities of the PS5. While some PS4 games have an upgrade patch that allows for improved visuals and gameplay on PS5, most of them will look the same if you play them on PS5.
Can I use my PS5 Offline?
PS5 Console Sharing and Offline Play is automatically enabled on your console which you use to sign in to PSN for the first time. If you want to enable or disable Console Sharing on a new PS5 console, these are the steps to follow: Settings > Users and Accounts > Other > Console Sharing and Offline Play
How do I check PS5 errors?
It’s a simple procedure, follow this: Settings > System > System Software > Error History.
Read More
- PS4 Error Code E-8210604A – Explained and Fixed
- Puget Lakes Error MW2 [FIXED]
- Error CE-34878-0 in PS4 Consoles – Explained and Fixed