WoW Error 132 is a World of Warcraft error message which occurs while loading the game. The game gets held at the starting screen and then crashes to the desktop. In some cases, you might also experience a Blue Screen of Death (BSoD) after the game crashes.
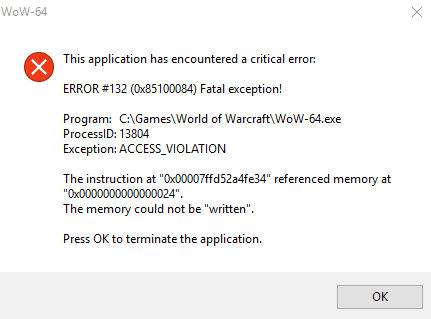
This is a very common error message which occurs in almost all expansions of the game and is not specific to a specific GPU or CPU. It is more common in the Windows operating system.
Variations
This error message occurs in three variations:
| Variation | Explanation(s) |
|---|---|
| 0x85100084 | This variation does not indicate any issue with the installation of World of Warcraft. Instead, it represents some issue with Windows itself. |
| Error 132 Access Violation | This variation is more generic because there is not any specific cause of it. It could occur because of corrupted game files, outdated add-ons, etc. |
| WoW fatal exception | This variation is the most common type of this error message and it occurs after a recent operating system update. |
Causes
Even though this error message can be tied back to a lot of different root causes, the following are the most common ones:
| CAUSE(S) | EXPLANATION(S) |
|---|---|
| Corrupted game or Windows files | Having corrupted or missing Windows and Games files is one of the leading causes. |
| Hardware issues | An incompatible BIOS version of the motherboard and the faulty RAM or RAM slot can cause this issue |
| Incompatible drivers | If the video or audio drivers are incompatible or out-of-date, it could also cause this error message as these are the core components required to run the game. |
| Incompatible Windows files | Several users have reported this error message after updating the version of their OS. This might be because of incompatibility between Windows versions. |
| Out-of-date addons | Even though WoW is not complete without famous add-ons, an out of date one can clash with the game's mechanics and cause the error message. |
| Using incompatible render API | World of Warcraft works best with DirectX11 or DirectX 9. So, if someone is using an incompatible render API (DirectX 12), it could also be the reason for this issue |
Pre-requisites to Solve WoW Error 132
The following are the prerequisites that you can perform before moving on with the workarounds. These rule out common problems that your system might have.
Running the SFC Scan
As mentioned earlier, the ‘WoW error 132 0x85100084’ could occur because of the corrupted Windows files. So, the go-to method for Windows users to get past the corrupted files is using the ‘System File Checker’ (SFC) utility.
System File Checker (SFC) is a Windows utility that scans and repairs the corrupted files of a system by replacing them with their original version.
- Open the administrator-level window of ‘Command Prompt’ and run the following command:
sfc /scannow
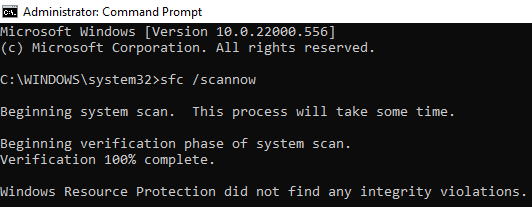
- Now, reboot your system.
Restarting the system
After rebooting the system, if the game runs fine, it indicates that corrupted game files were causing this issue.
You can also check our detailed guide on how and when to use SFC/DISM scans.
Scanning and Repairing the Game
Sometimes some missing or corrupted files can also cause this error message. This usually occurs when you move the location of the game between drives or after an update. To overcome this issue, we can use the Scan and Repair tool on World of Warcraft.
Scan and Repair is the built-in functionality of the Battle.net application that allows users to identify missing or corrupt files. It does this by getting a file manifest from game servers and the files present are compared. If any problem is found, a fresh file is fetched and replaced.
- Launch the ‘Battle.net’ application and select the ‘World of Warcraft’ game.
- Then, click on the cogwheel icon in front of the ‘Play’ button and choose the ‘Scan and Repair’ option.
Selecting ‘World of Warcraft’ and choosing the ‘Scan and Repair’ option by clicking on the cogwheel icon - The application will prompt you to begin or cancel the scan. So, click on the ‘Begin Scan’ button.
Clicking on the ‘Begin Scan’ button to start the scanning of the game
Once the ‘Battle.net’ client has successfully scanned and repaired the ‘World of Warcraft,’ check if this fixes your issue.
Switching the DDR Memory
Sometimes, the ‘WoW error 132 (0x85100084) Fatal exception!’ message followed by a BSOD (Blue Screen Of Death) problem occurs because of a hardware failure. According to our research, the hardware failure mostly indicates a bad DDR memory (RAM) or slot. So, if this is your situation, you can either try the same RAM stick in different slots or buy a new RAM stick.
This technique has worked for various users. So, apply this technique and check if it fixes the under-discussed error message.
Updating the Drivers
As mentioned earlier, sometimes the incompatible drivers could also cause the ‘WoW memory could not be written error message. So, check our complete guide on how to install the drivers correctly.
If none of the prerequisites have proved valuable for you, you can attempt the main fixes for this error message.
Fixes for WoW Error 132
Here are verified solutions that are tested in our lab and verified by users facing these particular issues. Start with the first one and work your way down. These are in ascending order of complexity.
Running the Game in Administrator Mode
Temporary Fix
The generic ‘Access Violation’ in WoW Error 132 could occur because of the corrupted game files. Here, executing the game in administrator mode is the ideal way to determine whether the corrupted game files are the culprit here or not. An administrator mode comes in pretty handy to install the patches and run an application without errors.
Note: You must be logged in to your computer as an administrator to perform the following steps
Steps for Windows OS
- Navigate to the installation folder of World of Warcraft. The default installation directory is ‘C:\Program Files (x86)\Battlenet\World of Warcraft.’
- If you don’t know your installation directory or have installed it in a different directory, you can use the help of the launcher in that case. So, launch the ‘Battle.net’ application and select the ‘World of Warcraft’ game.
- Then, click on the cogwheel icon in front of the ‘Play’ button and select the ‘Show in Explorer’ option. Doing this will walk you straight into your game file.
Clicking on the cogwheel icon and choosing the ‘Show in Explorer’ option - So, open the ‘World of Warcraft’ folder, and inside that folder, choose the ‘_classic_’ or ‘_retail_’ folder (according to the version of the game you play).
- Now, select and right-click on the executable file of World of Warcraft and choose the ‘Properties’ option.
Opening the ‘World of Warcraft’ folder first, then choosing the ‘_classic_’ folder according to our game version and lastly selecting the ‘Wow Classic’ icon - Then, switch to the ‘Compatibility’ tab and tick the checkbox that says ‘Run this program as an administrator.’
- Apply the changes by clicking on the ‘OK’ and ‘Apply’ buttons.
Switching to the ‘Compatibility’ tab and check the ‘Run this program as an administrator option and apply the settings
Steps for MacOS
- Navigate to the ‘System Preferences’ by clicking on the Apple icon and choosing the ‘System Preferences…’ option.
Choosing the ‘System Preferences…’ option from the menu bar of macOS home screen - Then, click on the ‘Users & Groups’ icon.
Clicking on the ‘Users & Groups’ option in the ‘System Preferences’ window - If your account has the ‘Admin’ option (underneath), it indicates you are using an administrator account. Launch the game and see if this solved the problem.
Indicating that the user is running an Admin account
Updating Third-Party Add-ons
Gamers use add-ons to bring valuable information to the screen or enhance the UI of World of Warcraft. Add-ons prove pretty beneficial while playing WoW and come in handy, especially in raids and battlegrounds. This ecosystem has grown over the expansions. Add-ons like Healbot or Skada are the minimum requirements for most raids.
However, outdated add-ons are one of the leading causes of Error 132. They conflict with the game’s internal engine. You might also see an option for ‘outdated add-ons’ in your Add-ons tab in the game’s settings. If you are loading outdated add-ons, then you must have the option ‘load out of date add-ons‘ enabled.
There are several ways of installing and updating the add-ons. You can either manually download and install an updated add-on or automate the entire procedure. There are different applications available for automating the whole process, but we prefer using the following applications:
- CurseForge App – a company-based add-ons manager.
- WowUp – an open-source and community-based add-ons manager.
Note: We are attempting this procedure through ‘WowUp’ because it is easier to use and has no complexities
- Download and install the ‘WowUp’ client from the official website if you haven’t already installed it.
- Open the ‘WowUp’ client and switch to the ‘My Addons’ tab.
- If any add-on is outdated, this program will show an ‘Update’ button against that add-on. So, clicking on that button will start the updating procedure.
Checking whether any of the installed add-ons needs updating or not After updating the add-ons, restart your computer and check if the issue is resolved.
Running WoW in Compatibility Mode
For Windows OS
Compatibility mode is used to accommodate version updates for several modules of the game. You might have a Windows version that isn’t fully compatible with some modules of the game which may cause the error message. In this case, changing the compatibility mode of the game may solve the problem by loading and accommodating all modules with a changed OS.
- Try the first five steps of the First solution to reach the ‘Properties’ window of ‘World of Warcraft.’
- Then, switch to the ‘Compatibility’ tab.
- After that, check the box that says ‘Run this program in compatibility mode for’ and choose the desired Windows option.
Switching to the ‘Compatibility’ tab, check the ‘Run this program in compatibility mode for option, choose the desired option from the drop-down menu, and apply the settings - Then, apply the settings and exit. Restart your computer and launch WoW.
Note: If you are using Windows programs on ‘Linux’ through ‘Lutris’ or ‘Wine,’ you can change the compatibility settings for ‘Lutris’ and ‘Wine’ as well
Changing WoW Settings to DirectX 11
World of Warcraft directly links with the DirectX 11/12 and GPU drivers of a system. So, if executing the WoW in the ‘Compatibility’ mode or updating the drivers doesn’t fix the Error 132 Fatal Exception issue, we recommend changing the DirectX settings from 12 to 11.
Note: This solution will also work if the World of Warcraft automatically crashes at the startup
- Follow the first four steps of the first solution to navigate to the installation directory of World of Warcraft.
- Once you are inside the ‘_classic_’ or ‘_retail_’ folders, then open the ‘WTF’ folder.
Opening the ‘WTF’ folder - Inside the ‘WTF’ folder, open the ‘Config.wtf’ file as ‘Notepad.’
Opening the ‘Config.wtf’ file with ‘Notepad’ - Then, change the code of the ‘SET gxApi’ line from ‘D3D12’ to ‘D3D11.’ Doing this will allow the game to use DirectX 11 instead of DirectX 12.
Change ‘D3D12’ to ‘D3D11’ and saving the ‘Config.wtf’ file - Save the changes in the ‘Config.wtf’ file.
Check if World of Warcraft runs with no errors. If not, try the next solution.
Loading the Game in Windowed Mode
The ‘Windowed’ mode will not run the game in the full-screen mode. Hence, it is another way of informing the game to use DirectX 11 render API. Therefore, if the error message persists even after editing the ‘Config.wtf’ file, you can change the ‘Display Mode’ of World of Warcraft to ‘Windowed.’
- Boot the game and click on the ‘System’ button on the login screen.
Clicking on the ‘System’ button to open the ‘System’ settings of ‘World of Warcraft’ - Now, change the ‘Display Mode’ to ‘Windowed’ in the ‘Graphics’ settings and apply the new settings.
Changing the ‘Display Mode’ to ‘Windowed’ in the settings of ‘World of Warcraft’ - Run the game. But if the game doesn’t launch in the ‘Windowed’ mode, try the next steps. Otherwise, skip them.
- Launch the ‘Battle.net’ application and select the ‘World of Warcraft’ game.
- Then, click on the ‘Options’ to reveal a drop-down menu and choose ‘Game Settings’ from that menu.
Clicking on the ‘Options’ and choosing the ‘Game Settings’ option for World of Warcraft - Now, scroll down to find ‘World of Warcraft (Classic)’ and check the box that says ‘Additional command line arguments.’
Note: We have selected ‘World of Warcraft (Classic)’ here because we have applied these steps for this classic version. You can do the same for your version of the game
- Then, type the following command in the text box and click on the ‘Done’ button.
-dx11
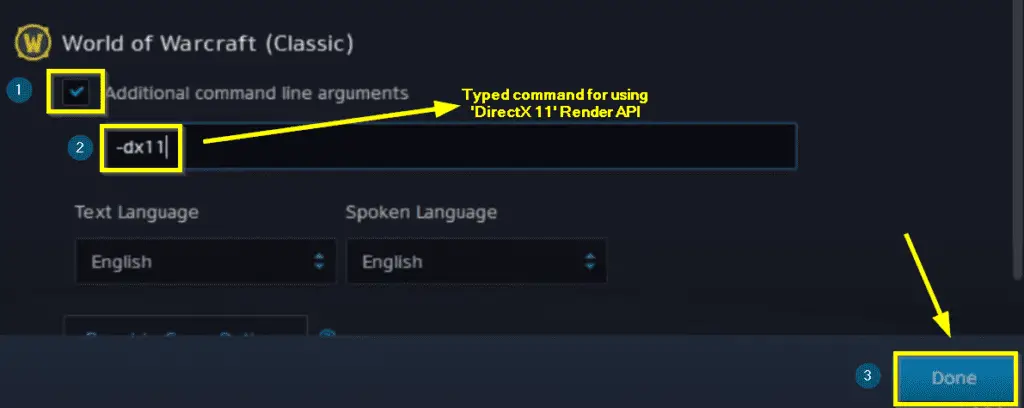
- Now, repeat the first two steps of this solution and check if the game runs fine.
Reinstalling WoW
If none of the solutions work, we can reinstall the game completely. This process will ensure that we delete all the existing files and folders and fetch new ones from the servers. It looks like there are some corrupt or missing modules in the game that are not being replaced by the ‘repair’ of Battle.net.
You can follow the official instructions to Uninstall a game on Battle.net. Next, restart your completely and install WoW again. If you are still encountering the error, you can open a ticket on Blizzard’s official support page.
Conclusion
WoW Error 132 can be a frustrating error for World of Warcraft players to deal with as it causes crashes and glitches. But with our simple troubleshooting steps mentioned in this guide, you can easily solve this problem. From running system scans to repairing game files, updating drivers, and many other solutions. If none of these solutions work you must reinstall the game. We hope we helped you solve this issue so you can get back to enjoying WoW.

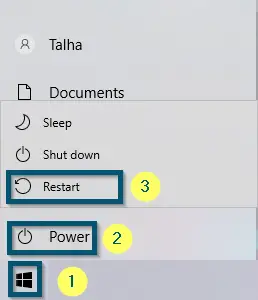
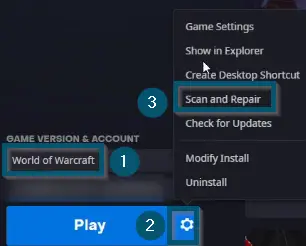
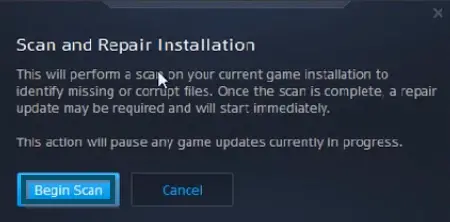
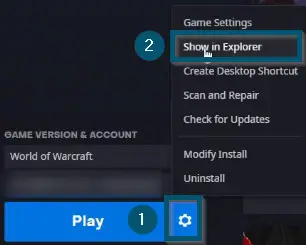
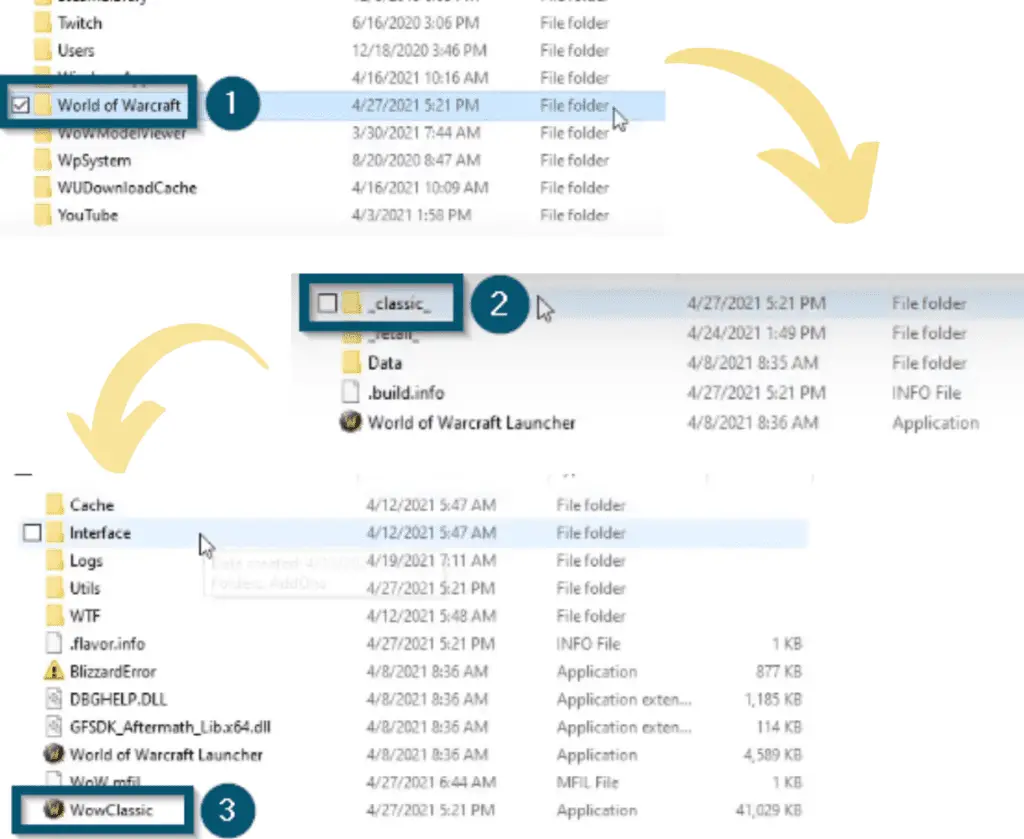
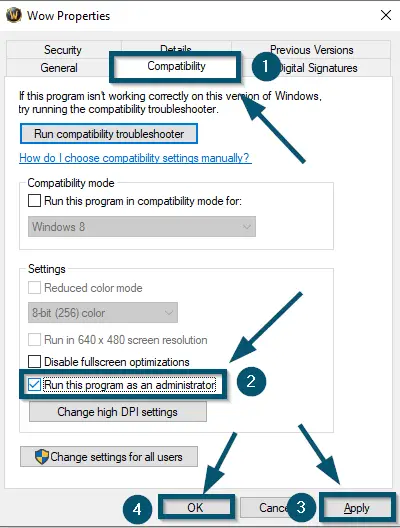
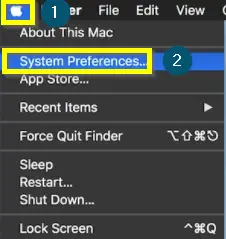


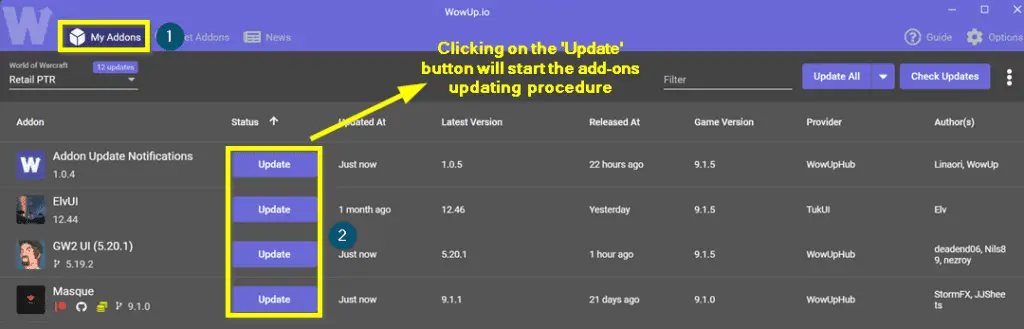
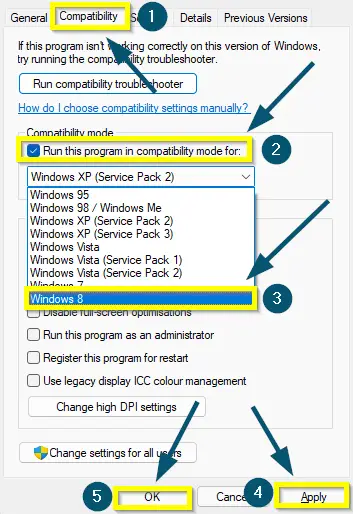
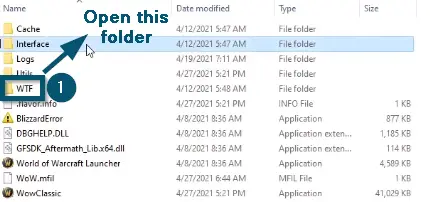
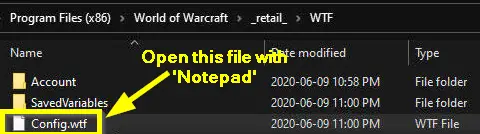
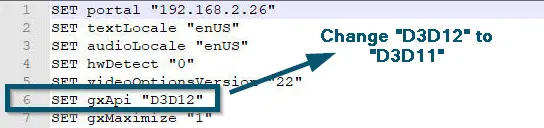
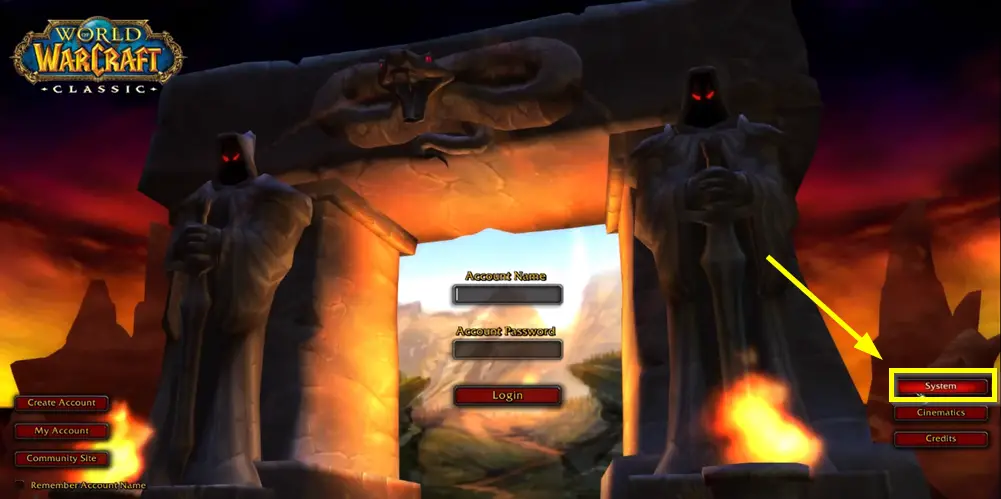
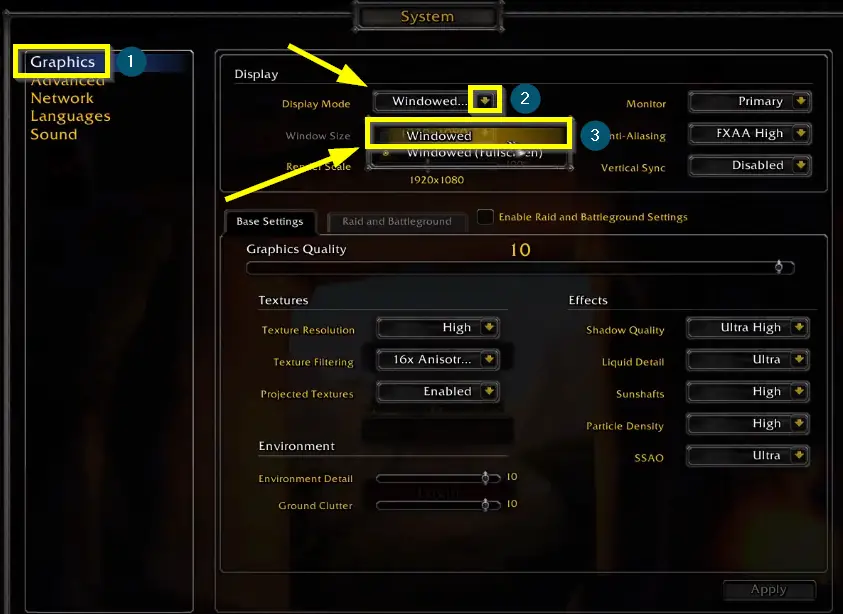


Have you ever considered about including a little bit more
than just your articles? I mean, what you say is valuable and all.
However think about if you added some great pictures or video
clips to give your posts more, “pop”! Your
content is excellent but with images and clips, this site could
undeniably be one of the best in its field.
Amazing blog!