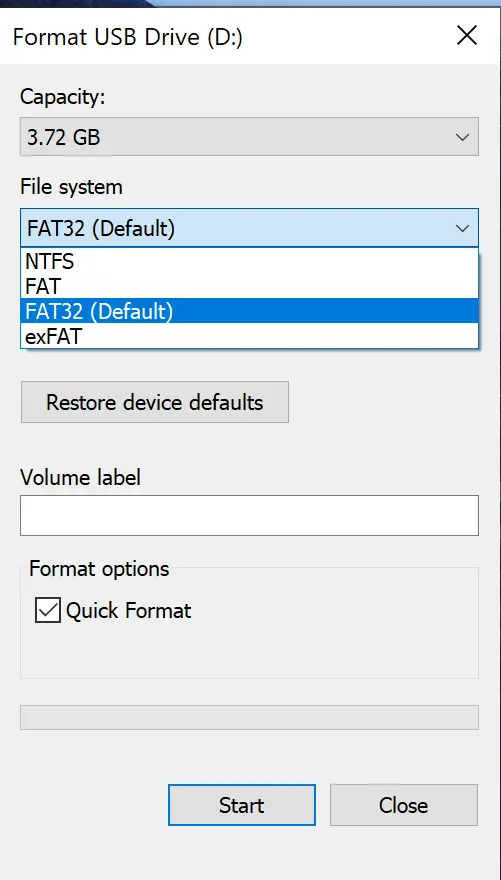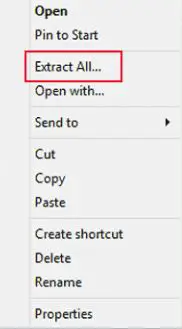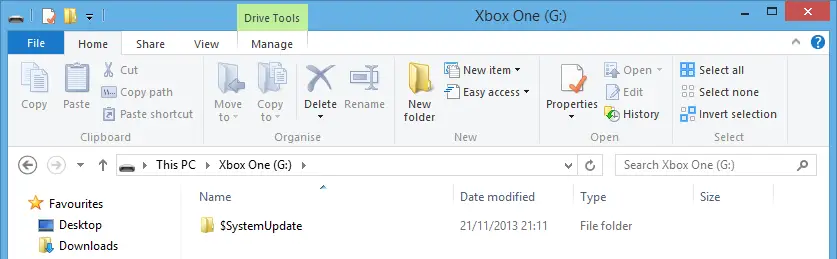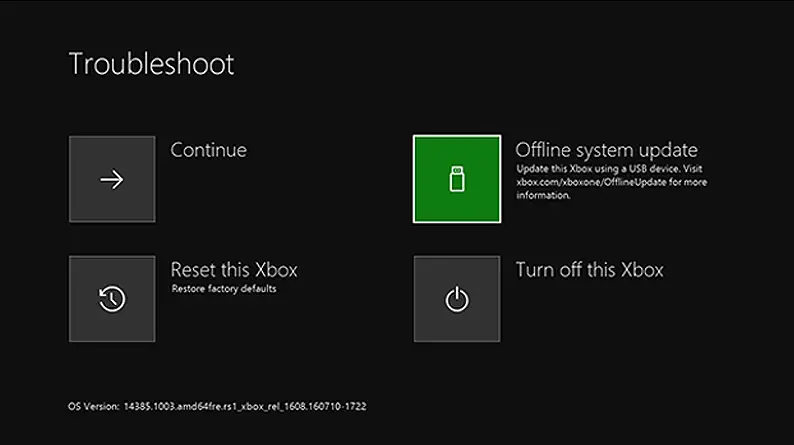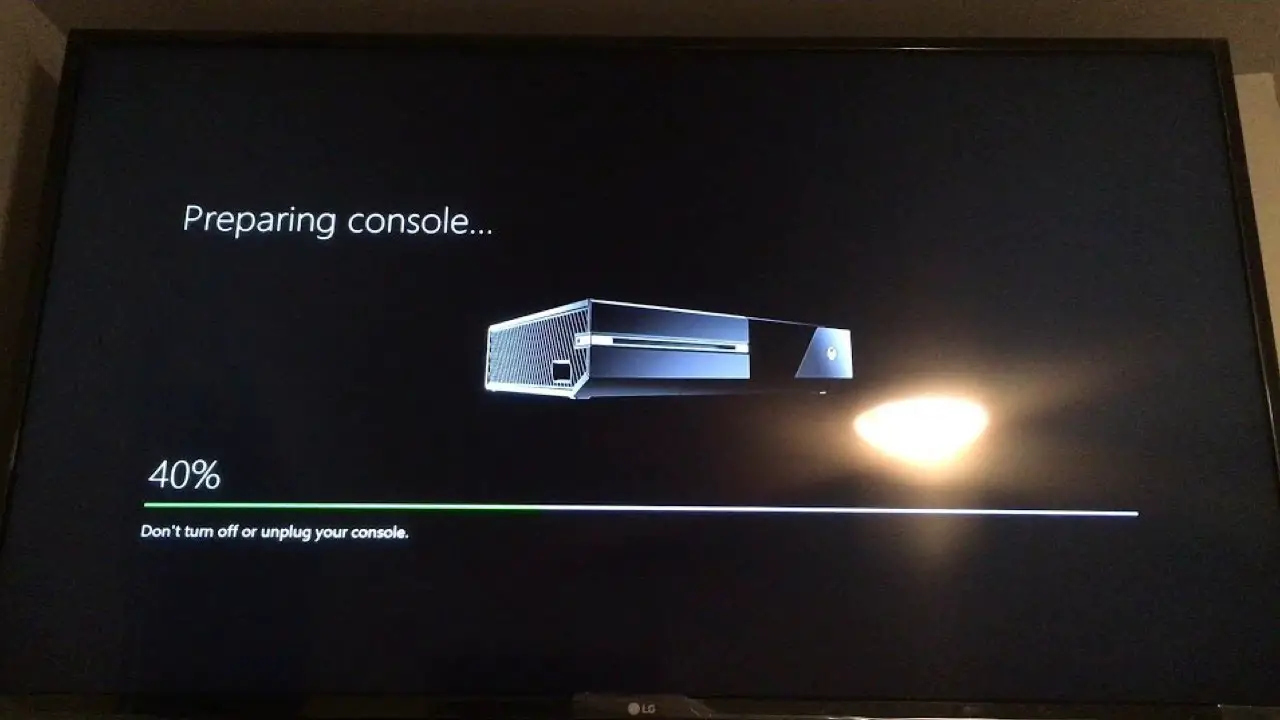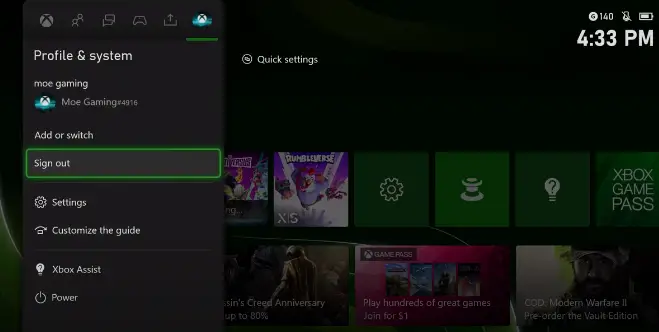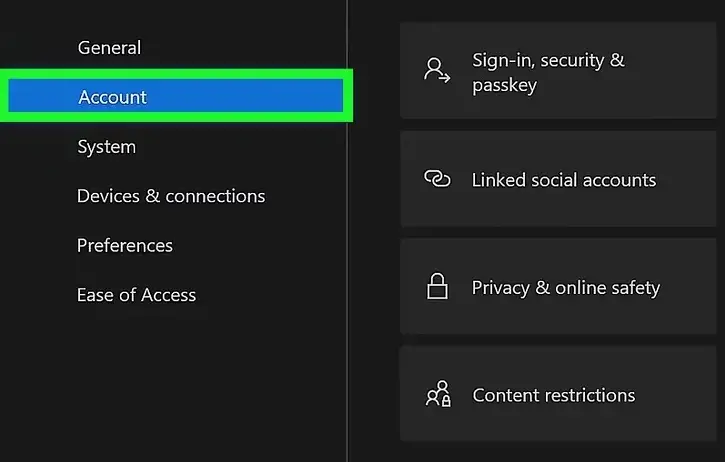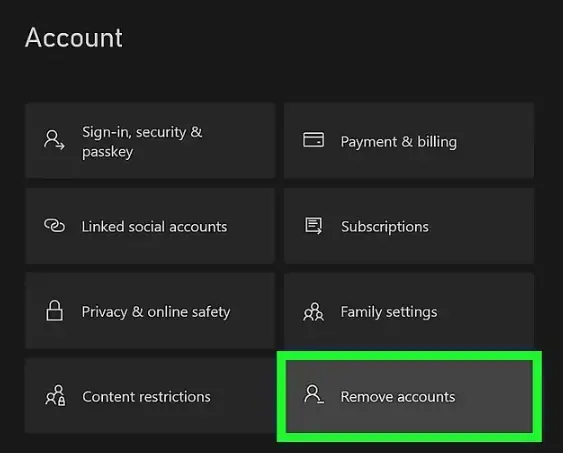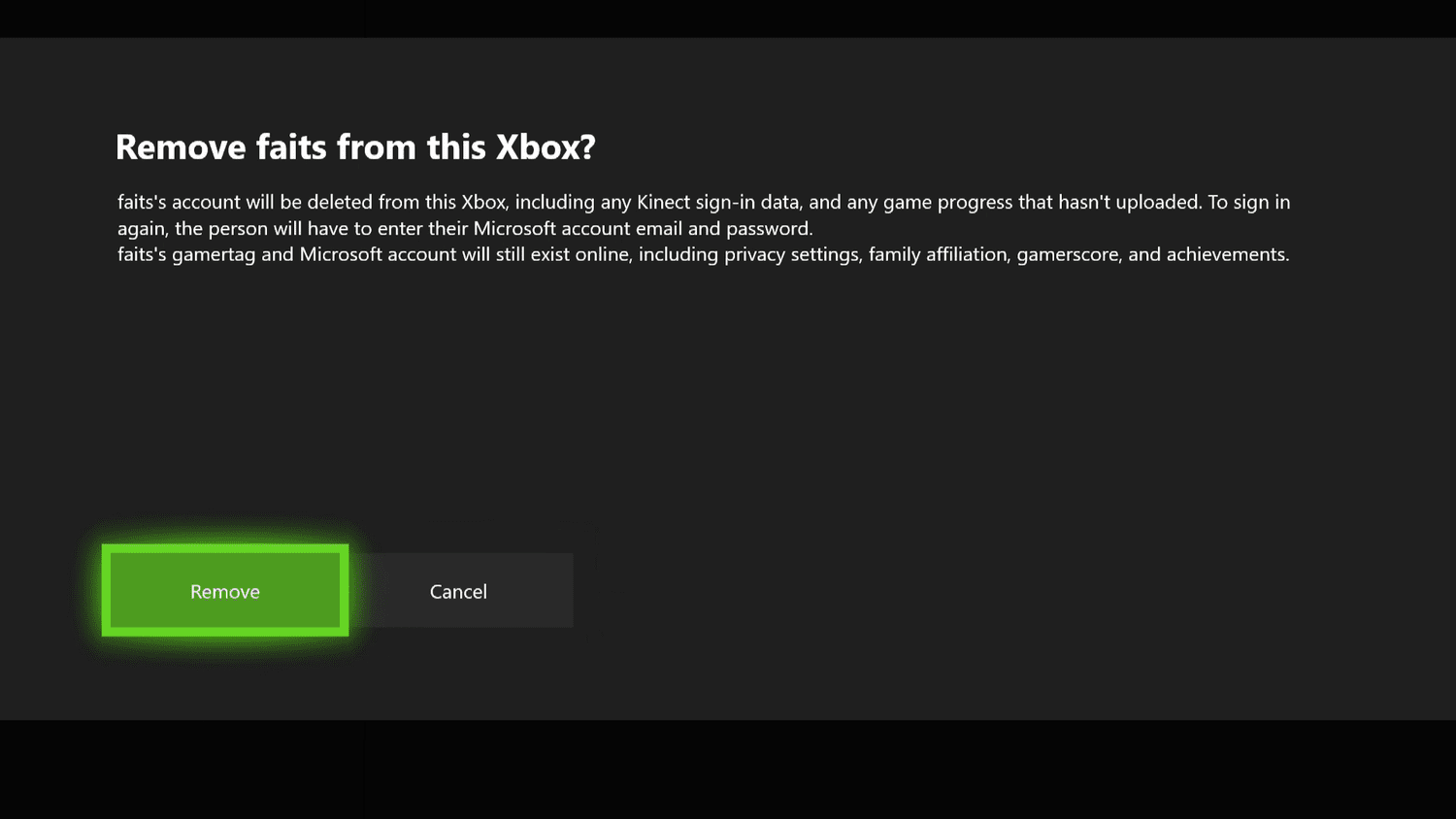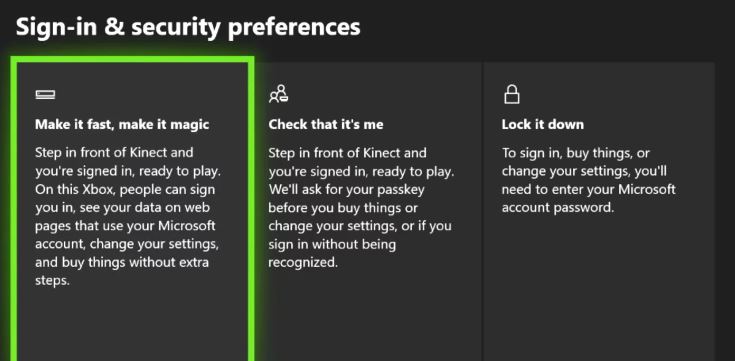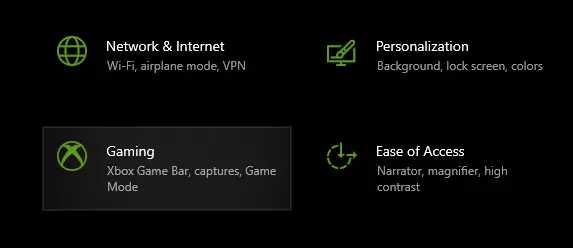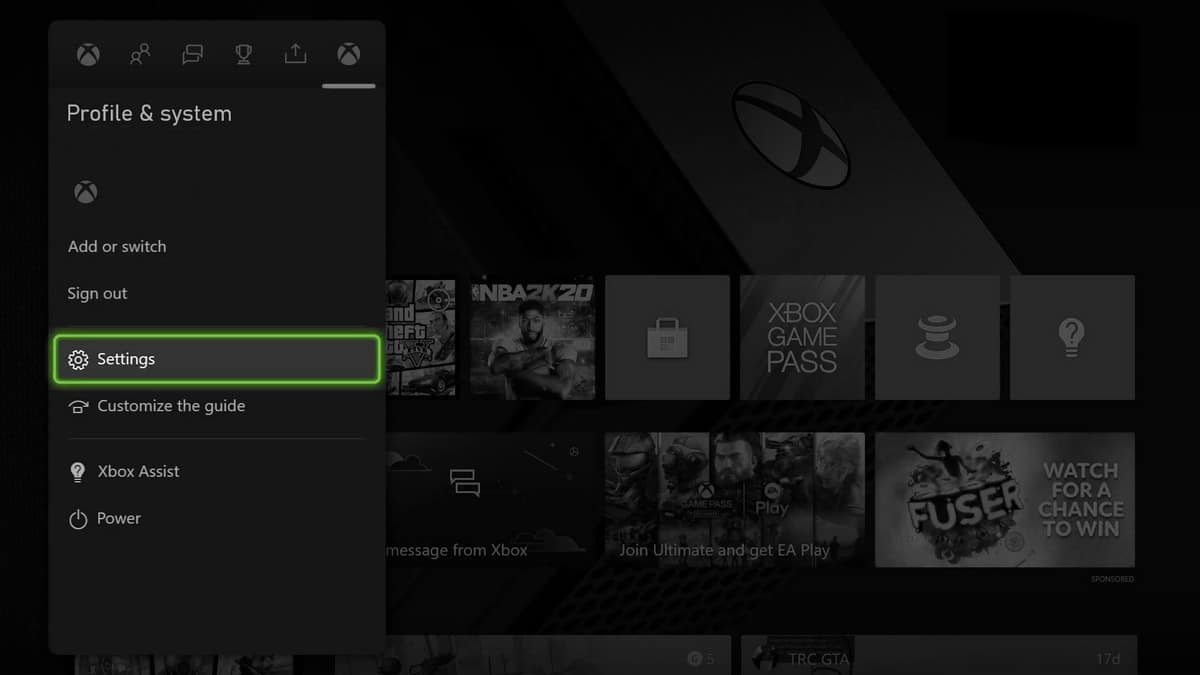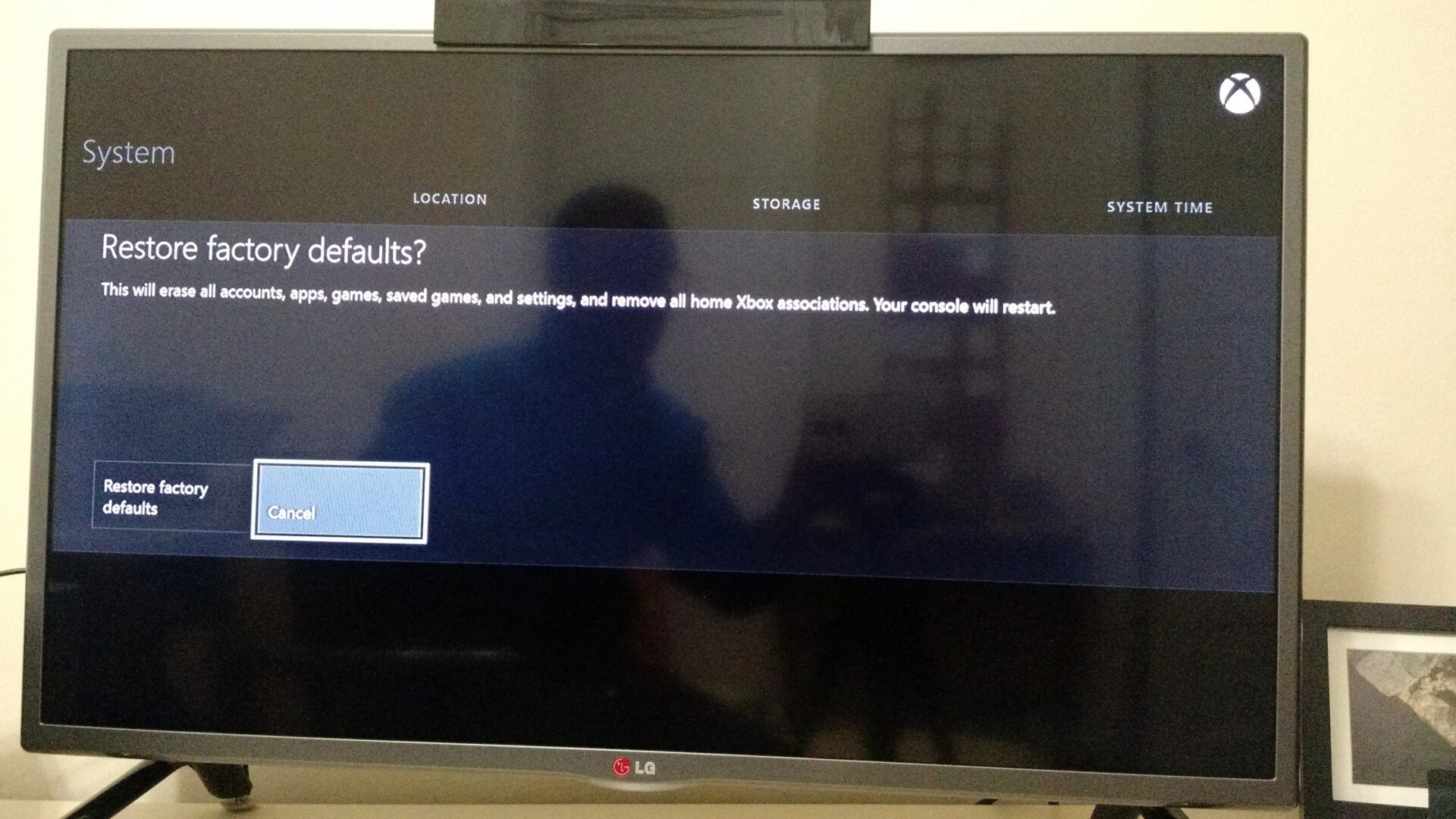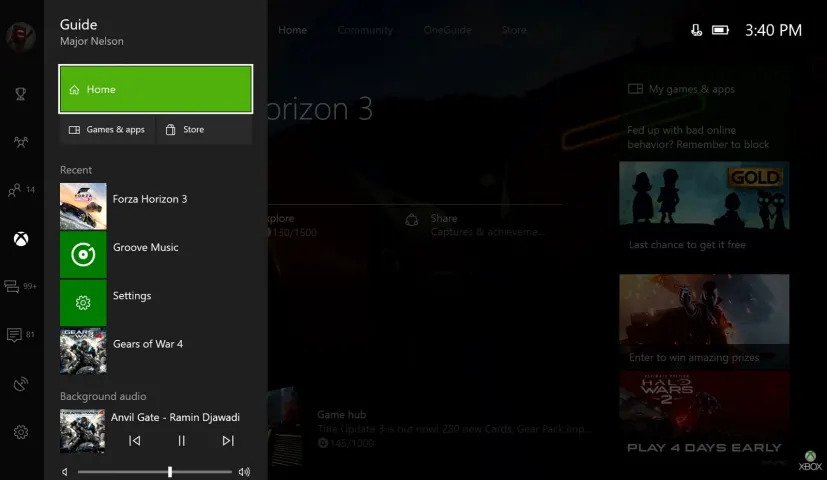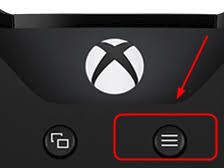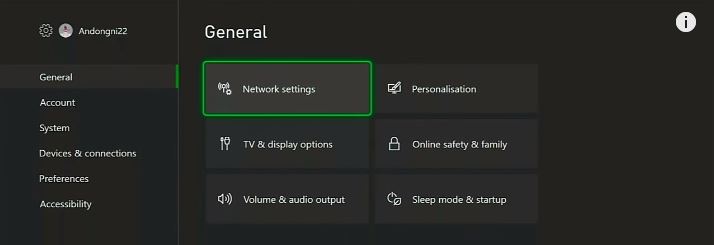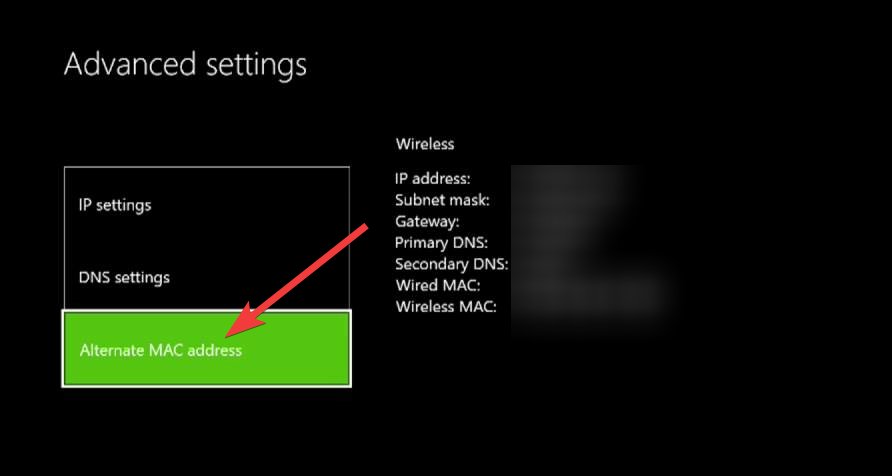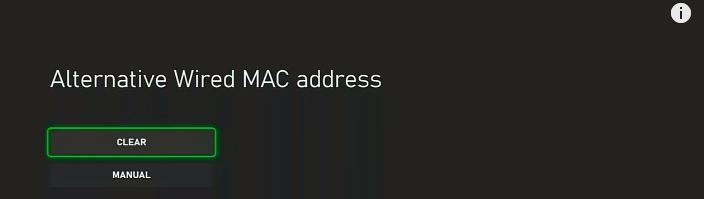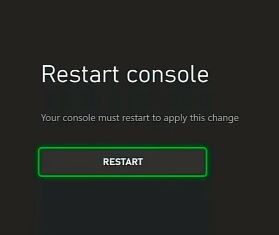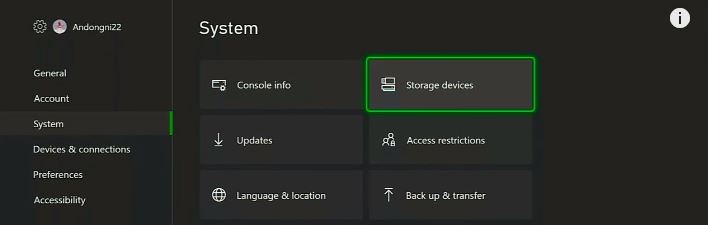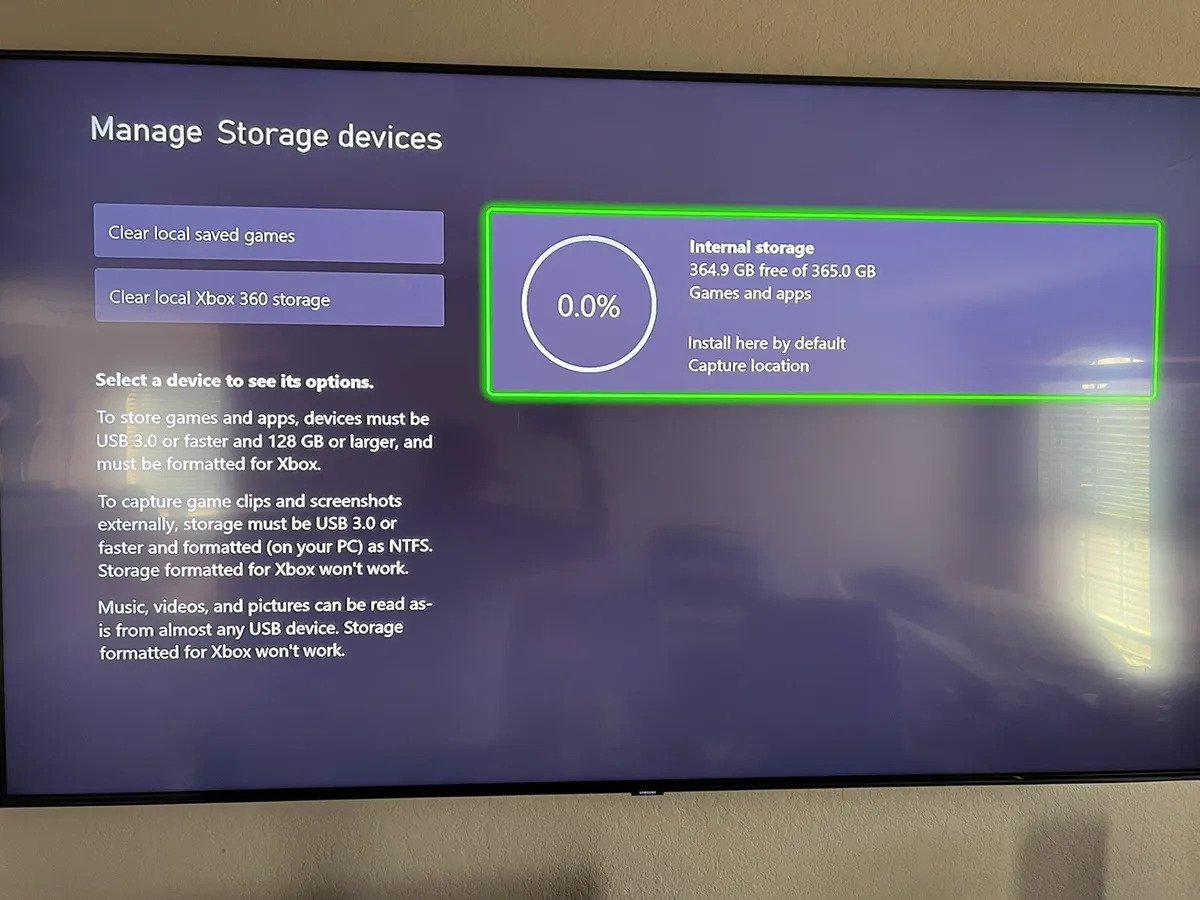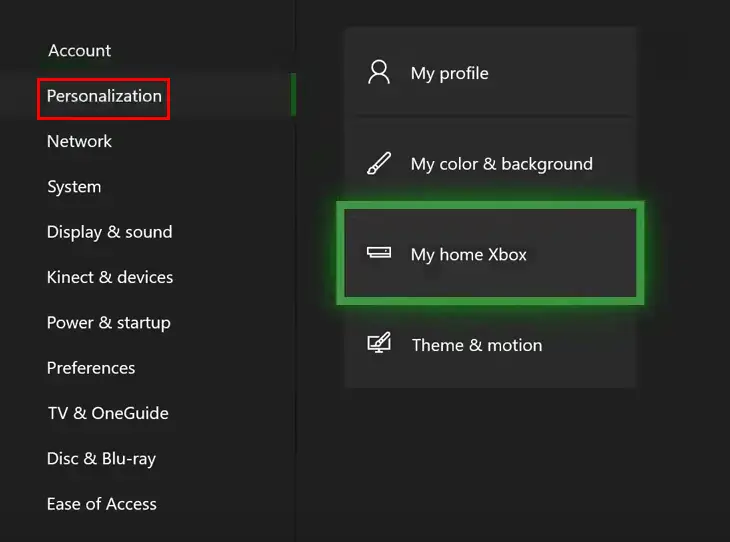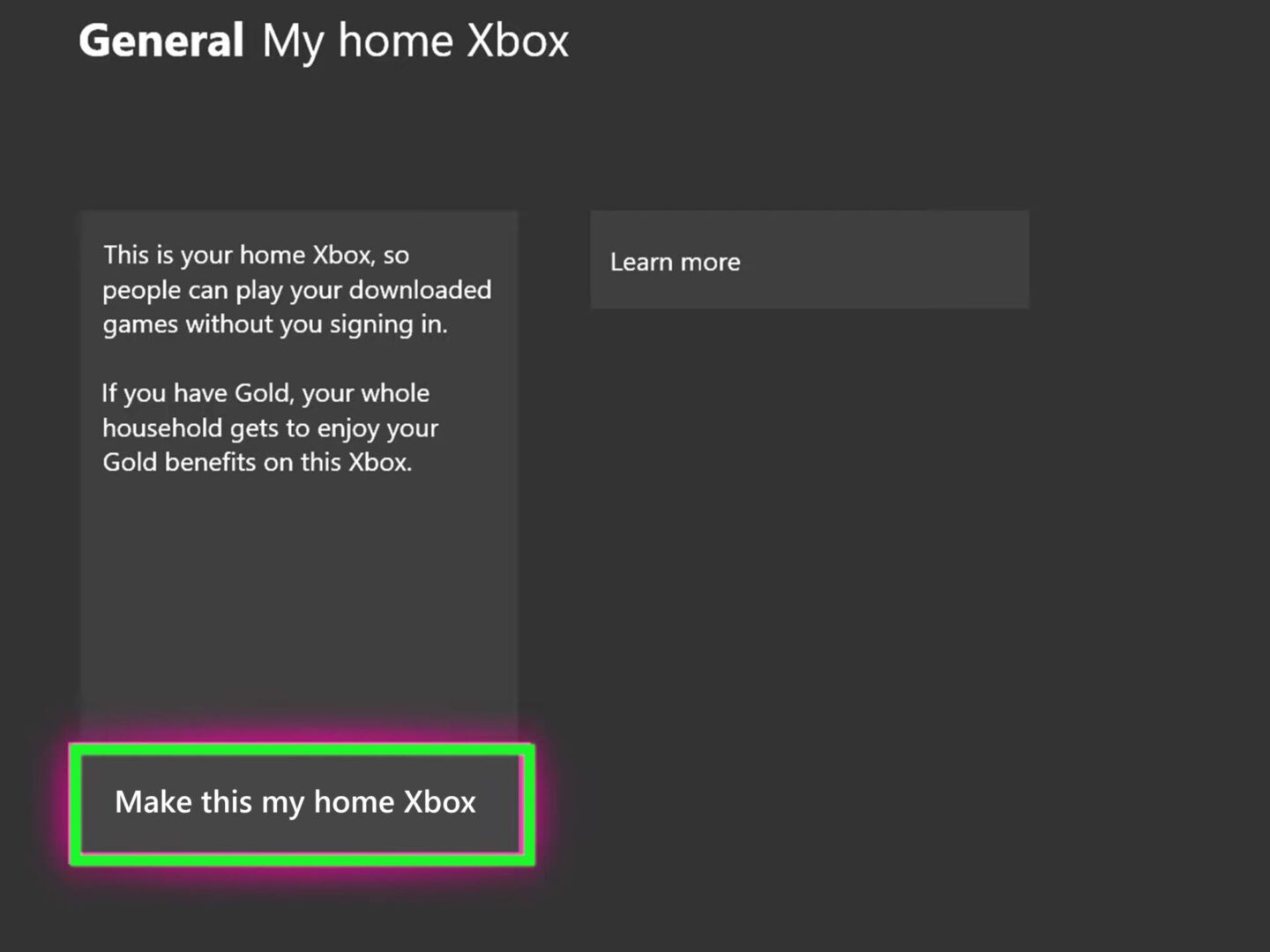Here is an overlook of some of the common errors of the Xbox One console. We will go through the list of these error codes and their solutions on how the user can resolve these error codes by troubleshooting. We will look at some of these with a short description. Then we will analyze the solution of each error code.
Most of these errors occur during system startup, software updates, or game installations. It also interferes with the Xbox system network. But they are resolvable with troubleshooting tips and tricks. Let’s take a look into the world of Xbox errors and explore the solutions that will bring you one step closer to an uninterrupted and smooth gaming adventure.
Xbox Error Code E101-E102
This error is one of the most common error codes appearing when the user signs into the Xbox One console. This error code E101-102 displays a message that includes some other numbers too. Users cannot play games on their Xbox One console until the error is fixed. This error can also be an indication that there is a problem with the hardware and firmware of the console.
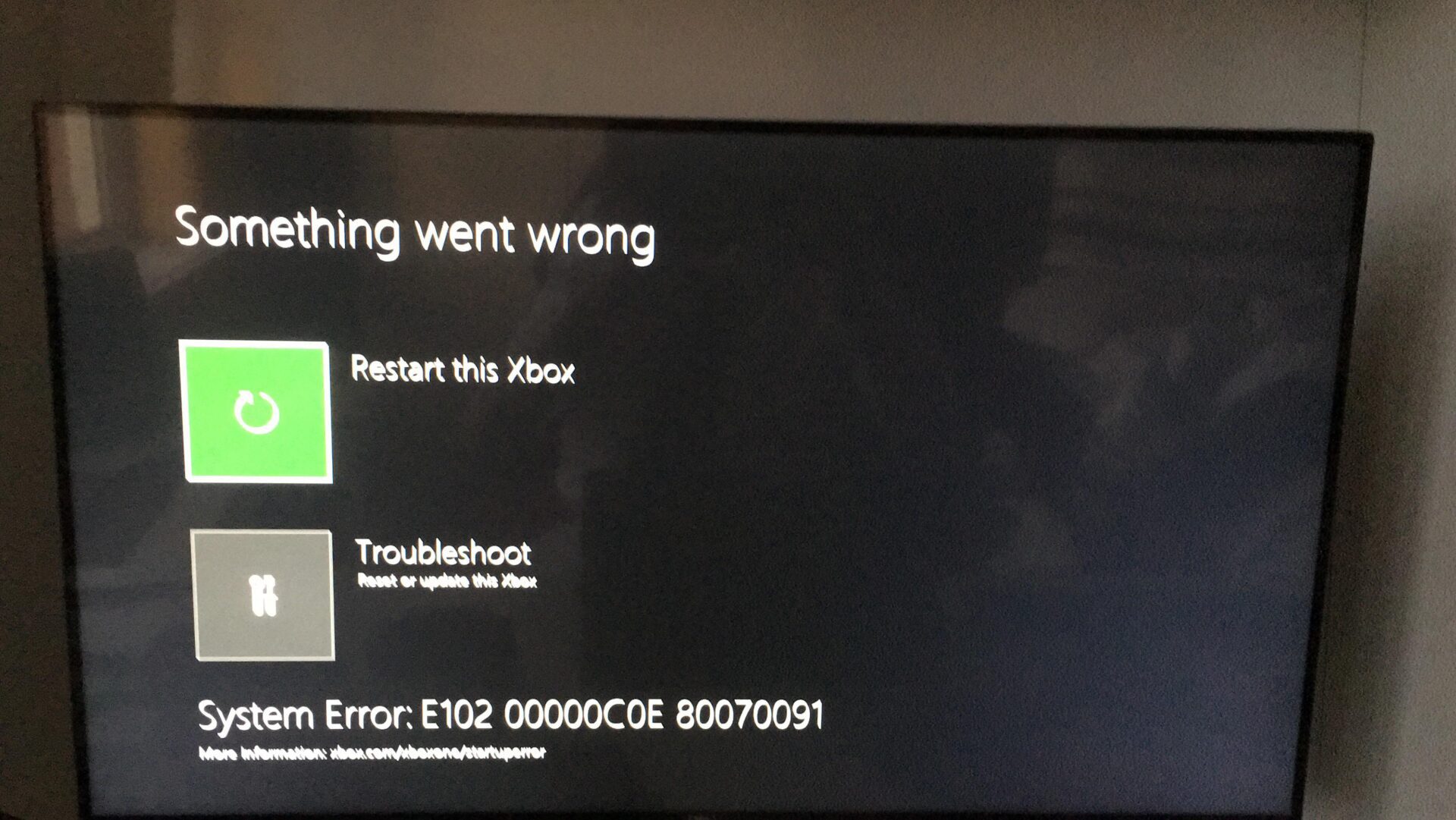
Restart the Xbox console
Restarting or Power Cycling an Xbox console is an old-age trick that is typically the solution to most of the common error code messages displayed by the Xbox system.
- You can physically turn off the Xbox console simply by pressing the Xbox button on your console or the controller.
- The console will turn off completely after 10 seconds.
- Release the Xbox button after the console turns off and wait a few seconds again.
- Then, hold the Xbox button of your console or controller to turn the console back on again.
Restart the Xbox console - Wait a few seconds till the system restarts and you see a green startup animation.
If it still doesn’t work out, try again after a few minutes.
Use Offline System Update
It is preferable to use the Offline system update method if an online network connection is not available. You can update the Xbox console offline by selecting the Offline system update option. Xbox users face these problems when the Xbox console is not up-to-date. You will be needing a Windows PC and an Offline System Update File(OSU1) to perform this update. By following the steps mentioned below, you should successfully be able to operate.
How to download the OSU file on your Windows PC
The Offline system update(OSU) is an easy process that requires the user to download the OSU file and extract the file to the USB file drive. For this method make sure that you have a Windows PC with a stable internet connection and a USB port. Follow the steps below for a better understanding.
- First, insert a USB flash drive with a minimum of 6 GB of free space formatted as NTFS into your computer.
NTFS format - Unzip the OSU1 file after downloading it by right-clicking on the file and selecting Extract All from the File pop-up menu.
Extract All - After extracting the file, copy the $SystemUpdate file to your USB. The files will be copied to the root directory of the flash drive.
$SystemUpdate file - Make sure to remove all other files(if any) from the USB
- Then, safely unplug the USB flash drive from your PC and continue to the next step.
How to apply the OSU process on your Xbox console
After completing the OSU file download process, Xbox users should be able to complete the rest of the process which includes performing actions on the console using the USB flash drive.
- Plug the USB flash drive that contains the Offline System Update File(OSU1) into the USB port of your Xbox console.
- The Xbox system displays a Something went wrong message that is an indication of the error code the user is facing.
- Then, select the Troubleshoot option to open the Xbox Startup Troubleshooter.
- After the system displays the troubleshooter, select Offline System Update to initiate the update process from the USB flash drive.
Xbox One Offline System Update
Reset the Xbox console
Resetting the Xbox console can help resolve many complex software issues. It is an easy way that provides a proper clean slate for the console. Although it is a factory reset method it intends users to keep their data and games. Take a look at the steps mentioned below on how to reset an Xbox console.

- The Xbox system displays a Something went wrong screen whenever the error code is prompted.
- Then, select the Troubleshoot option to open the Xbox Startup Troubleshooter.
- After the system displays the troubleshooter, select Reset this Xbox to initiate the reset process.
- Next, select the Keep Games and Apps option. This will delete all accounts, save-game data, user’s settings, etc. while storing the pre-installed apps and games only on the console.
This method restores the system to factory defaults deleting all corrupted and damaged data without deleting your games or apps.
Hard Reset the Xbox console
An Xbox console can be restored to its factory default settings by a hard reset i.e. factory reset. It is a forceful restart method that can help resolve unresponsive error codes or crashes. When standard troubleshooting methods fail to fix the problem, a hard reset is the only solution.
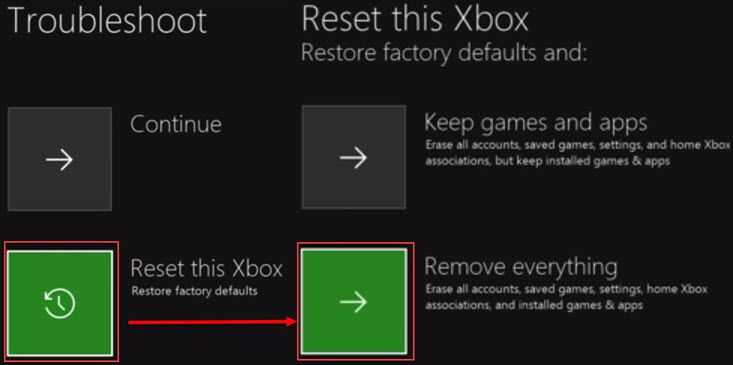
- The Xbox system displays a Something went wrong screen whenever the error code is encountered.
- Then, select the Troubleshoot option to open the Xbox Startup Troubleshooter.
- After the system displays the troubleshooter, select Reset this Xbox to initiate the reset process.
- Next, select the Remove Everything option. This will wipe out all the games, apps, accounts, etc. existing on the console, resetting the console to its new state.
- Wait a minute for the console to restart and start the Xbox reset process restoring the console to its ideal performance.
Xbox One reset process
If none of these troubleshooting steps mentioned above resolve the startup error code, then it’s a hardware problem and the console needs to be repaired. The best way to resolve this issue is to take your console to the nearest gaming repair shop or contact Xbox support to repair it.
Xbox Error Code E100-E200
When the system shows the error code E100 or E200 xxxxxxxx xxxxxxxx(The x digits vary), this indicates that there might have been an issue when your Xbox console during its attempt to install the most recent operating system update (OS update).
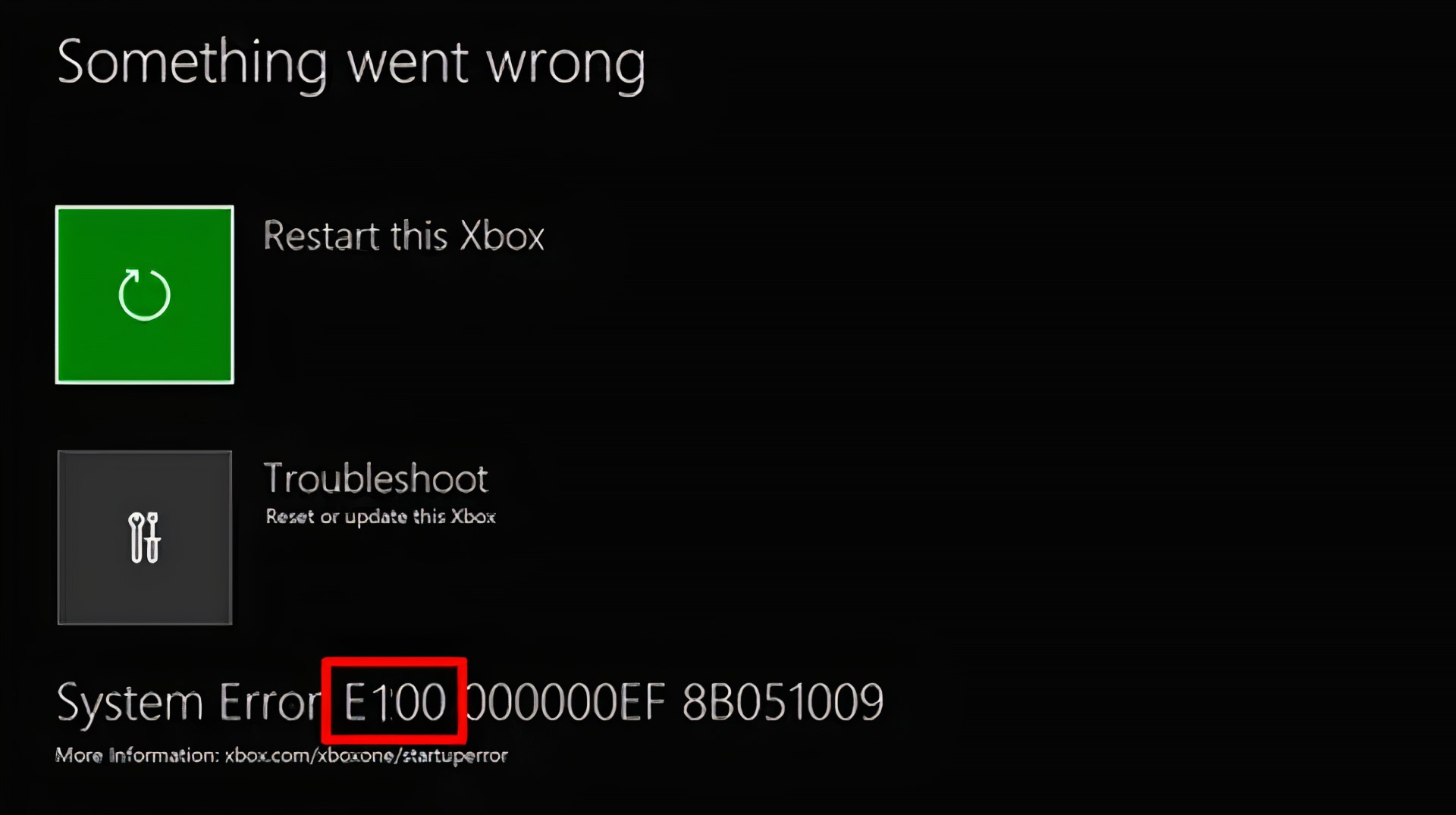
This can be due to various reasons mainly of them being that the system failed to update the software version of Xbox. Take a look at the steps mentioned below to solve this error code.
Restart the Xbox console
A simple and effective method to get rid of this error is to simply restart the Xbox console. Just press and hold the Xbox button of your controller or console for 10 seconds to turn it off and then restart the console.
Reset the Xbox console
Resetting the console to its ideal state for optimal performance can fix errors and glitches. It refreshes the system mechanics and clears all system caches for faster gaming. Since this is not a hard factory reset, users can keep their games and apps after resetting the console.
- First, the Xbox system displays a Something went wrong screen whenever the error code is prompted.
- Then, select the Troubleshoot option to open the Xbox Startup Troubleshooter.
- After the system displays the troubleshooter, select Reset this Xbox to initiate the reset process.
- Next, select the Keep Games and Apps option. This will delete all accounts, save-game data, user’s settings, etc. while storing the pre-installed apps and games only on the console.
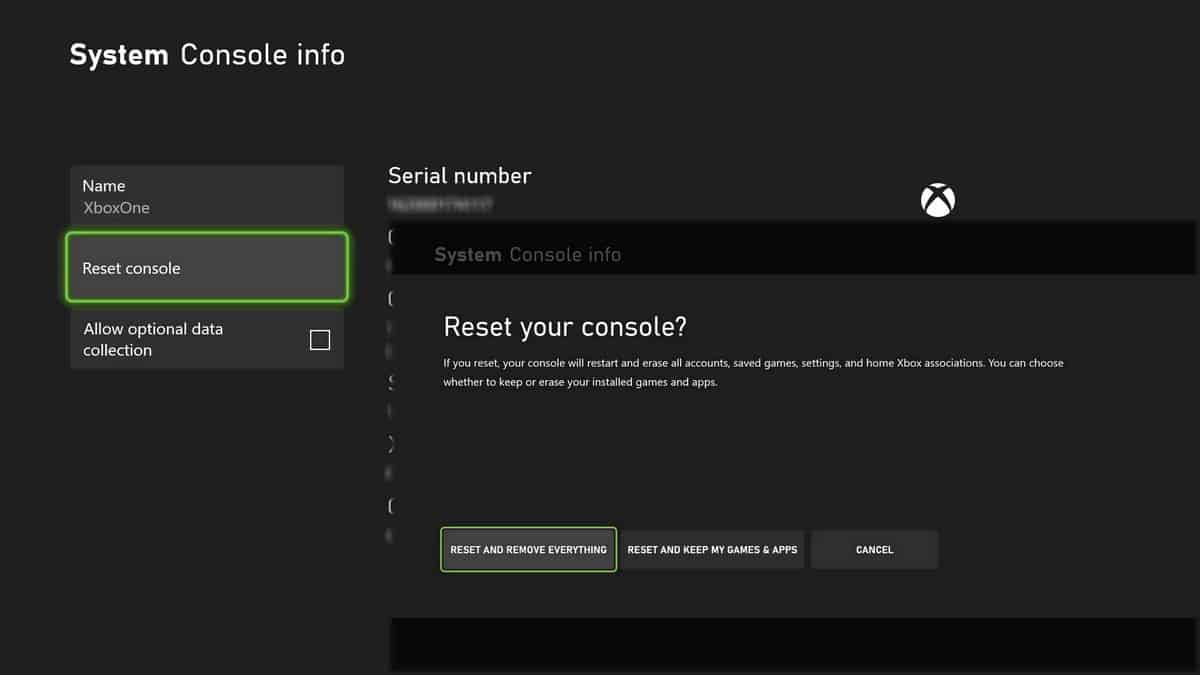
Wait until the system is done resetting the console, then you will see the difference and hopefully, the error code will be resolved too.
Use Offline system update
Users can also use the Xbox Offline System Update option and make sure to follow “How to download the OSU file on your Windows PC” in the “Use Offline System Update” solution stated above. Then follow the steps below.
- Plug the USB flash drive that contains the Offline System Update File(OSU1) into the USB port of your Xbox console.
- The Xbox system displays a Something went wrong message that is an indication of the error code the user is facing.
- Then, select the Troubleshoot option to open the Xbox Startup Troubleshooter.
- After the system displays the troubleshooter, select Offline System Update to initiate the update process from the USB flash drive.
The Xbox system will automatically restart after it’s done updating and the system should direct the user back to the Home Screen. The console should be working fine after the update finishes.
Xbox Error Code 831188fe
The Xbox error code 831188fe occurs due to a problem with Xbox Live. You can see a detailed solution for this error code here.
Xbox Error Code 0x8b050033
0x8b050033 error code on a Xbox indicates that the Xbox system needs an update but the update is not available right now on the console. This issue can also be related to the Xbox servers which are busy sometimes or undergoing maintenance that’s why the Xbox user is facing the issue.
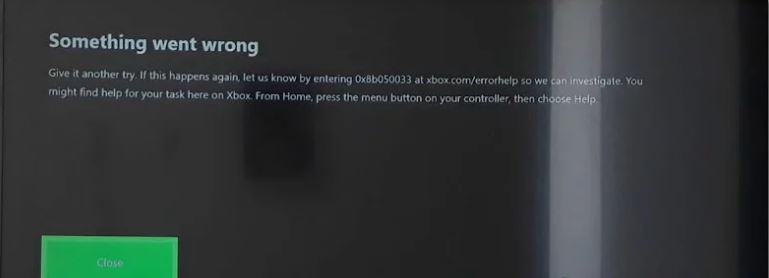
Reboot WIFI
The best way to get rid of this error code is to wait till the Xbox servers are back up otherwise reboot your WIFI router and make sure you have a stable internet connection. If the internet connection is slow it will take more time to connect so try connecting your Xbox to another internet connection.
Xbox Error Code 0x87DD0006
This error code is related to the Xbox sign-in issues. Mostly this error is due to some network issues or some problems related to the Xbox’s servers.
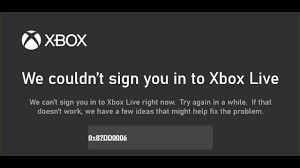
Restart the console
The easiest way to fix error codes is restarting the console either manually or directly from the console or controller. The same goes for this error code so restart your console.
- Open the Power Center of the console by holding the Xbox button on the controller.
- After the screen pops up, select Restart console.
- Then finally select the Restart option and wait for the console to boot up.
Check the Xbox Servers & Forums
Microsoft provides online network services to its gaming brand Xbox that consists of multiple hosts and services. To play games online without interference, these servers have to function properly so no problems arise for users. The user should check if Xbox servers are working perfectly or not if this error code is encountered. Also, users can research the Xbox Forums to see what others in the Xbox community may be saying about this error.
If the server of a particular game or the entire Xbox server is down, you cannot do much about it rather than wait for it to go live again!
Xbox Error Code 0x82D40004
The error code 0x82D40004 gives an error message when the user tries to launch or insert an Xbox game disc into the console. This error can also be an indication of a corrupted local profile on the Xbox console. This error can also be encountered when the user tries to launch certain apps on the console.
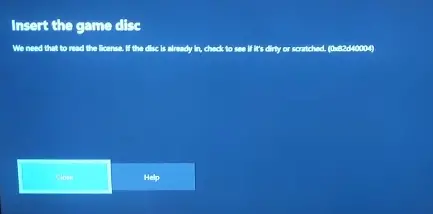
Clean the game disc
Cleaning the physical game disc before inserting it in the console with some surface cleaning liquids like Windex can be a go-to solution to resolve the error. Make sure to clean if there is dust in the disc tray of the console. Scratches on the game disc can also be a cause of this error so be sure to clean them too.
Re-Add your Xbox account
Re-adding your Xbox account can help overcome this problem since this error can occur due to a corrupted profile and signing out of it and then signing in again can help clear out the temporary game data and re-sync the files.
- Pop up the Xbox guide by pressing the Xbox button on your controller then head over to your active profile and select the Sign out option.
Sign out - After signing out of your account, head over to Settings from the Xbox guide menu and go to the Account option. This step is to remove the account.
Account - Then, select the Remove Accounts option to remove your account from the profile.
Remove accounts - Select Remove after the system displays the confirmation message.
Remove - Once you’re done removing the account, head back over to the sign-in page, re-add your Xbox account, and set up the security preferences.
Sign-in & security preferences - When the sign-in process is done, launch the game again that was triggering the error.
Xbox Error Code 80072xxx, 87DDxxxx, 8007019x, 8019019x
These error codes 80072xxx, 87ddxxxx, 8007019x, 8019019x, and other related errors are mostly related to a poor or bad internet connection during an update. When the user is facing internet connection issues, these errors happen.
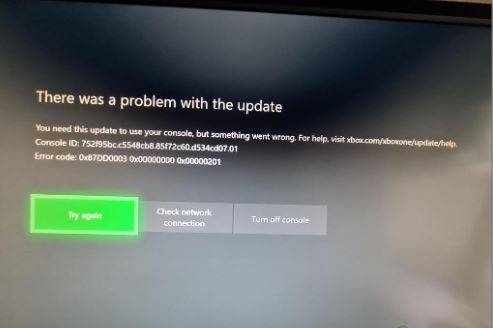
These types of errors usually arise before, during, or after the Xbox system has been updated. These general network issues are easily resolvable.
Reboot and Restart
A fast and stable internet connection is necessary for Xbox updates. Internet stability is important for a better gaming experience on the Xbox console and restarting the WIFI and the console resolves this error code.
- First, Reboot your WIFI router and make sure the internet connection is stable.
- Use a wired connection for better internet performance rather than a wireless connection.
- Then, Restart the Xbox console and wait for the error code message to vanish.
Power Cycle the console
Power cycling the Xbox console is yet the most effective way to fix minor glitches and errors without going through the troubleshooting process. This also brings the console back to its optimal performance.
- First, Shut down the console by pressing the Xbox button for 10 seconds.
- Then, unplug the power cord of the console for 30 seconds to reset the console’s cache.
- Restart the console and try to install the system update again.
If these methods don’t work and the error code is still there, then contact the Xbox support.
Xbox Error Code 0x87e10007
The error code 0x87e10007 occurs when a game or app is not compatible with the user’s Xbox Series X|S or Xbox console. An error message with an alert message pops up on the Xbox because the game the user wants to play is not supported by the console. This error code is unpredictable and random.
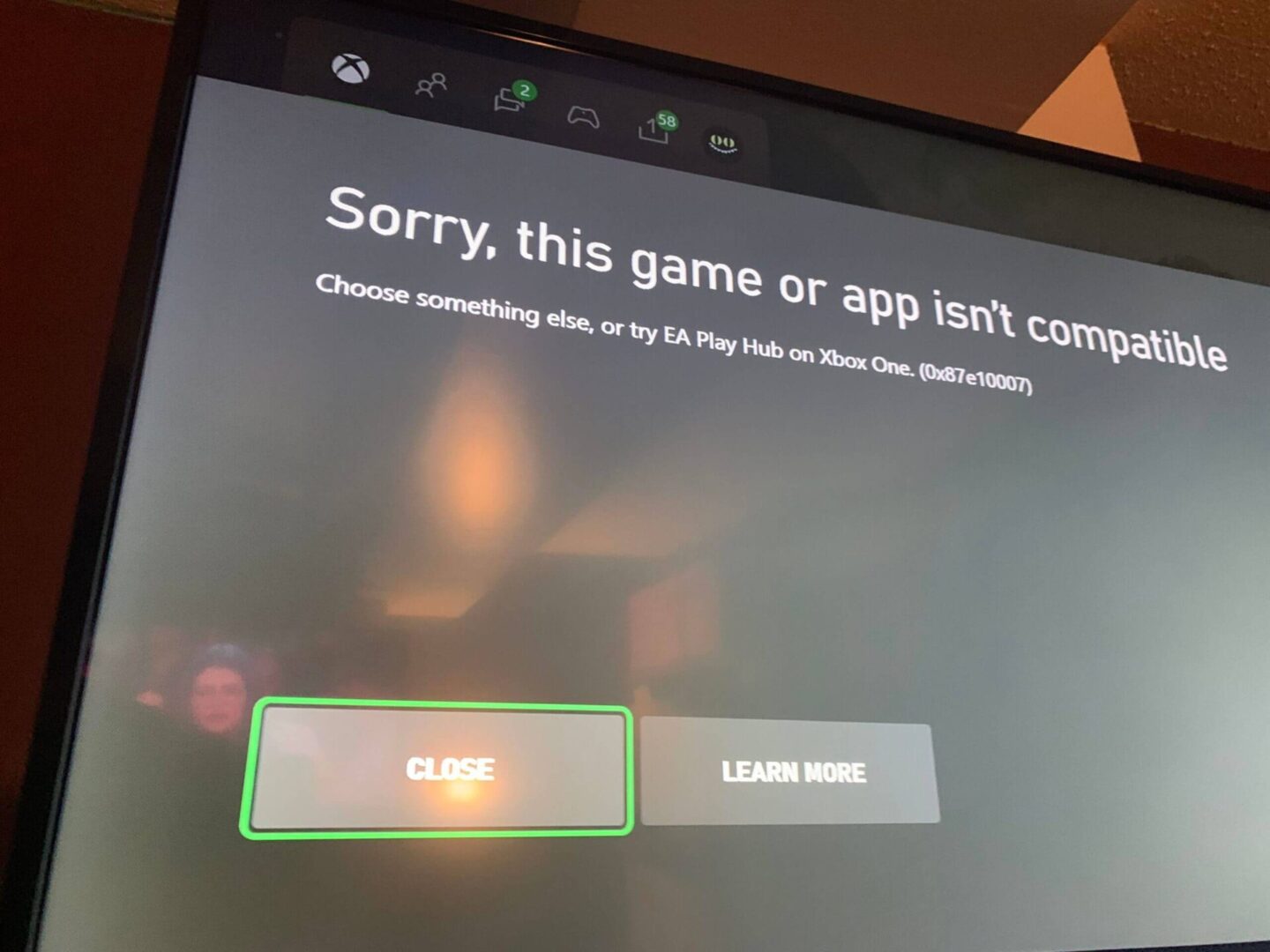
Xbox Backward Compatible Games Library
To resolve this issue, it’s recommended to check whether the game you want to play is included via backward compatibility, which you can find in the Xbox Backward Compatible Games Library. Here you can discover thousands of Xbox games that are currently compatible with the Xbox, Xbox 360, and Xbox series accordingly.
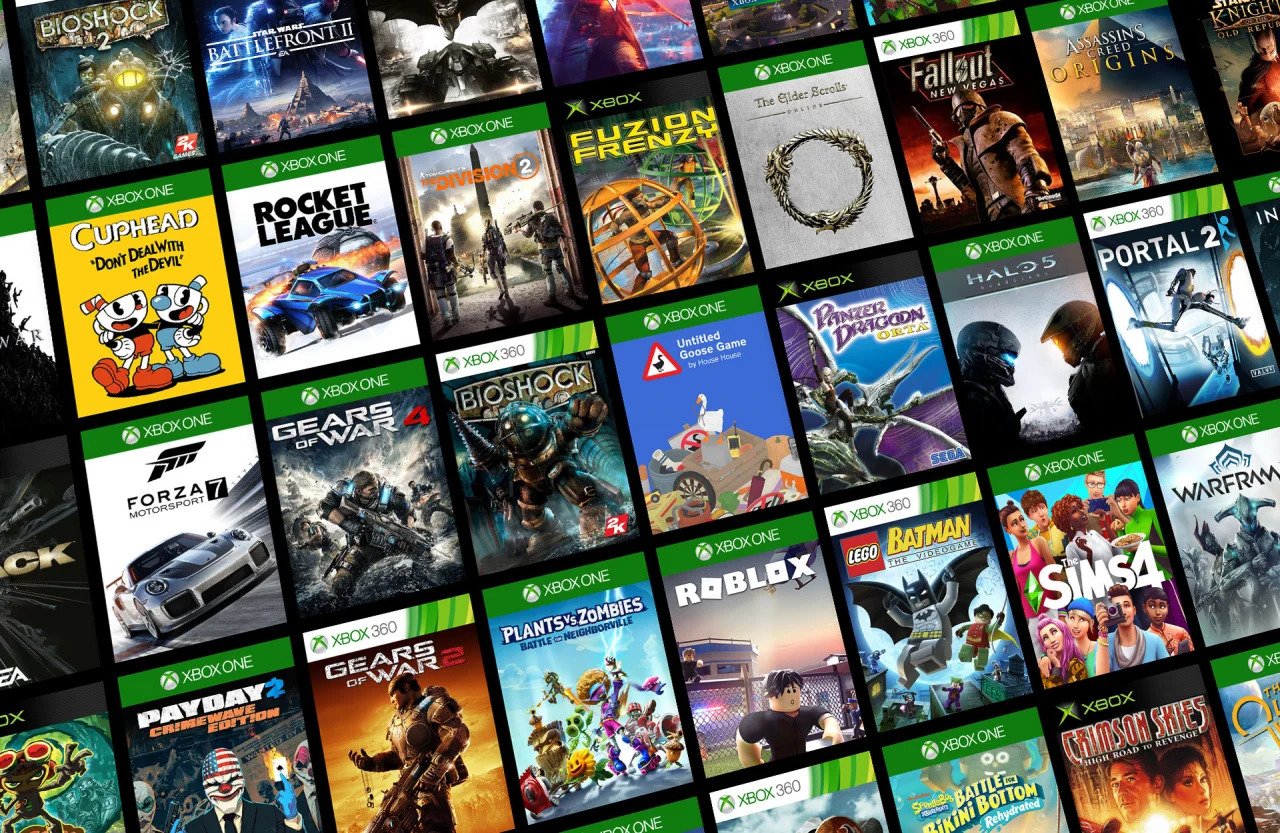
Xbox Backward Compatibility
What games are compatible with my Xbox? You should always check before buying Xbox games and assure that they work and are compatible with the console.
Xbox Error Code 0x87e1000F
There have been reports of this error code by a lot of Xbox users on the Xbox forum. The error specifically indicates that the game the user wants to play requires specific Kinect sensors.

This error occurs when a user doesn’t have the Kinect sensors required to play the game.
- Firstly, connect a Kinect sensor to your Xbox console by plugging it in.
- Then, Restart the Xbox console by pressing the Xbox button on your controller or console.
- Lastly, launch the game again on the Xbox console.
You can also troubleshoot errors and issues with the Xbox Kinect Sensor if you’re facing problems while playing a Kinect game.
Xbox Error Code 0x80072EFD
This 0x80072eEFD error code arises when the user tries to download an Xbox Game Pass game on a Windows 10 device. It is also an indication that there may be a problem with the Xbox Live. If the Xbox console encounters this error code, the system displays the message “Check your connection”. To resolve this error follow the following steps.
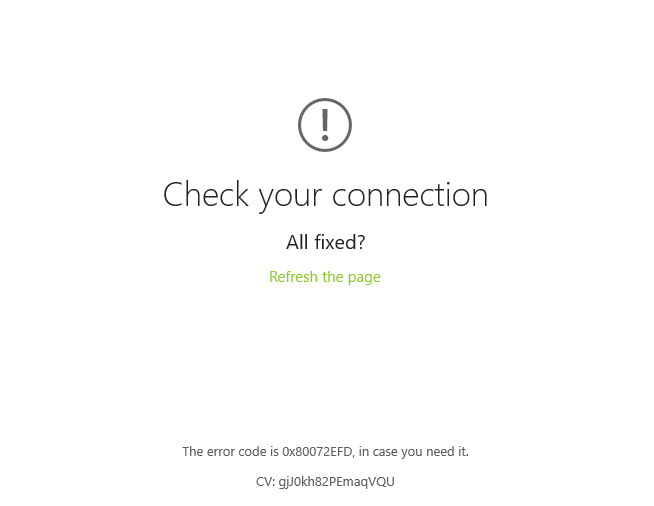
Check the Xbox Live Service status
Xbox Live provides many online services like multiplayer gaming, access to social content, and more. So Xbox Live service must function properly for the interrupted gaming experience. Check the Xbox Live status. Then, make sure that the Xbox Live services are up and working fine. If the services are down, then wait for a while till the services are back up.
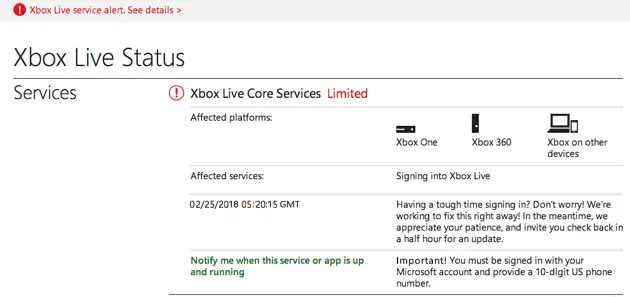
Check internet connection
Before encountering this error code, the user should make sure that the internet connection of the Xbox console is fast and secure so the error code can be fixed. An internet connection test can also be helpful to fix this.
- First, select the Windows button on your Windows 10 device either by clicking it from the lower left corner of the screen or by pressing the Windows key on the keyboard.
- Now click on Settings to open the control panel of the Windows 10 device.
- Next, select Gaming and then select Xbox Networking.
Gaming - In Xbox Networking, under Xbox Live multiplayer, make sure the Internet connection says Connected.

Xbox Error Code 0x87c40000
This error occurs when the user tries to share content on Xbox One. If the user is operating on social media apps or features, this error code can be stumbled upon. If your Xbox Live has a problem transferring data with Xbox series X, you will face this error.
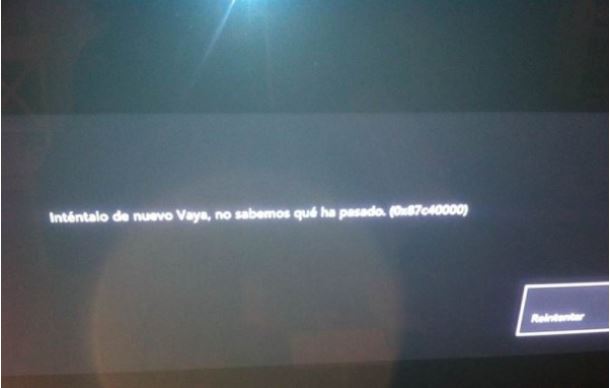
Clear System cache
A very effective way to make sure that your Xbox One console operates smoothly is to clear the system cache which involves clearing temporary files and data. You might notice that your console gets slow if you leave it on for a longer time, therefore clearing the system cache is the only option to ensure that the console runs efficiently. To clear the system cache take a look at the steps below.
- Press and hold the Xbox button of your controller for 5-10 seconds to turn it off.
- Unplug the Xbox One power cord by disconnecting it from the port.
- Wait for 1-2 minutes then plug the power cord back in the console.
- Then, Power on the console and you will see the difference from before.
Restore Console to Factory Default
Choosing to restore the Xbox console to its factory default allows users to experience the optimal performance of the device. To resolve this error code, here’s how you can restore the console to its factory default state.
- Press the Xbox button on your controller and select Settings when the system displays the screen.
Settings - Now, select the System option.
- Then, select Restore factory defaults to restore the settings of the system.
Restore factory defaults - Read the warning message on the screen and select Yes.
Your Xbox One console will now initiate the process of deleting all content and restoring itself to the default settings.
Xbox Error Code 0x87DD0006
This error emerges when the user tries to login into their Xbox console. This error can also happen during a service outage when logging in to the Xbox console. It is recommended to wait for some time till the service starts running again.
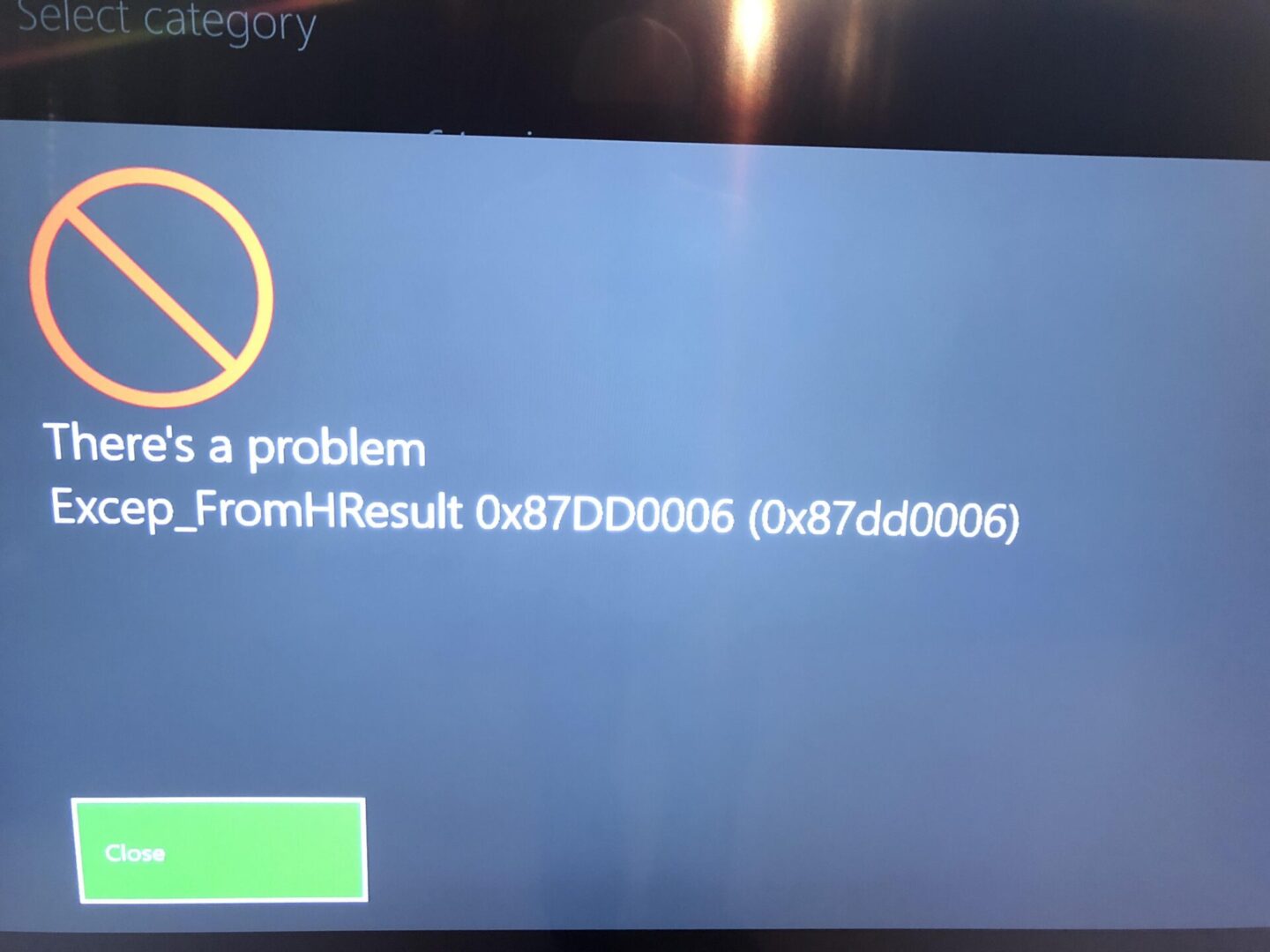
Restart the console or PC
A simple yet easy way to fix this error is to restart the Xbox One console and then check if the Xbox service is back functioning properly or not. Restart your PC if you are using the Xbox services on it.
Xbox Live Status
Check Xbox Live Status and make sure that the Xbox servers are up and operating without any issues. If the services are up and still the error code is encountered then it is recommended to use the Xbox Live recovery option. To solve minor issues like these the Xbox Live recovery option is provided.
Xbox Error Code 0x8027025a
The error code 0x807025a commonly arises when the user tries to log in to their Xbox accounts during game logins. It can be due to several reasons such as the Xbox Live service being temporarily down or an issue with servers. This results in the application taking longer than expected to sign in, frustrating the user. This error code also occurs when the user tries to sign in to their profile.
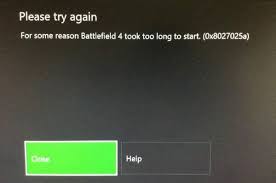
For detailed solutions of this error code visit this article on our site.
Start the app again
Restarting an app on Xbox One involves closing the application entirely and then launching it again. This process is performed when an app becomes unresponsive, freezes, or exhibits unexpected behavior.
- Press the Xbox button on the console to open the guide then select Home.
Home - Now, highlight the affected app tile and select Menu.
Menu - Select Quit. Then wait at least 10 seconds and start the app again.
Check Xbox Live Status
Check Xbox Live Status and make sure that the Xbox servers are up and operating without any issues. If the servers are running without any issues, this shall resolve the issue.
Xbox Error Code 0x8007000E
Xbox users face this error code 0x8007000E code while downloading or installing a game on the Xbox One console. An error message is displayed by the system that states “Installation stopped.” This indicates that there is an issue with the Xbox Live service or the game installation.
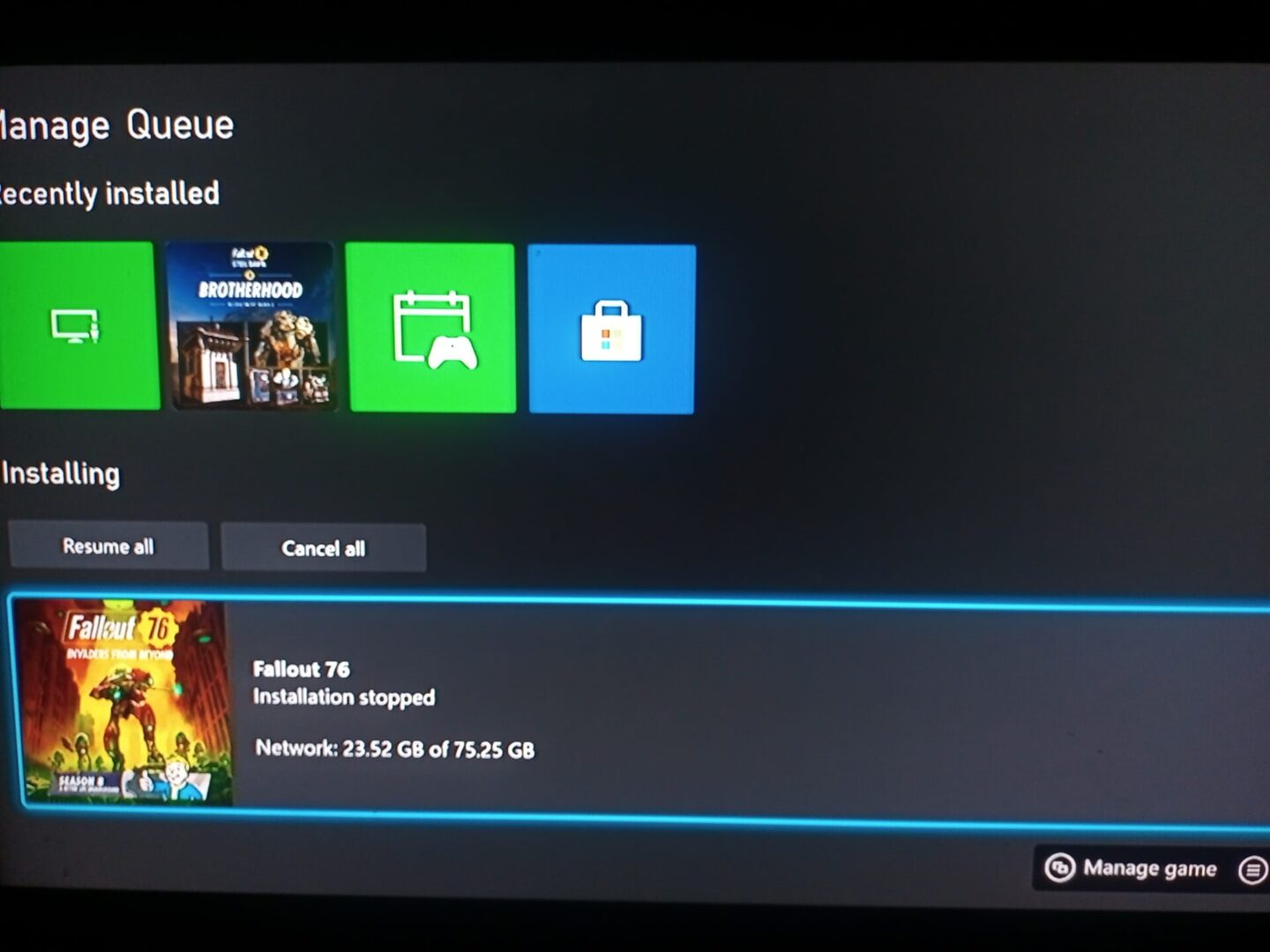
Cancel the game installation and reinstall
Sometimes there are issues while installing games on Xbox One making the download progress slow or stopping it before completion. So canceling the game installation and reinstalling that game is a good option to fix the installation error.
Clear Alternative MAC address
Clearing the Alternate MAC address on your Xbox One can help fix connectivity issues and installation problems. The Alternate MAC address is a unique identifier when connecting to a network, the Xbox One uses.
- Open the Xbox guide by pressing the Xbox button on the controller.
- Head over to Profile & System then select Settings.
- In the General section, click Network settings then select the Advanced settings option.
Network settings - Moreover, in the Advance settings select the Alternate MAC address displaying all the MAC info on the other side of the screen.
Alternate MAC address - Then the system will display an Alternative Wired MAC Address screen, select the CLEAR option.
Alternative Wired MAC Address - Lastly, Restart the console after the Restart console message appears to clear the MAC address. Try reinstalling the game after the console restarts.
Restart console
Clear local saved games
Choosing to clear local saved games involves deleting saved game data that is stored on the Xbox One console’s hard drive or storage. But the data is recoverable if the user has an active internet connection and is using the cloud to save games. The Xbox will automatically sync the data after clearing the locally saved games.
- Head over to Settings from the Xbox guide by pressing the Xbox button on the controller.
- From the System option, select Storage Devices to manage the storage devices of the console.
Storage devices - Then, select Clear local saved games. Make sure your saved games are backed up to the cloud since Xbox saves them in the cloud.
Clear local saved games - Lastly, restart the Xbox One console when the Restart screen is prompted.
Xbox Error Code 0x8b108490
This error code displays when you try to launch a game on your Xbox. You can find a detailed solution on Xbox error code 0x8b108490 on our website.
Xbox Error Code 0x803F9008
The Xbox error code 0x803F9008 occurs when the user tries to play a game on the Xbox One console. This problem commonly arises when affected users attempt to play a game from the digital library of the Xbox or when they have offline mode enabled. When offline mode is enabled on a Xbox console, the user can still play games and save the game progress locally and it syncs when the user is back online.
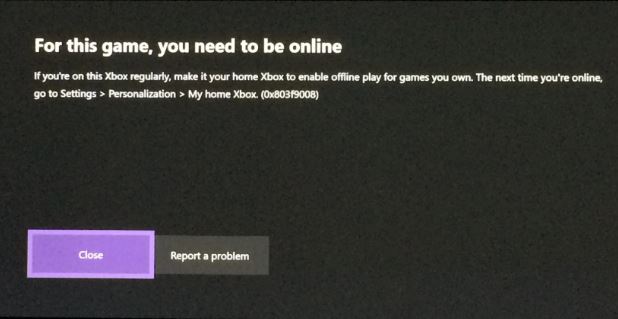
Enable My Home Xbox
This error can occur if the consumer of the game thinks you do not own the rights to play that game. This issue can be rectified by designating the console as your home console on the account that holds the digital license rights. To do this follow these simple steps:
- Login using the account affiliated with the license for the game causing the 0x803F9008 error.
- Then, access the guide menu by pressing the Xbox button.
- Select Settings, then tap on Personalization and click on My Home Xbox.
My home Xbox - Lastly, choose the Make this My Home Xbox option to make the console the home Xbox for the account currently logged in.
Make this my home Xbox
Check the Xbox Live status
This error can be a cause of ongoing maintenance or an outage affecting the Xbox Live Servers. So be sure to check the Xbox Live Status and make sure that the Xbox servers are up and operating without any issues.
Check the internet connection
A slow internet connection can also be a cause of this error. It can cause unwanted interruptions so make sure to check your connection. Reboot the router too if necessary. A wired internet connection is always preferable to a wireless connection since it’s faster.
Xbox Error Code 0x8007045d
This error code is a standard error code that occurs when you try to download a game. This Xbox Error Code 0x8007045d can be found on our website.
Xbox Error Code 0x97E107DF
The error code 0x97E107DF is mostly encountered when the Xbox user tries to launch a game on Xbox One. The outage of Xbox Live services causes this error and this is only fixable by waiting until the Xbox Live services are back up and running again.
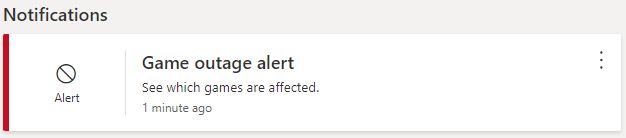
For detailed solutions of this error code visit this article on our site.
Restart the console
The easiest way to fix this error code is by restarting the Xbox console like the solution of any other error code.
- Press the Xbox button on your Xbox controller and open the Power Center of the console.
- Then select the Restart option and select Yes. The console will take a couple of seconds to restart meanwhile the error code shall be fixed too.
Check Xbox Live Status
Check Xbox Live Status to find out whether the Xbox servers are up and running without any issues. If the servers are functioning properly, this shall resolve the issue.
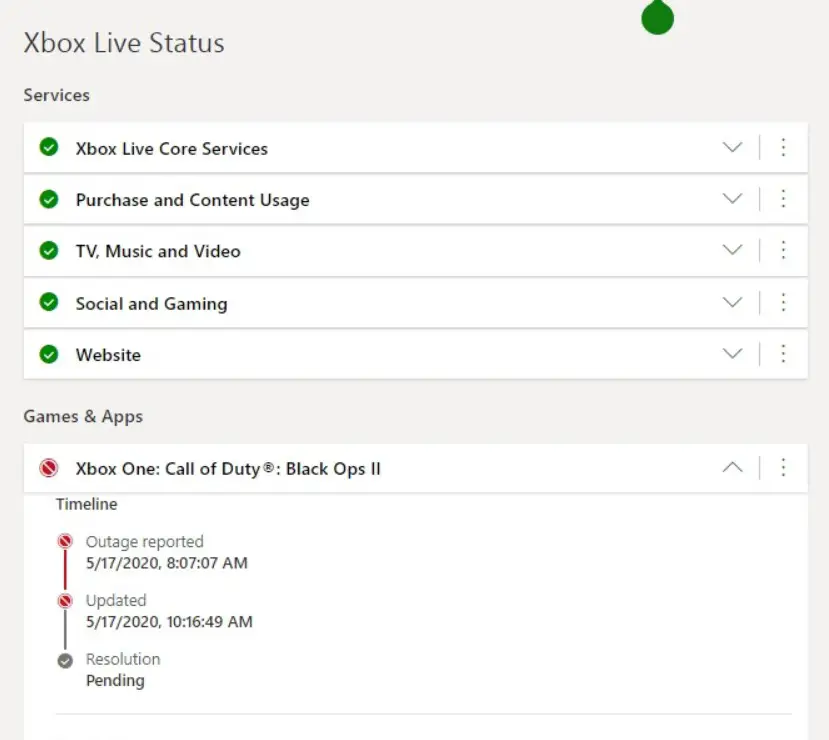
Fix Xbox Restarts/Reboots Issue
Many Xbox One users have reported this issue on the Xbox forum regarding the restarting and rebooting of the console. This error causes the Xbox One to automatically restart while the user is playing a game. To fix this issue, follow the steps mentioned below.
- Remove all cables from their respective ports of the Xbox One console.
- Restart your Xbox One and then insert the game disk again.
- Now, relaunch the game. This will clear the system’s cache and make sure that the console runs smoothly.
Fix Xbox Disc Drive Issues
When the user places the Xbox One console vertically, then it may cause these disc drive issues with the console. Due to disc drive issues, users have also reported slow game installation issues. That’s why Microsoft recommends the user place their Xbox One console horizontally to avoid disc drive issues.

If the disc drive of the Xbox console is damaged or corrupted, then the only way to fix this hardware issue is to visit your nearest game store to repair it or contact the Xbox support team.
- Place the console horizontally on a flat surface.
- Clean the game disc and insert it into the console’s disc tray.
- Then turn on the Xbox console.
Xbox One Black Screen
When Xbox only displays a black screen, it can be largely annoying since you would not know what to do. However, worry not if you are facing this error, since you can see a detailed solution here.
Fix Xbox Power Button Doesn’t Work
This issue occurs when the Xbox doesn’t power on without the power button being pressed. So the console doesn’t turn on.
This is a hardware issue that is related to the motherboard of the Xbox One console indicating that the motherboard is damaged or corrupted making the Xbox One power button faulty. An Xbox hardware specialist can only fix this issue by operating on the console.
Fix Xbox One Freezes Up Or Crashes
If new software and updates are installed on the console or if there are some unexpected changes in the hardware or firmware of the console, the Xbox One might freeze up and give unexpected errors. These errors freeze the screen and lock it up leaving the user unable to perform actions on the console.

- First, power down your Xbox One console and unplug it from the port.
- Then, plug the console back into the USB port and restart the console.
- If these steps don’t solve the problem, then contact the Xbox support team.
Fix Xbox Doesn’t Recognize Controller
Sometimes the Xbox console gives the error that it is unable to connect to the user’s Xbox controller. To fix this issue follow these steps.
- Connect the Xbox controller to a Windows PC using a USB cable to check whether the controller is working or not to confirm that there is no hardware issue with the controller.
- While connecting the red light on the console should turn off if the controller is working fine.
- Now restart the console and try connecting the controller to the Xbox console.
Update Xbox One Offline
Most of the time, Xbox games and system updates rely on updating online with an internet connection. But Xbox users can also update the console offline with the Offline system update option.
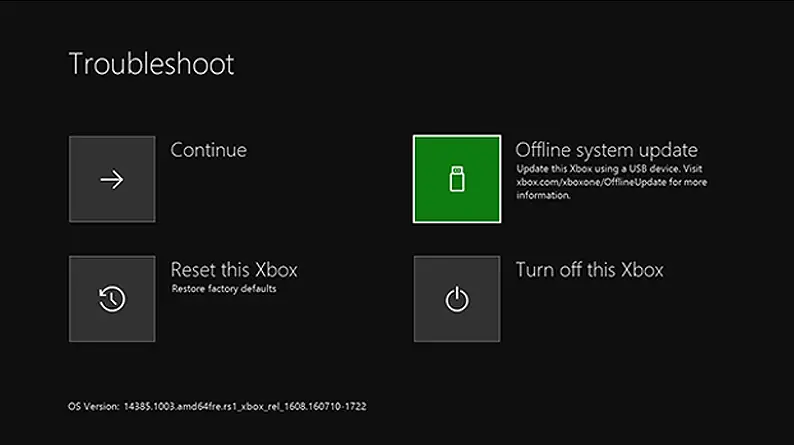
- First, format your USB drive with the NTFS file system.
- Now, download the Offline system update and unzip the file to the USB.
- Turn on your console and hold the EJECT and BIND buttons simultaneously.
- Then there will be a chimes sound and the system will navigate you to the troubleshooting screen. Once the screen appears, release both buttons and insert the USB drive into your Xbox.
- Then finally the Xbox console will automatically start installing the updates.
- Restart the console once the process completes.
Xbox Network and System Issues
A lot of Xbox error codes are the cause of network and system issues. These errors indicate that there is a problem with the internet of the Xbox user that leads to a slower internet connection and lags frustrating the user. The Xbox system update can also be the cause so the user should keep their console updated for a better gaming experience. To resolve these issues follow these steps.
- For a wireless connection, restart the router and then continue.
- You can also run a connection test to check if the internet is working fine.
- If you are still facing problems, contact your ISP.
Conclusion
Hopefully, this Xbox error code solutions guide article served as a reliable reference and you were able to find the solution & details of your respective Xbox error code without hesitation. Be sure to follow all the required steps and guidelines so you don’t face the error furthermore in the future.