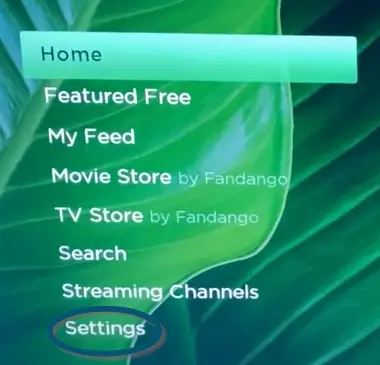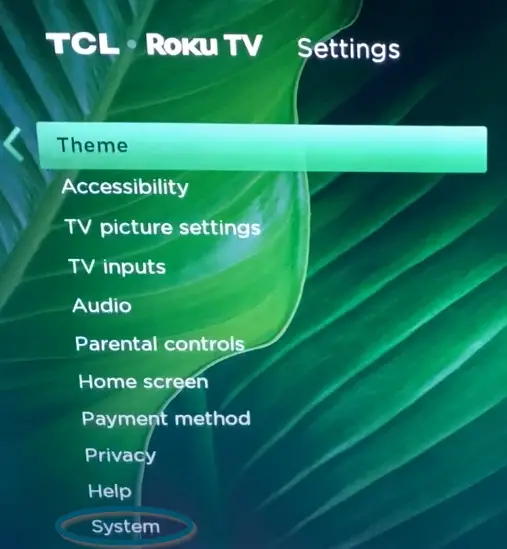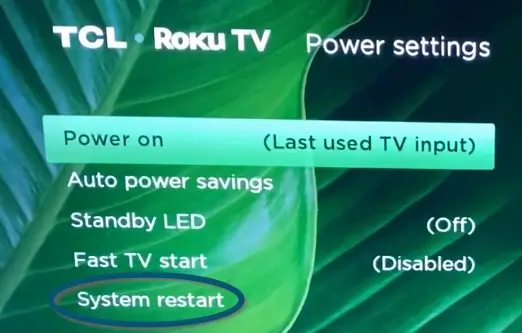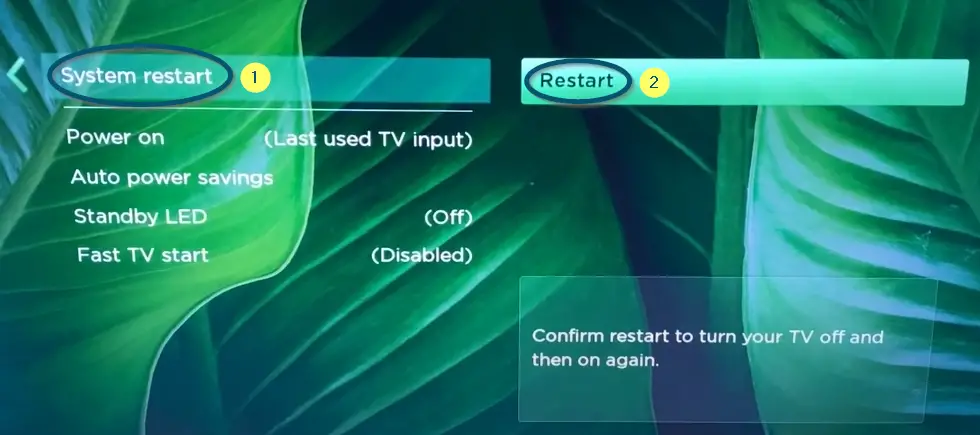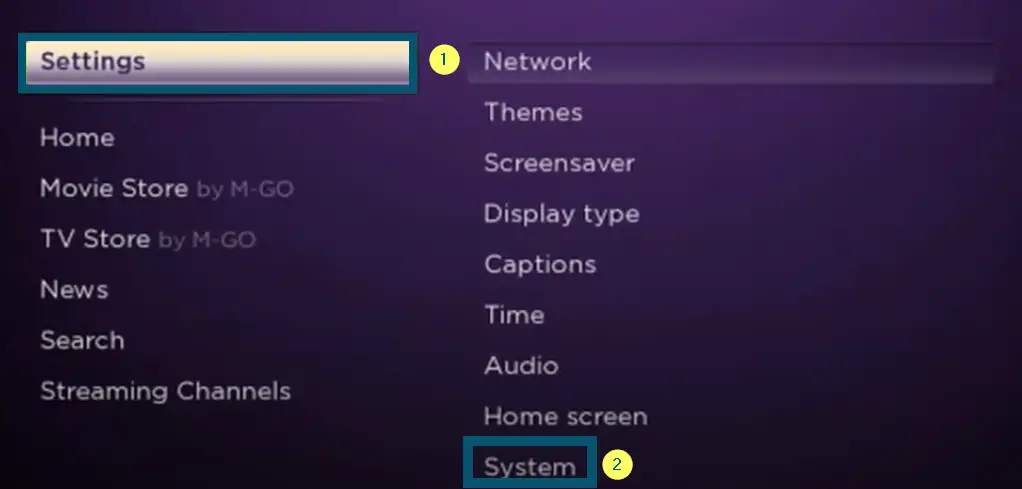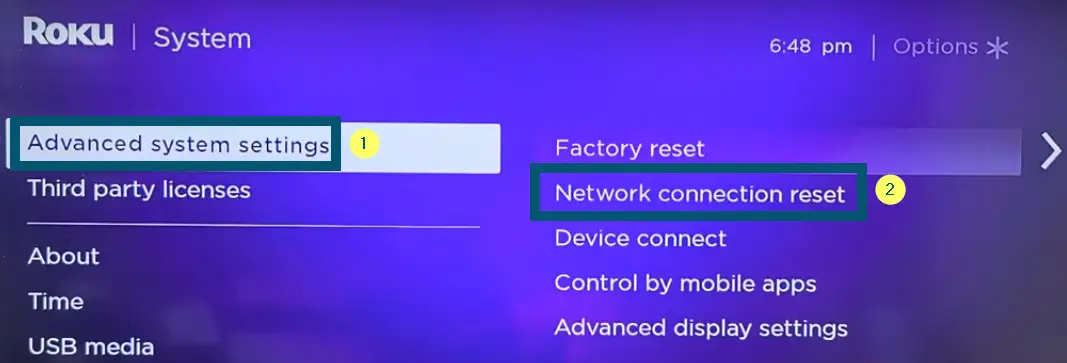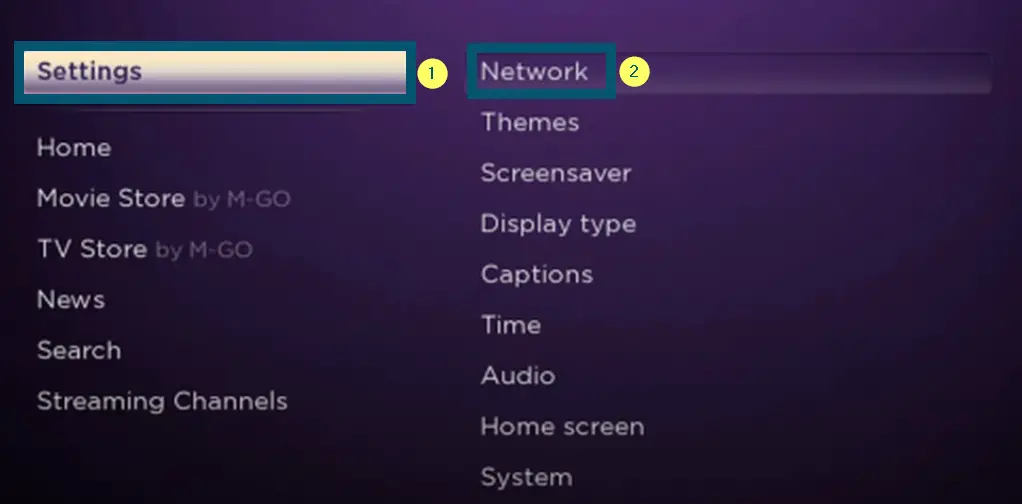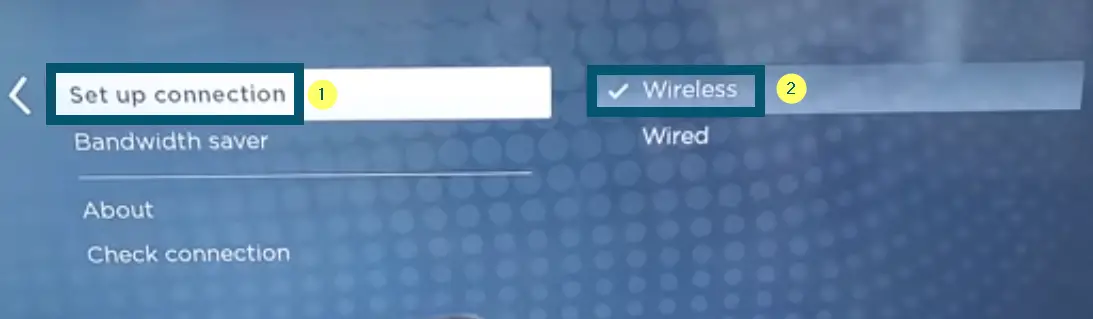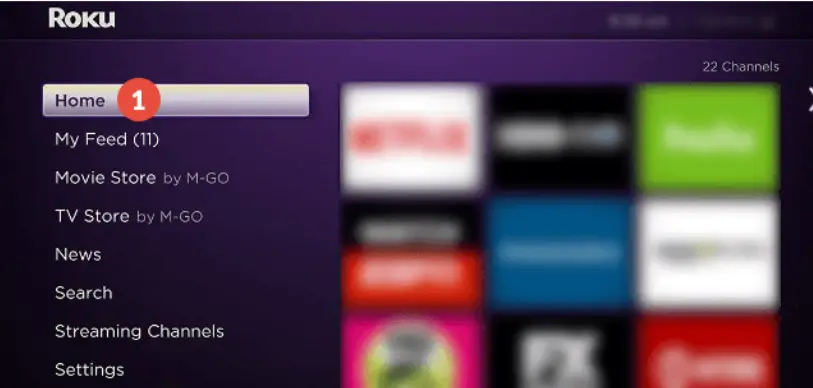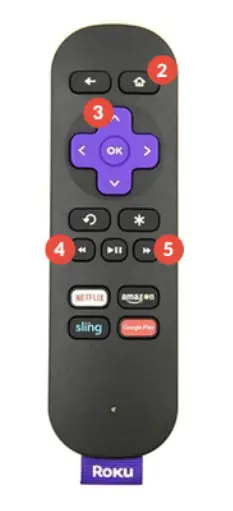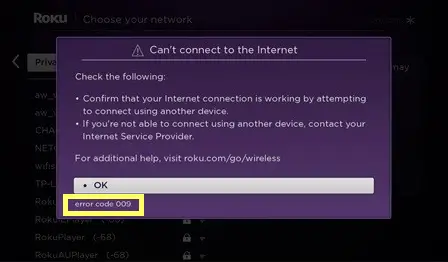
This error code can also occur if your Roku streaming device is facing some authentication or disconnection issues. People have faced this error code with different Roku devices. Such as Roku Express, Roku Ultra, Roku Box, and Roku 3.
Highlights
- Pre-requisites – Before getting to the solutions to this error code, try the following three tips given in this article.
- Check Your Internet Connection – Most times, poor networks can be the reason behind such errors. So, make sure that you have a stable and reliable internet connection. Also, check network speed.
- Using a Wired Network – If you’re still facing the error message, then you should switch to a wired network and see if that resolves your network issue.
- Restart Your Roku Streaming Device – This is a simple procedure and we have mentioned the steps in detail for this.
- Resetting the Network Settings and Setting Up a New Connection – You can first reset the network settings on your Roku streaming device. Then you’ll set up a new internet connection.
- Restart your Router – Power cycling your router is a good solution. This will reset all connections and eliminate any glitches or bugs that could be causing connectivity issues.
- Clear Cache Data on your Roku – Your Roku Cache Data is temporary information to help the device complete tasks at a quicker rate. However, it can cause issues so steps to clear this are mentioned below.
- Contact Roku Support – Do this as a last solution if you experience any technical problems with your Roku device. You can always contact Roku Support for assistance. So, don’t hesitate to reach out to them for help.
Why Does Roku Error Code 009 Occur?
This error code mostly occurs because of internet failure. But internet failure is a vast term because several other things also fall under the umbrella of this term. So, let’s see those.
- Sometimes the cached DNS configurations by the router get corrupted. Which interrupts the connection establishment of the Roku streaming device.
- Content streaming services like Roku require a stable and fast internet connection. Therefore, frequent disconnection of the internet service can also be the reason for this error code.
- If you’re using cables for connecting to the internet, then loose cables can also cause this error code.
- Sometimes the corrupted system software of the Roku streaming device can also prevent you from connecting to the server and streaming the content.
These are the most common reasons for the occurrence of the error code 009 in Roku streaming devices. Now, let’s troubleshoot Roku error code 009.
How To Fix Roku Error Code 009?
This error may have several causes so now let’s look at the solutions. Follow these methods:
Pre-requisites
Before getting to the solutions to this error code, try the following tips. See if these resolve your issue or not.
- First, you’ll make sure that you’re selecting your wireless network name. Public networks aren’t reliable.
- Then, you’ll make sure that you’re entering the correct password.
Note: Check for case-sensitive passwords as well just to be more careful.
- If you’re using a wireless network, then check the signal strength of the connected Wi-Fi network. If the signal strength isn’t good, then move to a place that is closer to the Wi-Fi router.

Check Your Internet Connection
As this error code represents some issues with the internet connection, so, you should check your internet connection. Do this before moving on to the other solutions for this error code.
Most times, poor networks can be the reason behind such errors. So, make sure that you have a stable and reliable internet connection and also check network speed. Check the bandwidth of your internet connection. Plus, you should try launching other websites and applications. This will help you see if the issue is specific to Roku or if it is your internet connectivity problem.

Using a Wired Network
If you’re still facing the error message, then you should switch to a wired network. See if that resolves your network issue. Because “a wired network is more stable than a wireless network.” So, use an ethernet cable for connecting your Roku streaming device to a network.
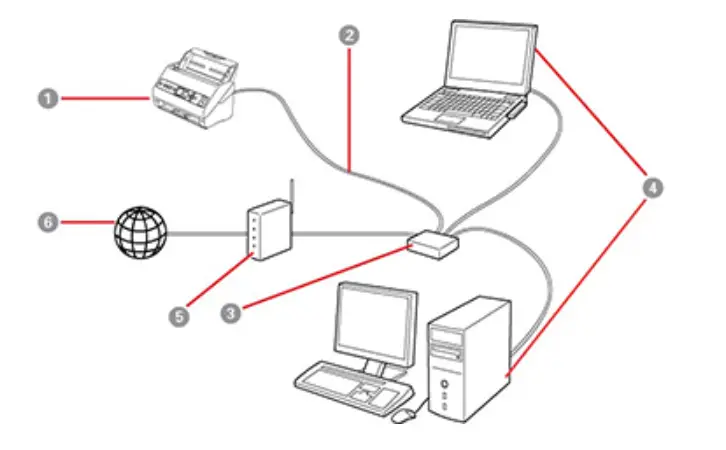
If this solution has resolved your issue, then good for you. Otherwise, try the next solution.
Restart Your Roku Streaming Device
- First, you will press the ‘Home’ button on the Roku remote to go to the main screen.
Roku remote Pressing the ‘Home’ button on Roku remote - Then, you’ll scroll down to the ‘Settings’ option.
Choosing the ‘Settings’ option for the Roku streaming device - Inside the Settings option, you’ll go down to the ‘System’ settings option.
Opening the ‘System’ option inside the ‘Settings’ window - Then, inside the System option, you’ll find the ‘Power’ option; hit the ‘OK’ button from the remote of your Roku device. This will take you to the Power option.
Choosing the ‘Power’ option inside the ‘System’ window - Now, you’ll scroll down again to find the ‘System restart’ option and hit the ‘OK’ button from your Roku remote.
Choosing the ‘System restart’ option inside the ‘Power settings’ window - Then, you’ll choose the ‘Restart’ option by pressing the ‘OK’ button on your remote again. This will reboot your system and your TV will turn off temporarily. But after some time it will turn back on automatically.
Selecting the ‘Restart’ option inside the ‘System restart’ window
After the system startup, you’ll check if this solution has resolved the Roku error code 009 or not. If yes, then that is great otherwise try the next solution.
Resetting the Network Settings and Setting Up a New Connection
Sometimes the corrupted DNS configurations can also cause the error code 009. Therefore, you can first reset the network settings on your Roku streaming device, then you’ll set up a new internet connection. To get rid of your Windows DNS cache, click on this link.
Follow these in-depth steps:
- First, you’ll go to the ‘Settings’ option of your Roku streaming device. Then, you’ll select the ‘System’ option.
Selecting the ‘Settings’ option first and then choosing the ‘System’ option - Now inside the ‘System’ option, you’ll go to the ‘Advanced system settings’ option. Then choose the ‘Network connection reset’ option.
Selecting the ‘Advanced system settings option, then choose the ‘Network connection reset’ option - Then, inside the next window, you’ll choose the ‘Reset connection’ option. Press the ‘OK’ button to do so. Here, your system will restart and you won’t be able to connect to the network. So, you’ll connect to the network manually.

Goal 2: Setting Up a New Connection
- When the device will turn on, then you’ll press the ‘Home’ button on your Roku remote.
Pressing the ‘Home’ button on Roku remote - Then, you’ll select the ‘Settings’ option. Inside that option, you’ll choose the ‘Network’ option.
Selecting the ‘Settings’ option first and then choosing the ‘Network’ option - Inside the new window, you’ll choose the ‘Set up connection’ option. Then, choose the ‘Wireless’ option.
Choosing the ‘Set up connection’ option and then selecting the ‘Wireless’ option
Note: Your system will begin a scan for the available Wi-Fi networks.
- Now, you’ll connect to your Wi-Fi network by entering the password.
- Once the connection is complete, then you’ll check if this solution has resolved the Roku error code 009 or not.
We sincerely hope that this solution has proved useful for you. Otherwise, try changing your router. Because sometimes, the faulty router can also be the reason for the ‘no internet connection’ issue.
Restart your Router
If you’re having trouble with your internet connection being slow or disconnecting frequently. Then a good solution to try is power cycling your router. This involves restarting the router. Which will reset all connections and eliminate any glitches or bugs that could be causing connectivity issues.
To restart your router, follow these simple steps:
- First, Turn off your router by pressing its Power button. Then unplug its power cord from the socket.
- Wait for approximately 30 seconds before plugging the power cord back in.
- Turn on your router and connect your Roku device.
- Check if the connection is stable and see if the error still shows up.

Clear Cache Data on your Roku
Your Roku Cache Data is temporary information to help the device complete tasks at a quicker rate. However, it can cause issues once it is stored in the device for too long. Information starts piling up. So, getting rid of the cache can solve such errors as Roku Error Code 014.40 and Roku error code 009.
To delete the cache on your Roku device, follow these simple steps:
- Turn on your Roku device. Plus, make sure it’s on the Home section of the Main menu.
Go to Home - Now, use the remote and press the Home button five times. Then press Up once and press Rewind two times. Then, press Fast Forward two times.
Press the Roku remote - Once this is done, restart your Roku device and connect it to your local network.
- Finally, check if the network issue still exists.
Contact Roku Support
If nothing works, reach out to Roku’s official support and see if they can help you directly. You can do this by following these steps:
- Navigate to the official Roku Support website.
- Once you are on the website, scroll down and click on the Contact Us link. It is typically located in the footer section of the website.
- Now, you will be able to see multiple categories in front of you. Choose the one that matches your issue such as “Network and connectivity” or “Streaming issues”.
- Once you have selected the category, you have to describe the problem. Make sure to provide them with a description of the error code and other relevant details.
- You will be presented with different contact options. Such as phone support, email support, or live chat. Choose at your convenience.
- Follow all the instructions provided by Roku Support for the chosen contact method.
- Finally, they will guide you through some troubleshooting steps and help resolve the problem.
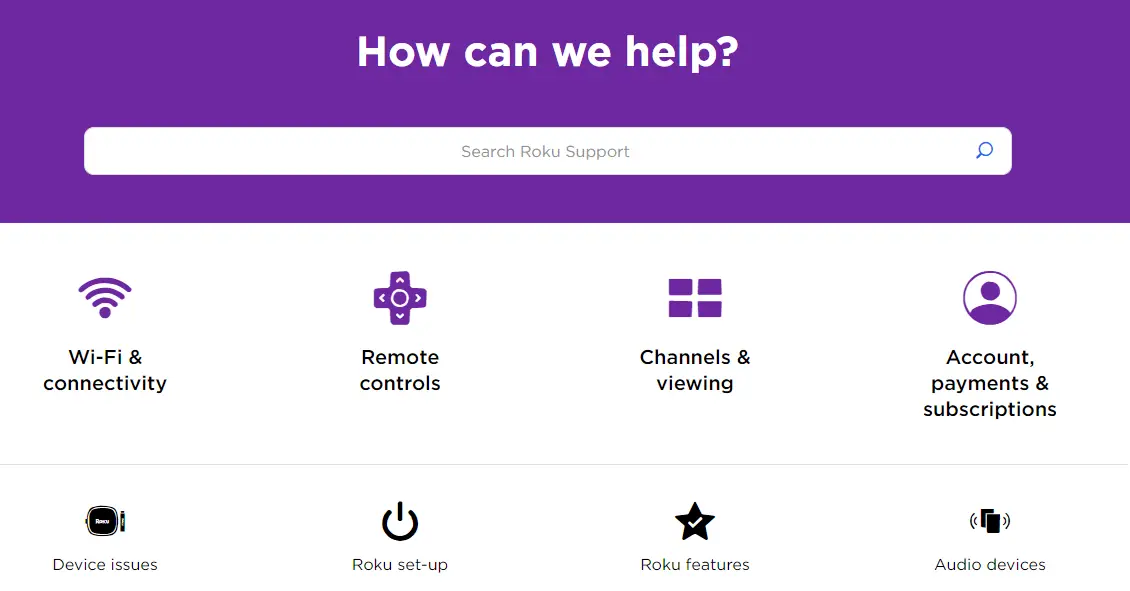
Contact Roku Support for technical issues with your device, they will assist you. They are available to help you, so don’t hesitate to reach out to them for help.
How To Prevent Roku Error Code 009
To make sure this error doesn’t hinder your experience on the Roku platform again, follow these preventative measures:
- Make sure you have a stable Wi-Fi connection. Do this by placing your Roku device within the range of the router and avoiding signal interference.
- Frequently update your router’s firmware. Plus, check for any security settings that may ruin Roku’s connection.
- Use a strong and unique Wi-Fi password to prevent unauthorized access. Moreover, to avoid potential network disruptions.
- Consider using a wired Ethernet connection for your Roku device. This will ensure a reliable and stable internet connection.
- Place your Roku device away from electronic devices that may cause interference. Devices such as cordless phones and microwaves.
- Periodically restart your Roku device and router. This will clear any temporary network glitches and ensure smooth operation.
- Keep your Roku software updated Install the latest firmware and app updates. This will improve overall system performance and connectivity.
In conclusion, take these proactive measures to prevent Roku Error Code 009. This can improve the overall streaming experience. It can also avoid unnecessary disruptions.
Final Words
Roku Error Code 009, though annoying, can be easily resolved with the right approach. Users can keep their Roku devices running efficiently by understanding the common reasons behind this connectivity issue. Plus by following the preventive measures mentioned above. Users can now easily bid farewell to Error Code 009. Say yes to a seamless streaming journey filled with your favorite entertainment. Happy streaming!
FAQs – Roku Error Code 009
- Navigate to Settings
- Then go to Network
- Now, go to About. You will see the displayed steps to connect manually so follow them.