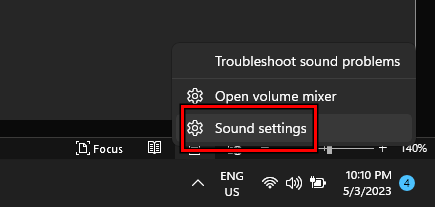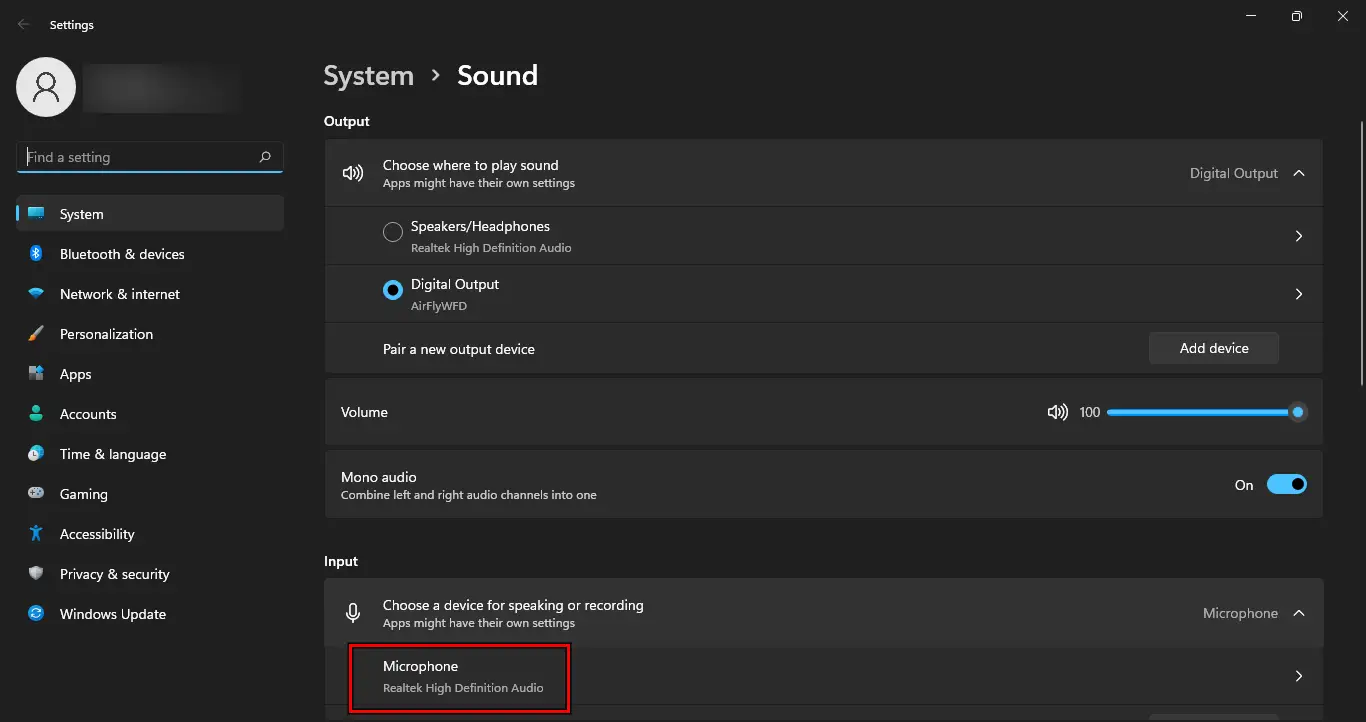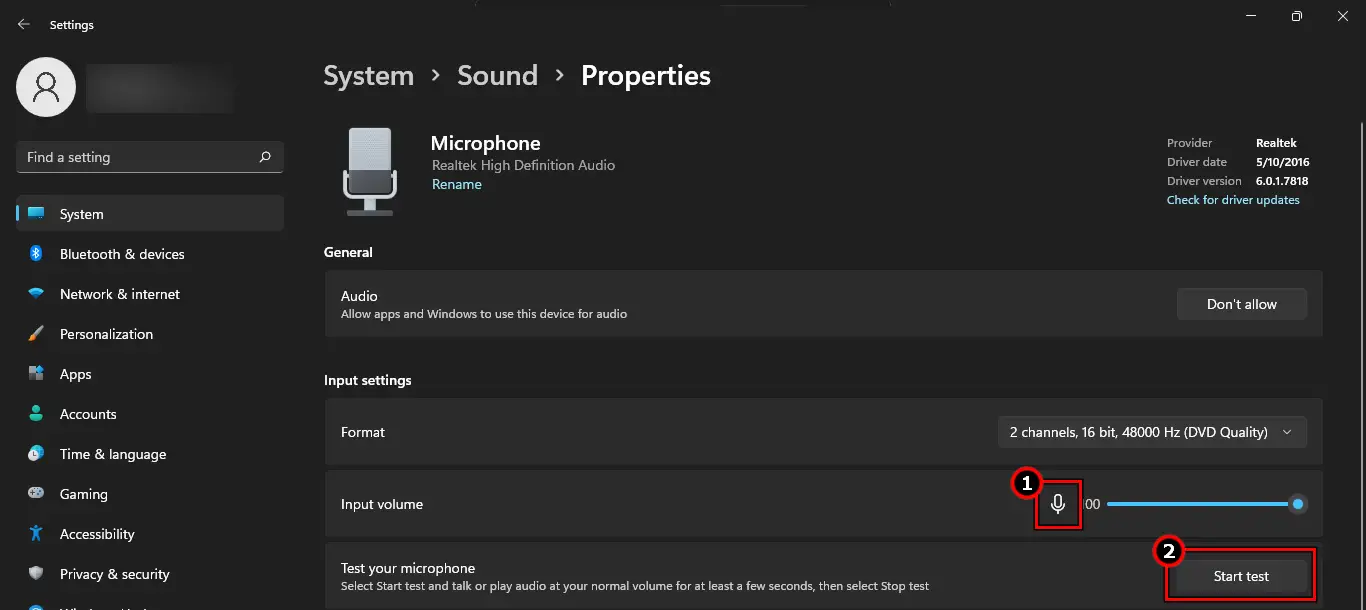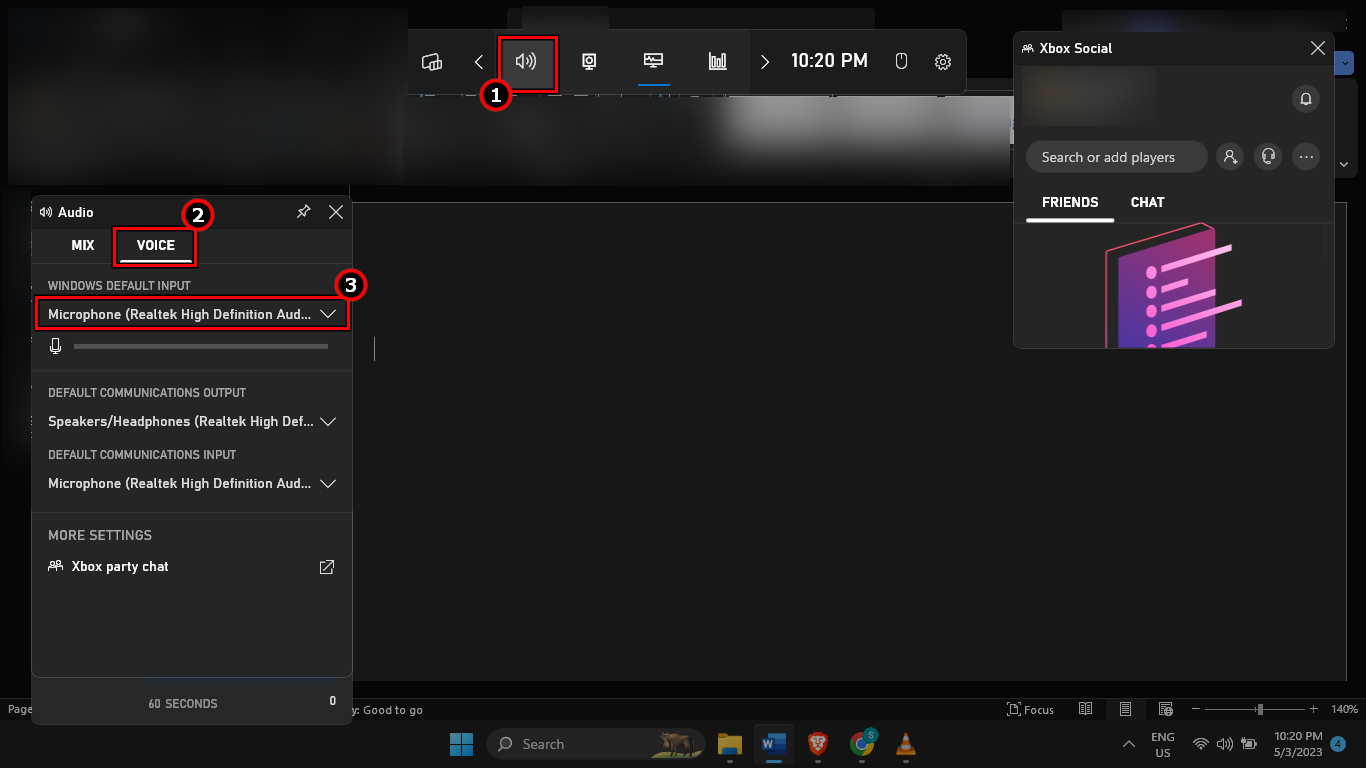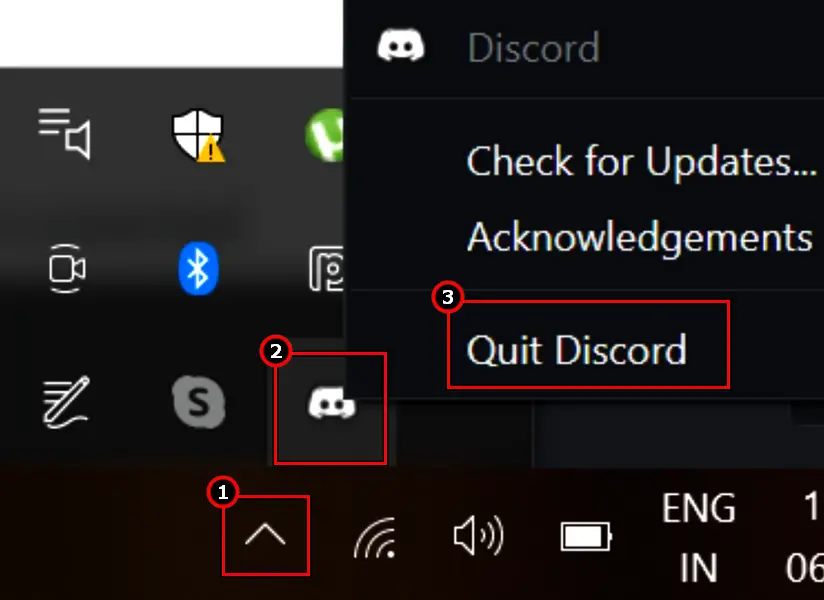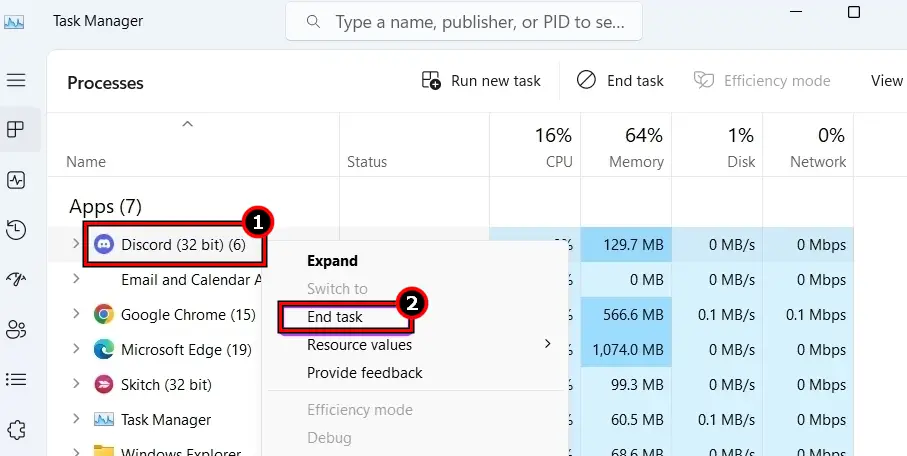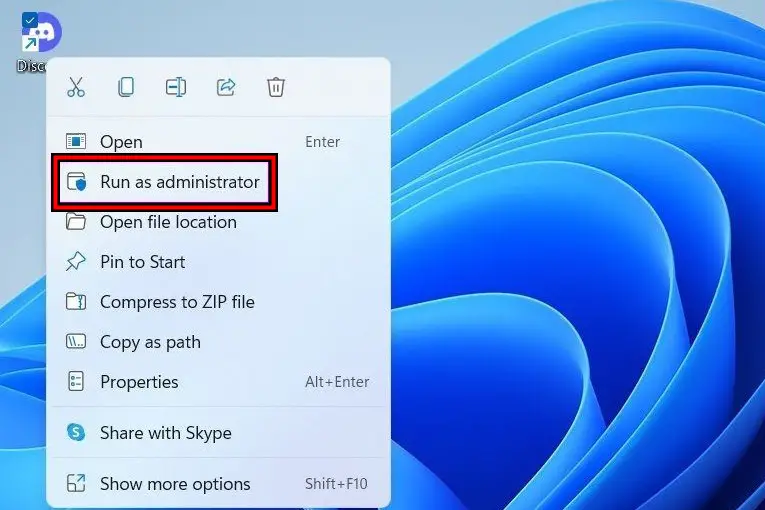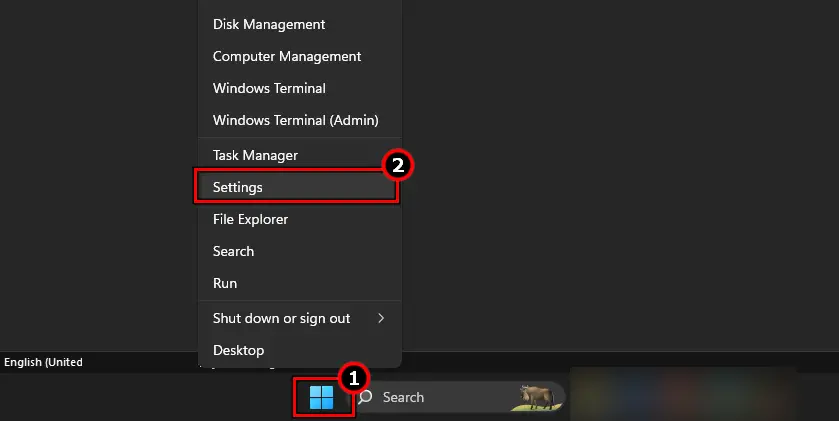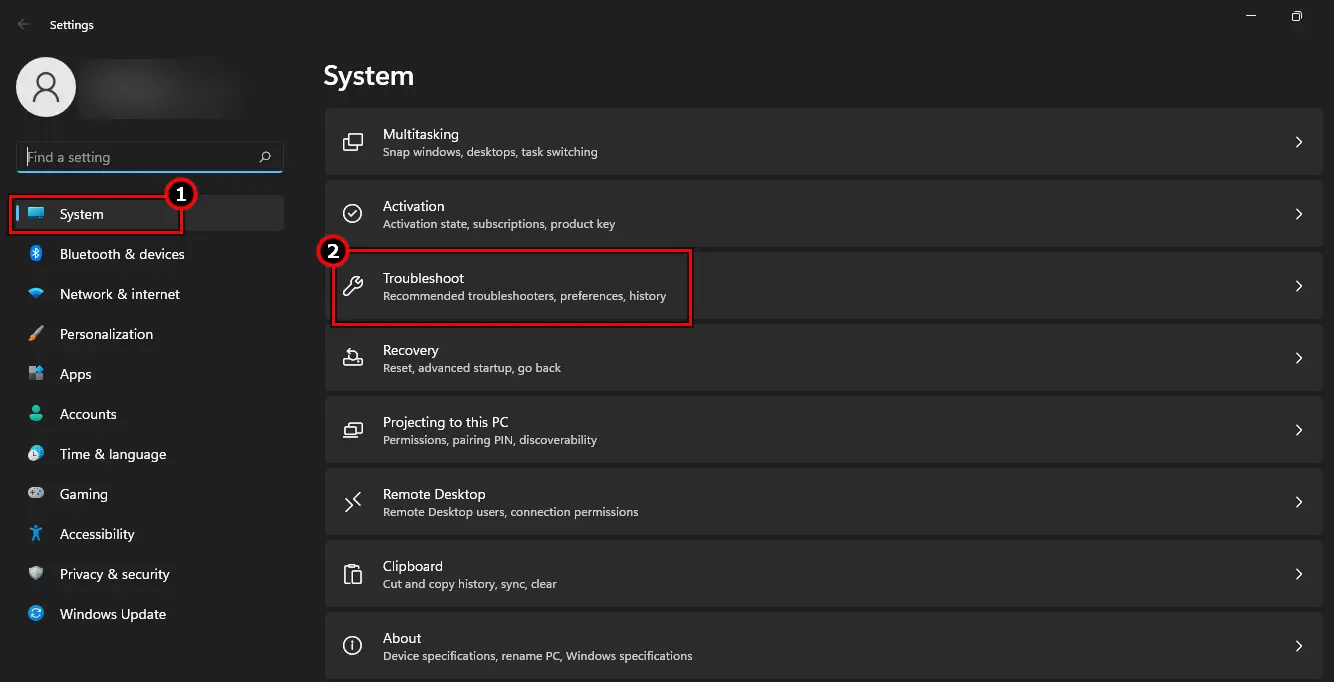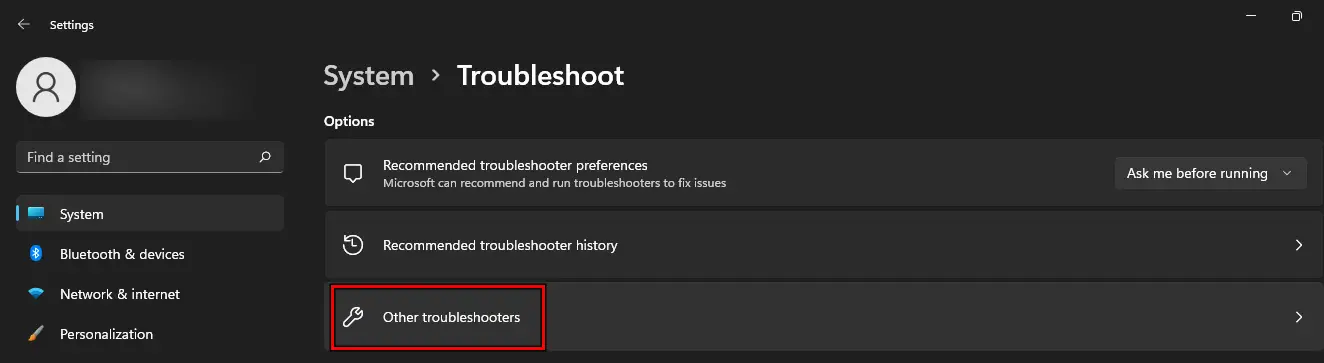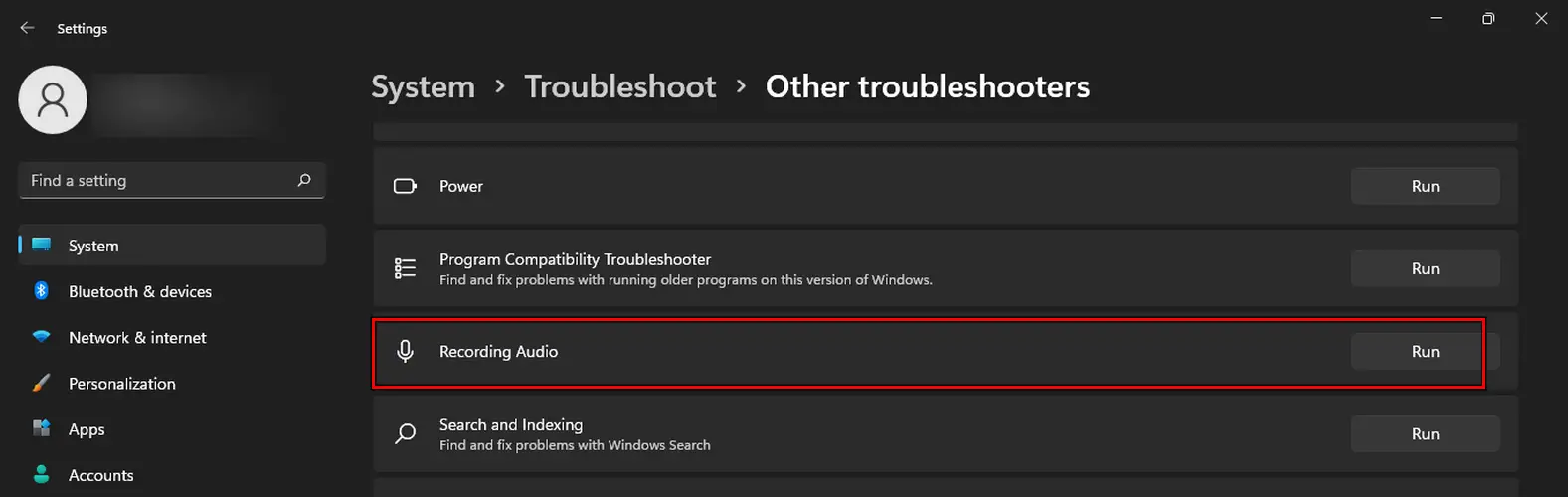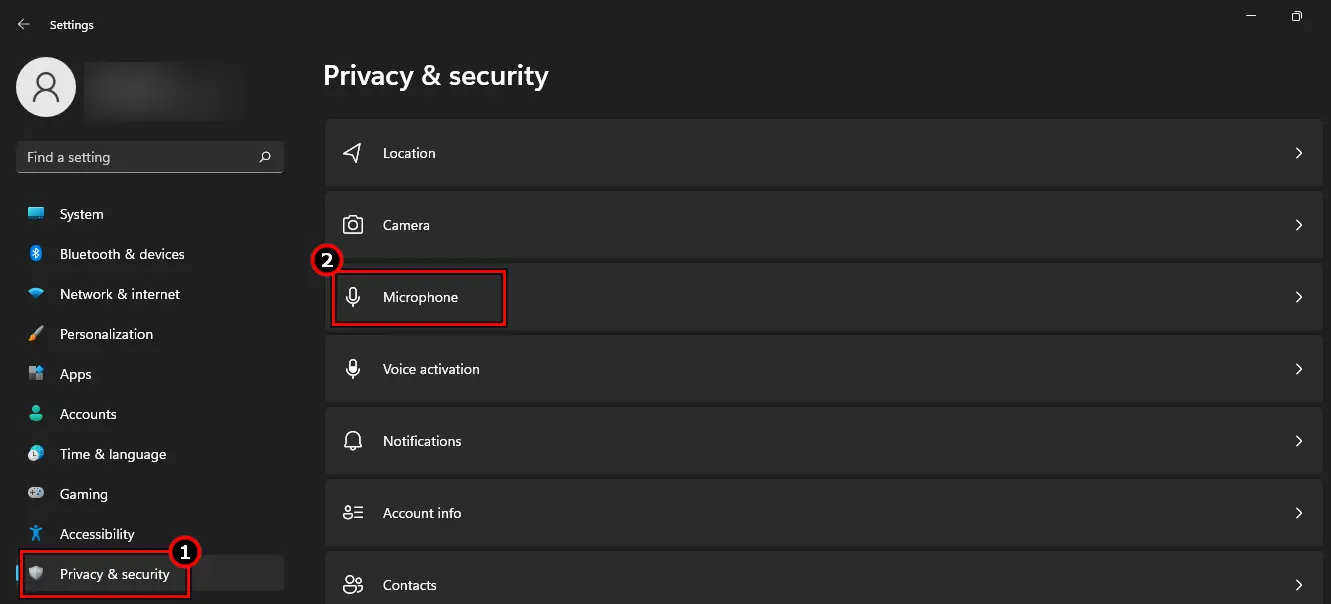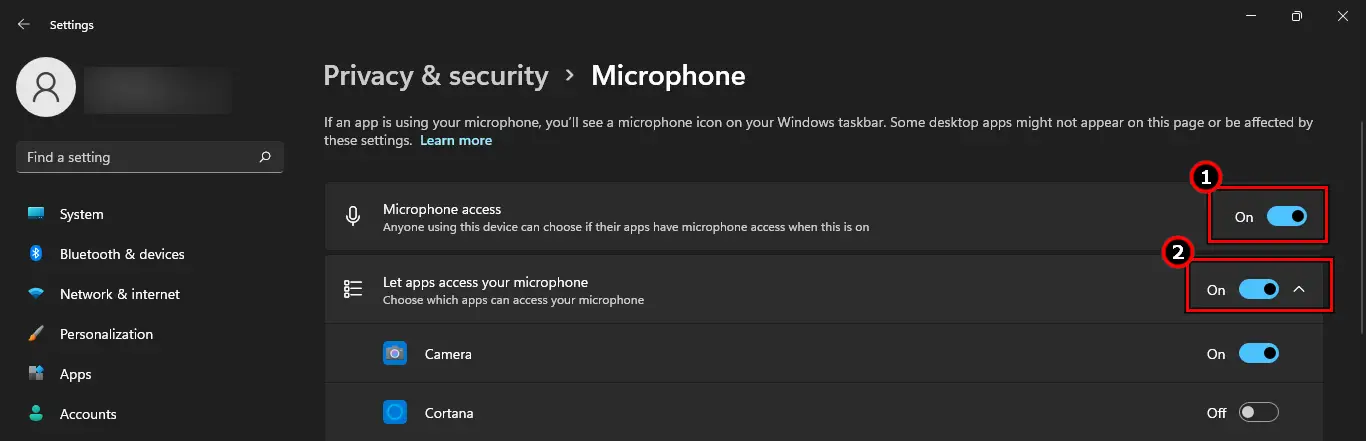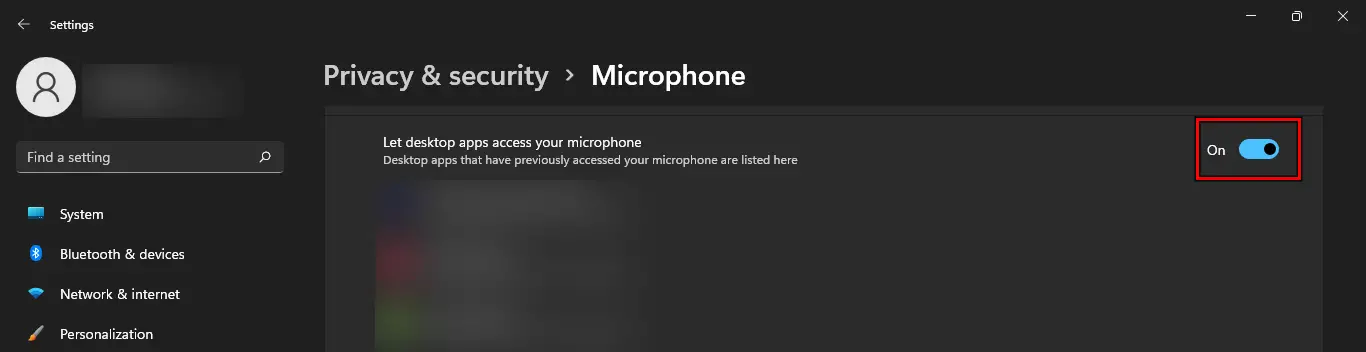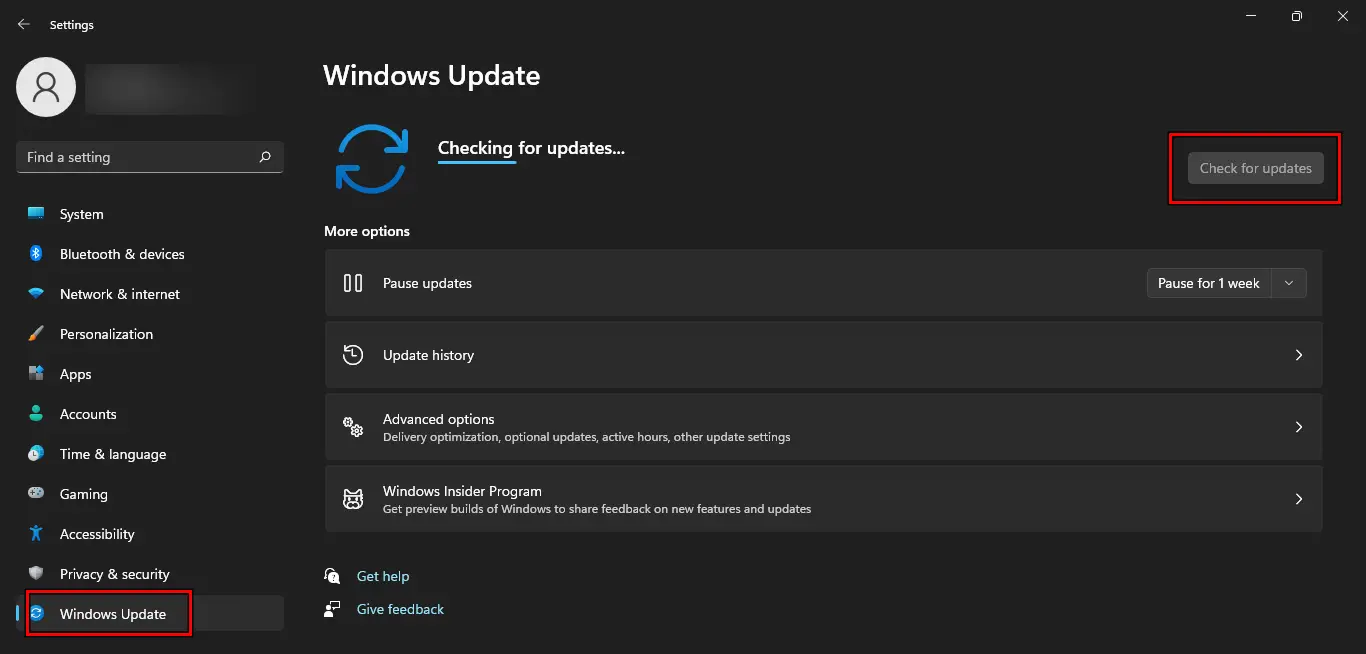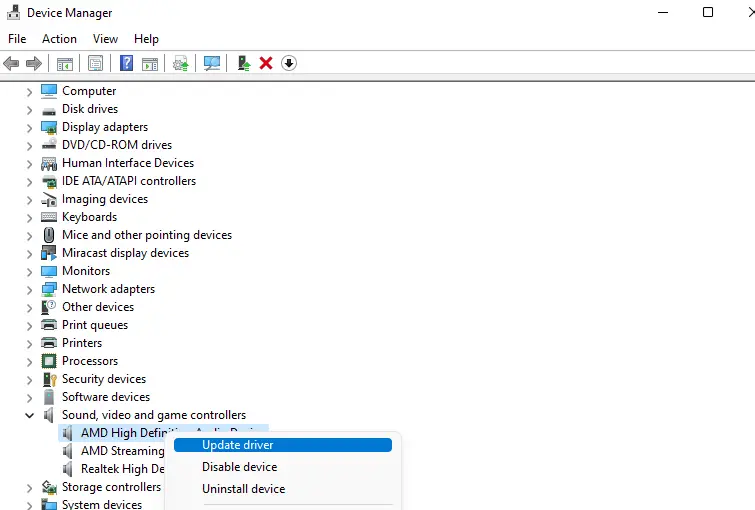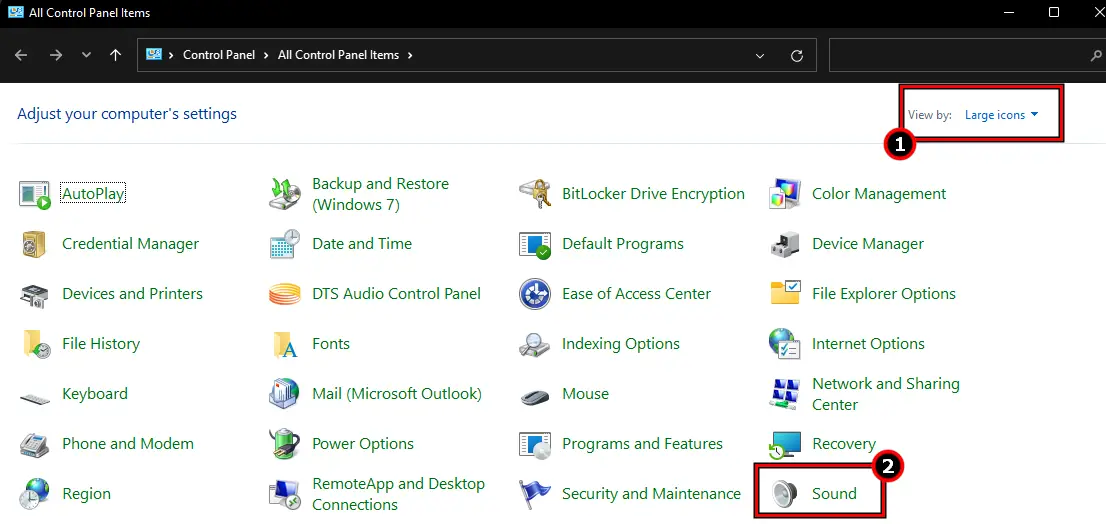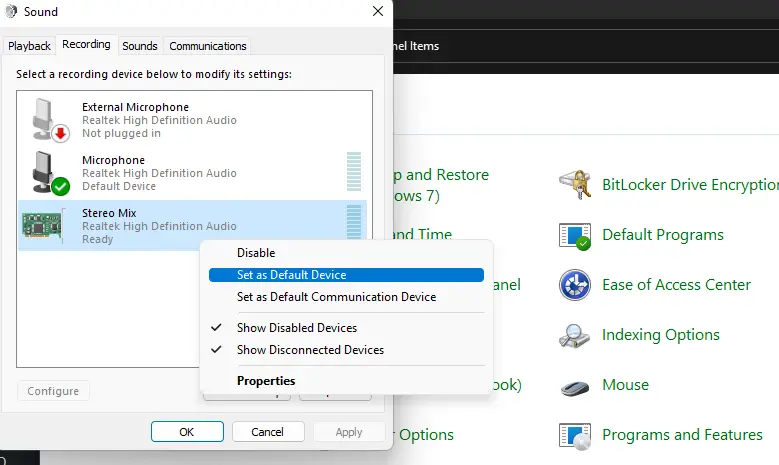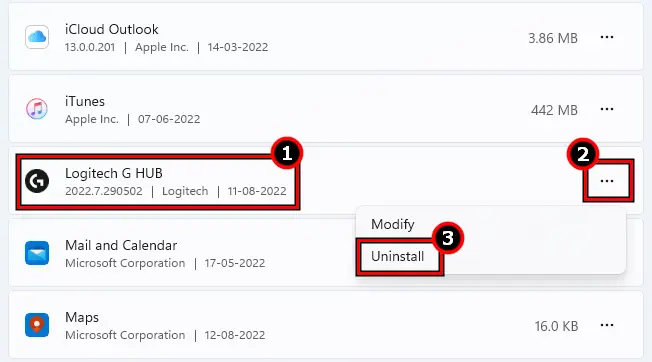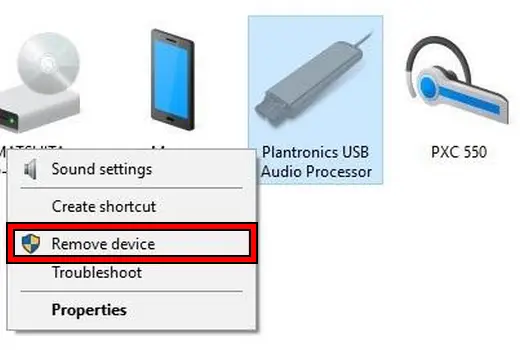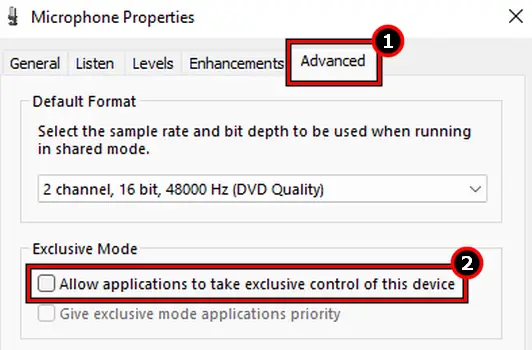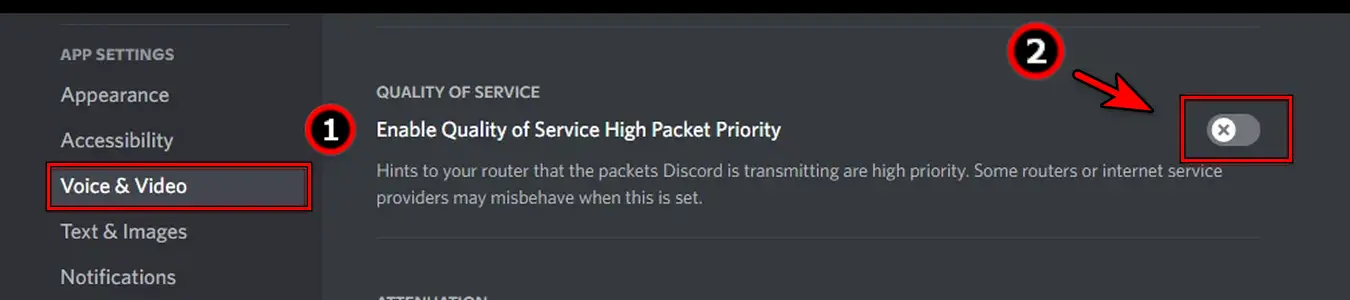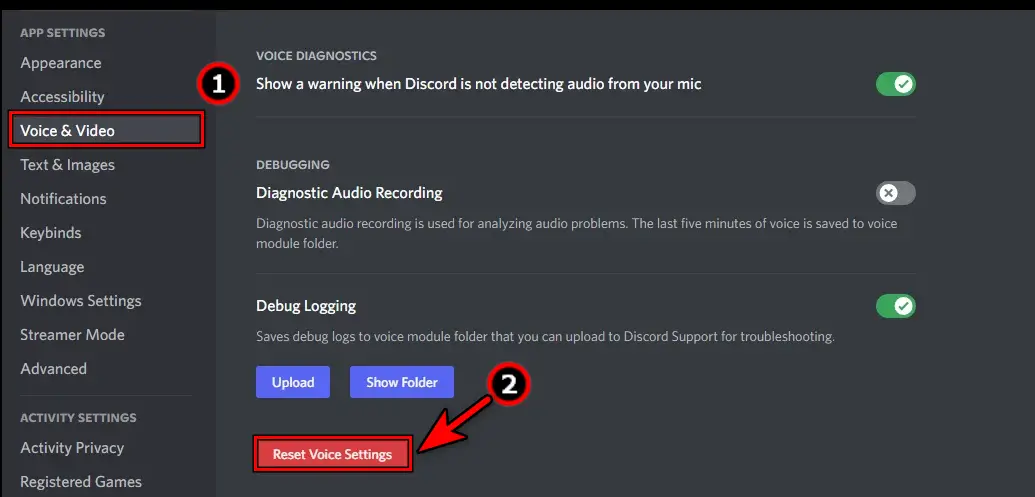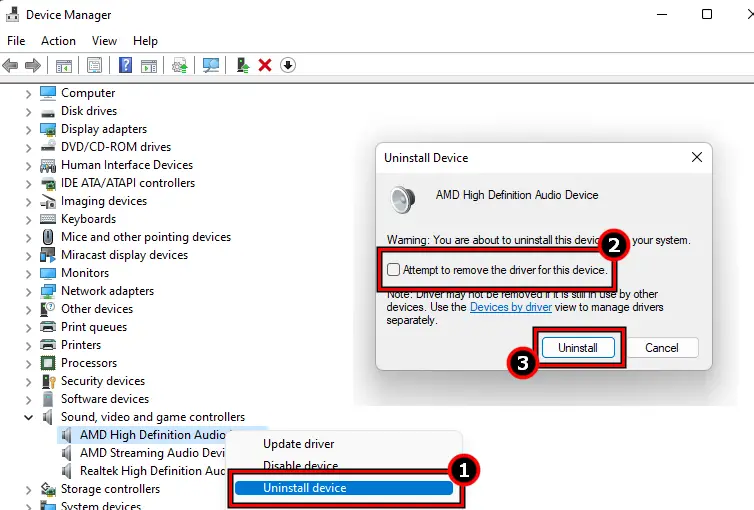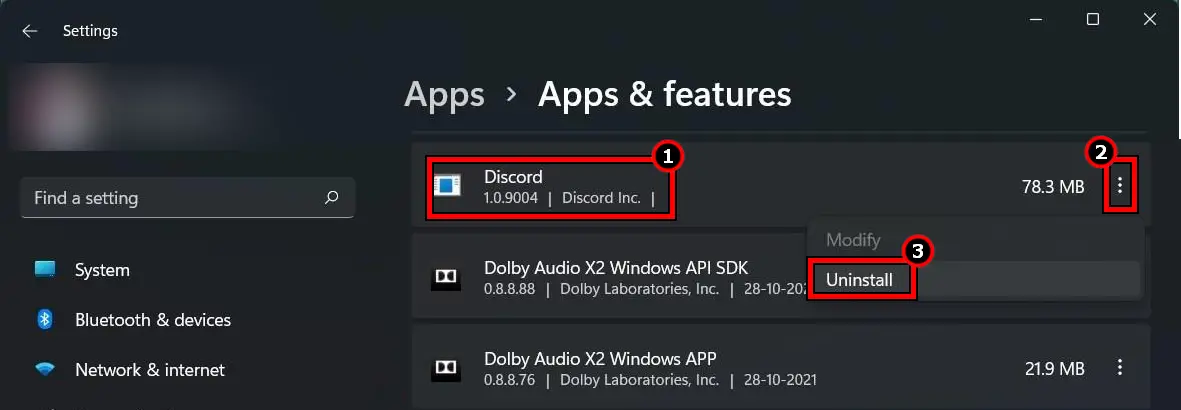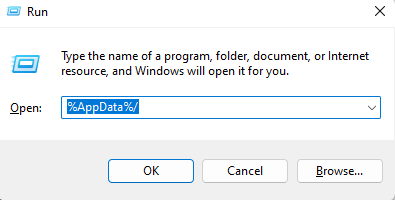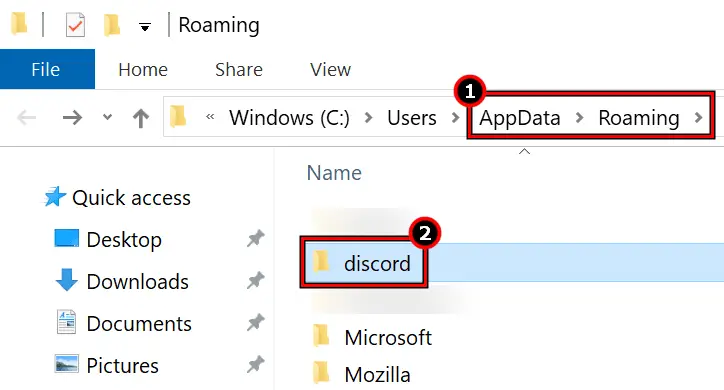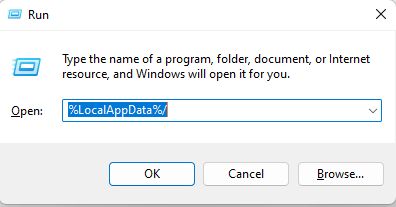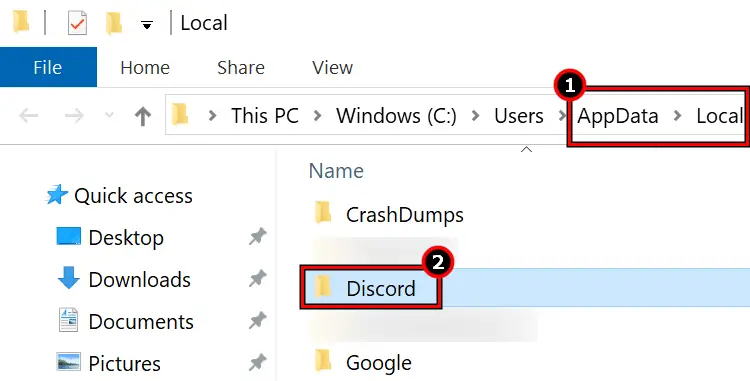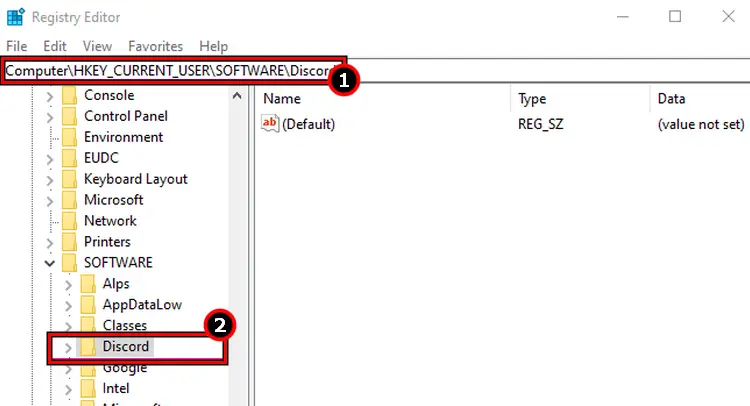The Discord mic not working in Windows 11 can occur due to issues with the system’s audio configurations. Moreover, invalid audio modules of the Discord app will also cause the issue. This can be fixed by reinstalling the Discord app but the following methods can easily resolve the issue.
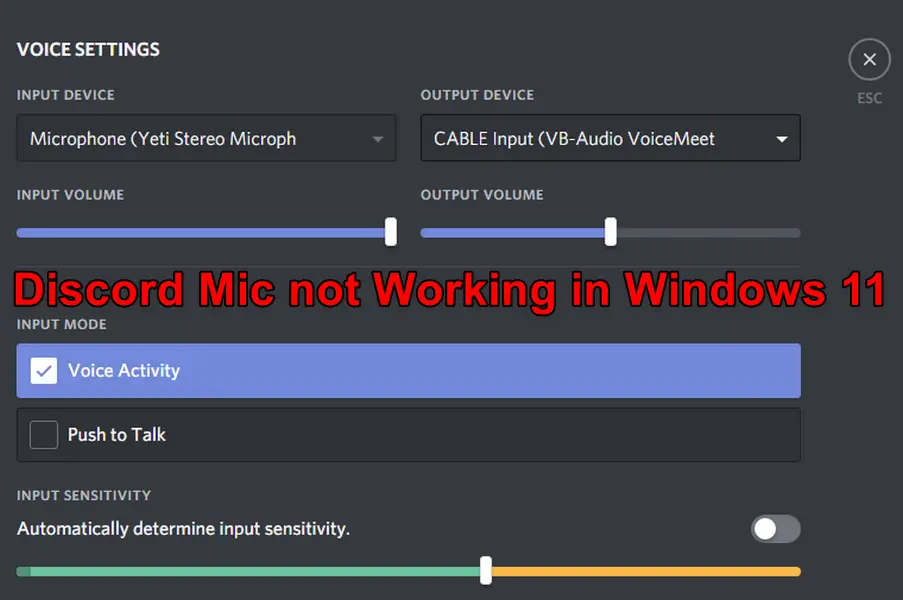
The problem occurs when the mic stops working in Discord, although, the mic works perfectly normally in Windows or other apps. An update to the Discord app or OS is reported to trigger the problem.
Before troubleshooting, make sure the mic works in Windows. Moreover, disconnect the mic from the system and restart the system. Reconnect the mic to a different port on the system and check if it is working. If you are using a VPN, disable VPN and check if that solves the problem.
Why the Mic Does Not Work in Discord on Windows 11?
The following can be the main reasons for the mic issue:
- The mic is muted in Windows.
- Discord does not have administrative privileges.
- Mic is disabled in the system’s privacy settings.
- Outdated drivers, OS, or BIOS.
- Conflicting applications.
- Exclusive control of mic by apps.
- Invalid installation of the audio driver or Discord.
Solutions to Discord Mic Not Working In Windows 11
In our comprehensive guide, we have compiled around a dozen solutions for you. So, please follow along and read the instructions carefully. If you’re having trouble loading messages in Discord, follow this link.
Unmute the Mic in the Windows Settings
The Discord mic will not work on Windows if the mic is muted in the Windows Settings and unmuting it will solve the problem.
- Right-click on the speaker icon in the system’s tray and select Sound Settings.
Open Sound Settings Through the System’s Tray - In the Input section, open the Microphone and unmute it. If it is already unmuted, mute and unmute it.
Open the Microphone in the Sound Settings of the System - Test the mic and then check if the Discord mic problem is solved.
Unmute the Microphone in the Sound Settings and Start Test - If not and you have another audio management app (such as Realtek Audio Console), make sure the mic is not disabled or muted in the app and check if that clears the mic issue on Discord.
- If the issue persists, launch the Game Bar by pressing Windows + G and then click on the Speaker icon.
Set the Windows Default Input Device in the Windows Game Bar - Switch to the Voice tab and make sure the desired device is selected as the default input device.
- Unmute the mic (if muted) and check if the mic in Discord is operating properly.
Click here to learn more about this solution.
Launch the Discord App as an Administrator to Fix Discord Mic Not Working
Discord will need to access the protected system files to complete its operation, especially, after an update. If it does not have the required access, its audio modules will not be able to properly communicate with the OS, hence the issue.
To fix this, launch the Discord app as an administrator.
- Close Discord and exit it through the system’s tray.
Quit Discord Through the System’s Tray - Right-click on Windows and open Task Manager.
- Right-click on a Discord process and select End Task.
End Task of Discord in the Task Manager - Repeat the same to end all the Discord-related processes.
- Right-click on the Discord icon on your Desktop and select Run as Administrator.
Run Discord as Administrator - Confirm to launch Discord as an administrator and then check if the mic is operating properly.
If the issue was resolved but reoccurs on the next launch of Discord, right-click on Discord, select Properties, open the Compatibility tab, and checkmark Run This Program as An Administrator.
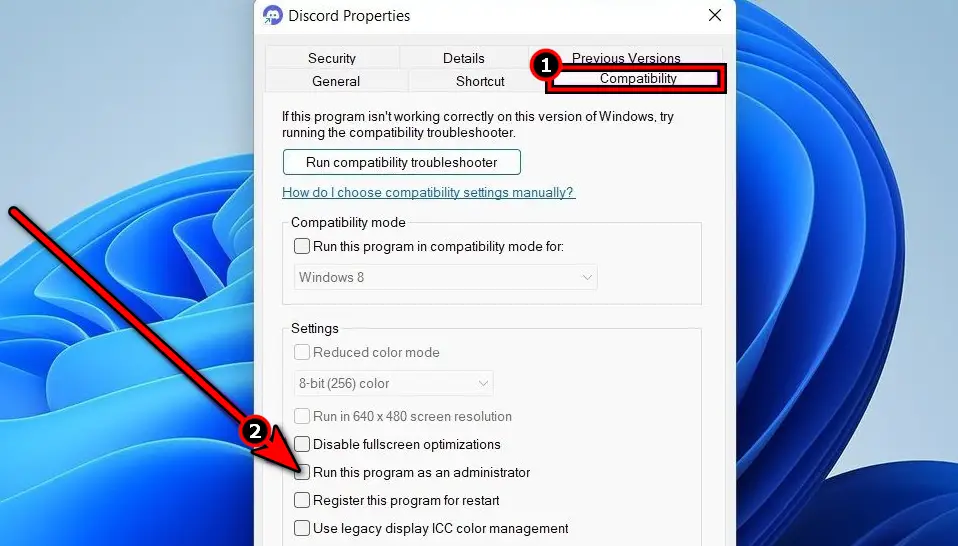
Run the Audio Troubleshooter
You will face the mic issue in Discord if the system’s audio modules are in an error state and the app fails in using these modules to access the mic. Running the audio troubleshooter will help in finding issues with the audio modules and thus will solve the problem.
- Right-click Windows and open Settings.
Open Windows Settings - In the System tab, click on Troubleshoot and select Other Troubleshooters.
Open Troubleshoot in the System Tab of the Windows Settings - In the Other section, locate Record Audio and click on Run.
Open Other Troubleshooters in the Windows Settings - Follow the prompts on the screen to complete the process and if it shows any issues, try to rectify them.
Run the Recording Audio Troubleshooter - Once done, check if the Discord Mic is working properly.
Enable Mic in the System’s Privacy Settings
If the Discord app is not allowed to access your system’s mic, it will not be able to use the mic. Enabling the mic’s access for Discord will solve the problem.
- Right-click Windows and select Settings.
- Go to the Privacy & Security tab and in the right pane, open Microphone.
Open the Microphone in the Privacy & Security Windows Settings - Enable Microphone Access and enable Let Apps Access Your Microphone.
Enable Microphone Access and Let Apps Access Your Microphone - Enable Let Desktop Apps Access Your Microphone and make sure Discord is allowed to access the mic. If it is already enabled, disable it and then enable it.
Enable Let Desktop Apps Access Your Microphone - Launch Discord and check if the mic is working correctly.
Source: (JoseTortola)
Update the System’s Drivers and OS to the Latest Build
The Mic in the Discord app will not work if the system’s drivers are outdated. This will make Discord incompatible with Windows and will not let the app access the audio modules of the system. Updating the system’s drivers and OS to the latest build will clear the incompatibility and thus solve the problem.
- Right-click on Windows and select Settings.
- Go to the Windows Update tab and click on Check for Updates.
Check for Windows Updates - If updates are shown, download and install these updates.
- Restart your system and check if the mic is working in Discord.
- If not, right-click Windows and open Device Manager.
- Expand the Sound, Video, and Game Controllers tab and right-click on an audio device.
- Select Update Driver and once done, repeat the same for other audio devices.
Update the Audio Driver Through the Device Manager - Restart your system and check if the mic works in Discord.
- If the issue persists and the system’s OEM (such as Dell) has a driver update utility, use that utility (like Dell Support Assist) to update the system’s drivers and check if that clears the mic issue.
- If this does not work, download the latest audio driver from the OEM website and install it as an administrator.
- Restart the system and check if the problem is solved.
- If the mic still does not work, check if updating the system’s BIOS or disabling TPM in the BIOS resolves the issue.
Set the Mic as the Default Device to Fix Discord Mic not Working
Windows prefers to use the default audio device to complete many of its operations. If your mic is not set as a default device, Windows will fail to pass the mic’s audio to Discord. In such a case, setting the mic as the default device will resolve the issue.
- Click Windows, search, and open Control Panel.
- Set View By to Large Icons and open Sound.
Open Sound in the Control Panel - Switch to the Recording tab and right-click on your mic.
- Select Set as a Default Device and click on Apply/OK.
Set the Mic as the Default Device - Restart the system and check if the mic is working properly in Discord.
- If not, disable/enable the mic in the sound control panel and check if that solves the problem.
To learn more about this solution follow this link.
Disable, Uninstall, or Change the Settings of the Conflicting Applications
An audio management or manipulating application can break Discord’s access to the system’s mic and thus cause the problem. This can be fixed by disabling, uninstalling, or changing the settings of these applications.
G-Hub and Nvidia Broadcast are reported to cause the issue. If you have any of these or any such application, you may need to look into it to solve the problem.
- Launch the G-Hub or any such application and open its Settings.
- Locate Noise Removal and uncheck it.
- Relaunch Discord and check if it is operating properly.
- If not, right-click Windows and open Apps & Features.
- Locate G-Hub, Nvidia Broadcast, or any similar applications and expand its Options.
- Click on Uninstall and follow the prompts on the screen to uninstall the app.
Uninstall G-Hub - Restart the system and launch Discord. Check if its mic is operating correctly.
- If not, click Windows, search, and open Control Panel.
- Set View By to Large Icons and open Devices and Printers.
- If the mic or a controller related to the mic is shown, right-click on it and select Remove Device.
Remove the Audio Device in Device and Printers - Confirm to remove the device and reconnect the mic to the system or in the case of a built-in mic, restart the system.
- Launch Discord and check if the mic is working correctly.
Disable Exclusive Control of Apps on the Mic
The Widows OS, by default, enables exclusive control of apps on the mic. If another app (such as a game) has exclusive control over the mic, it will not let Discord use the mic. In this case, disabling the exclusive control of the apps on the mic will solve the problem.
- Click Windows, search, and open Control Panel.
- Change the View to Large Icons and select Sound.
- Switch to the Recording tab, right-click on your mic, and open Properties.
Open Properties of the Mic - Go to the Advanced tab and uncheck Allow Application to Take Exclusive Control of This Device.
Enable Allow Application to Take Exclusive Control of This Device in the Mic’s Advanced Properties - Apply the changes and restart the system.
- Launch Discord and check if its mic is working correctly.
Set the Audio Subsystem to Experimental in the Discord Settings
Windows 11 is the latest version of the Windows OS and is rapidly getting new updates. To keep up with the Window’s pace, Discord keeps on testing different features as an experiment before making the feature available on a large scale.
If you are using Discord’s legacy audio input, it will not be compatible with Windows and will cause issues. Switching the audio subsystem in Discord to Experimental (as it has many of the advanced features) will do the trick.
- Go to Discord Settings > Voice & Video and expand the Audio Subsystem dropdown.
- Select the Experimental option and save the changes. Check if the mic is working properly.
Set the Audio Subsystem of Discord to Experimental - If the issuer persists, disable QoS in the Voice & Video settings of Discord and check if that resolves the issue.
Disable QoS in the Discord Voice & Video Settings - If not, navigate to the Voice & Video settings of Discord and click on Reset Voice Settings.
Reset the Voice Settings of the Discord App - Relaunch Discord and check if the mic issue is cleared.
Reinstall the System’s Audio Driver to Fix Discord Mic Not Working
The mic in Discord will not work if the installation of the system’s audio driver has gone invalid and as a result, cannot properly handle the Discord’s request to access the mic. To fix this, reinstall the system’s audio driver.
- Right-click Windows and select Device Manager.
- Expand the Sound, Video, and Game Controller tab and right-click on an audio device.
- Select Uninstall Device and checkmark Attempt to Remove the Driver for This Device.
Uninstall the Audio Driver and Select Attempt to Remove the Driver for This Device - Click on Uninstall and once done, restart the system.
- Upon restart, let the Windows install a generic driver and check if that resolves the mic issue.
- If not, download the latest audio driver of your system from the OEM website and install it as an administrator.
- Once done, restart the system and launch Discord. Check if its mic problem is solved.
If the issue persists, you may use DDU to uninstall the audio driver, restart the system, reinstall the driver, and check if that clears the mic problem.
Reinstall the Discord App
The Discord mic will fail to work if the audio modules of the app are invalid and as a result, the app’s request to access the system’s mic is not properly handed over to the system’s audio components. Here, reinstalling the Discord app will solve the problem.
- Right-click Windows and open Apps & Features.
- Locate Discord and expand its Options.
- Click on Uninstall and confirm to uninstall Discord.
Uninstall the Discord App on Windows - Follow the prompts to complete the uninstallation of the Discord app.
- Once done, restart the system and right-click Windows.
- Select Run and go to the following path:
%AppData%
Open AppData Folder in the Run Command Box - Locate and delete the Discord folder.
Delete the Discord Folder in the AppData Directory - Navigate to the following path:
%LocalAppData%
Open LocalAppData Folder Through the Run Command Box - Locate and delete the Discord folder.
Delete the Discord Folder in the Local App Data Directory - Press Windows and type Registry Editor.
- Right-click on Registry Editor and select Run as Administrator.
- Go to the following path:
Computer\HKEY_CURRENT_USER\Software\Discord
Delete the Discord Key in the Registry Editor - Right-click on Discord in the left pane and select Delete.
- Confirm to delete the key and close the Registry Editor.
- Download the latest Discord app from the official website and install it as an administrator.
- Launch Discord as an administrator and hopefully, the mic issue will be solved.
If the issue still occurs, you may contact Discord Support and till then, you may use the web version of Discord or try another microphone with Discord.
Conclusion
If you’re facing mic issues in Discord on Windows 11, there are several fixes that we have compiled for you. This includes unmuting the microphone in Windows settings, launching Discord as an administrator, running the audio troubleshooter, enabling microphone access in privacy settings, updating drivers and the operating system, setting the mic as the default device, disabling or uninstalling conflicting applications, and a few more. Following these you can easily fix the Discord mic not working problem and enjoy smooth communication with your friends.
If you’re an avid Discord user, visit:
- Discord Toggle Overlay not Working
- How to send videos on Discord
- How to share screen on Discord
- How to leave a Discord Server