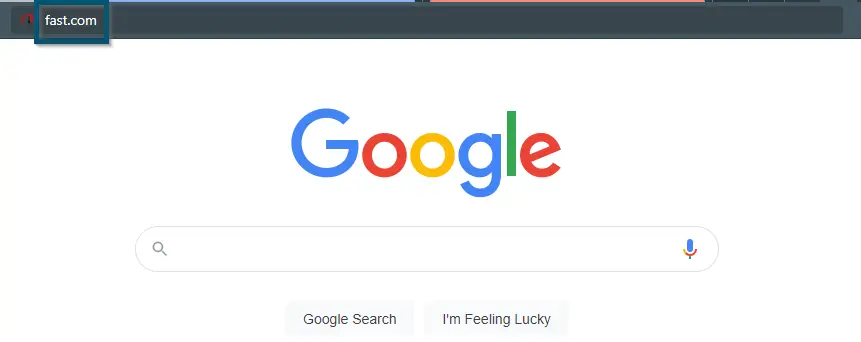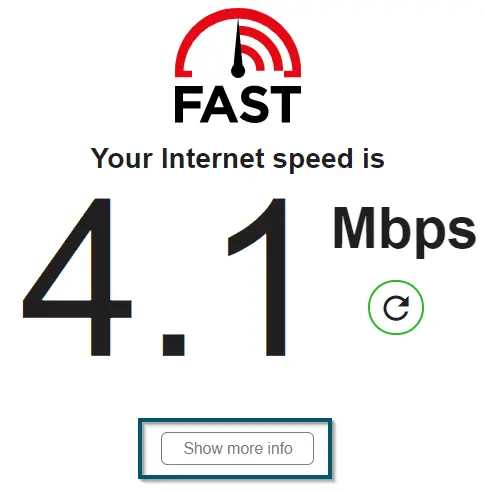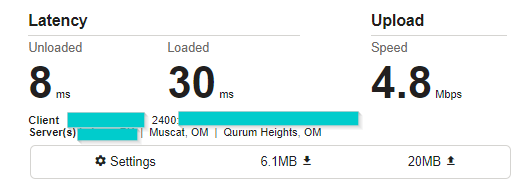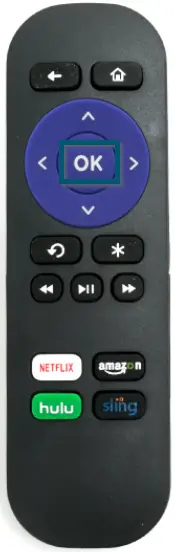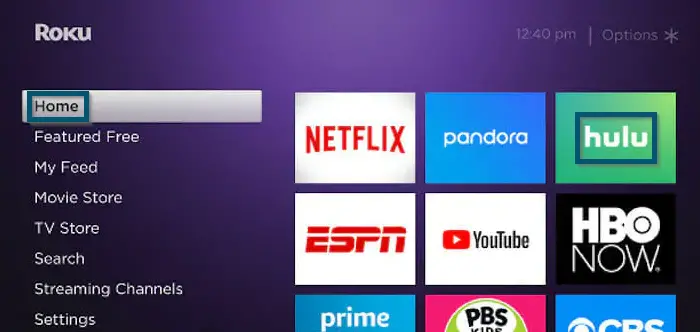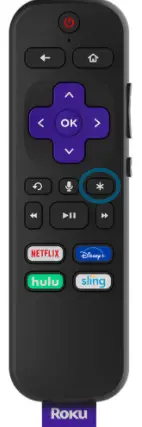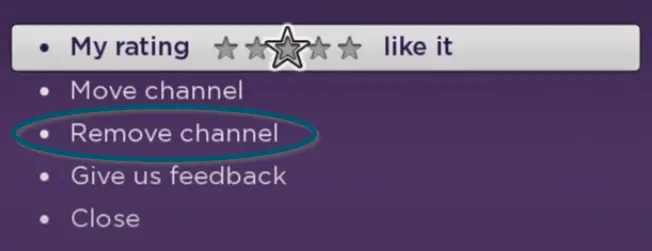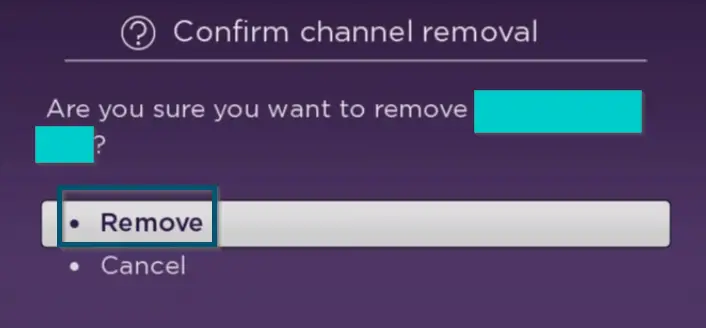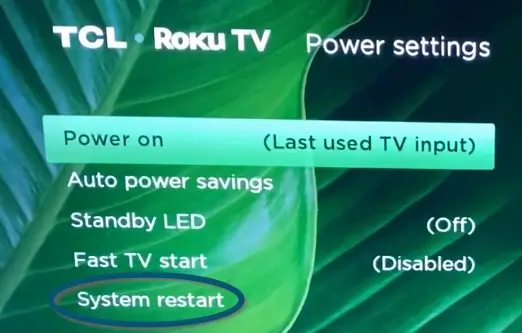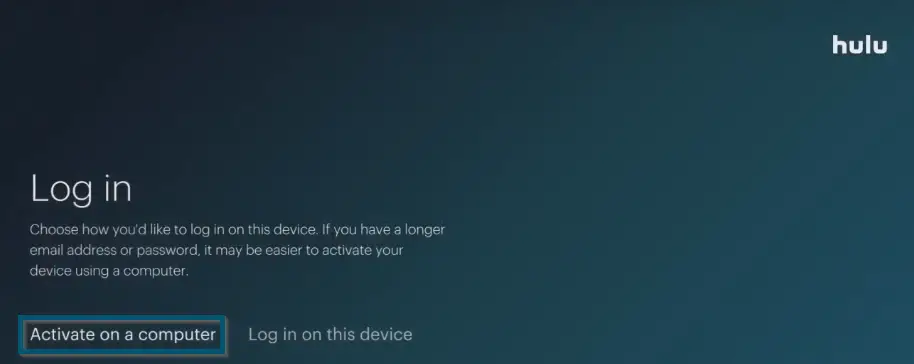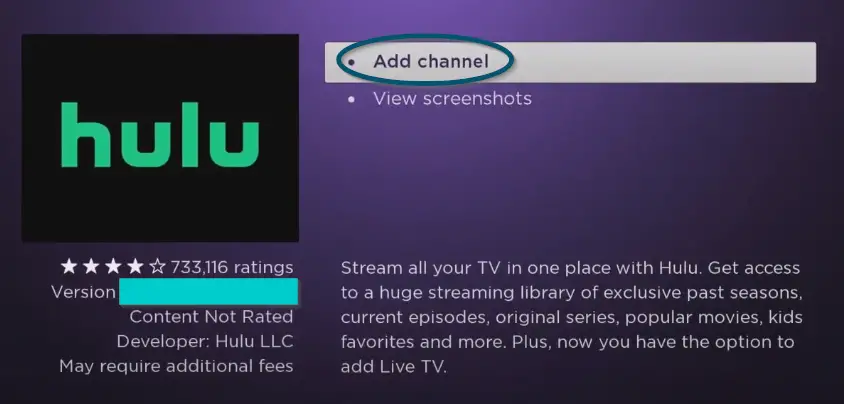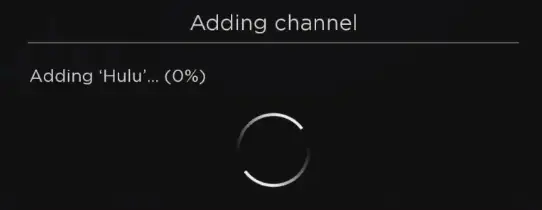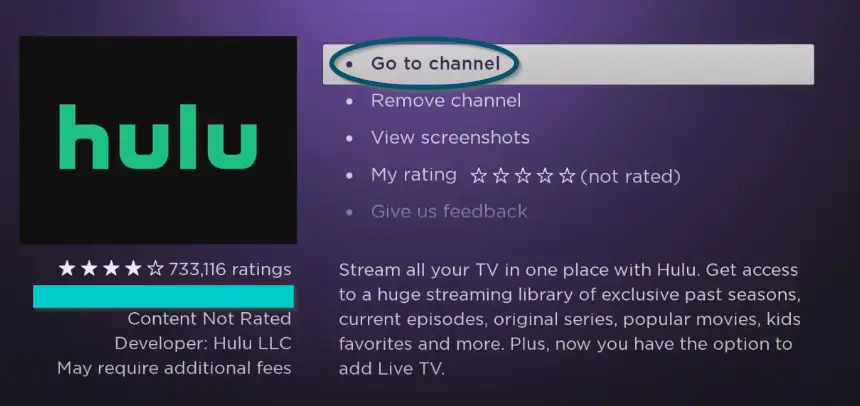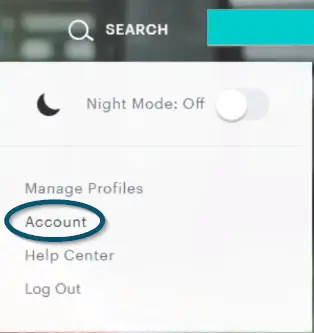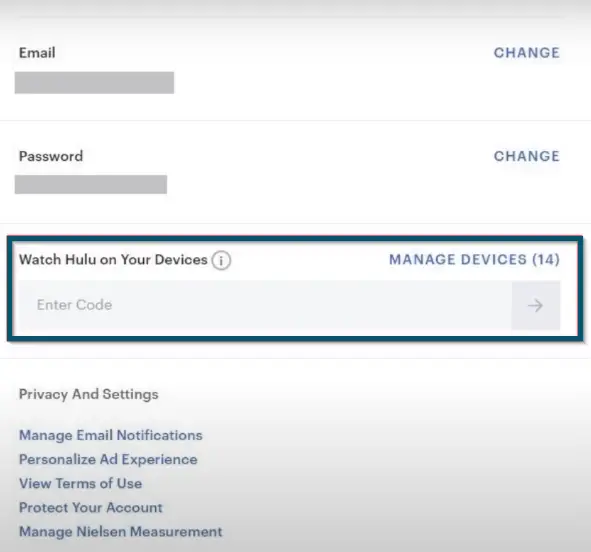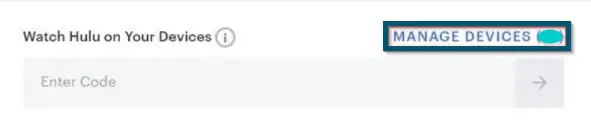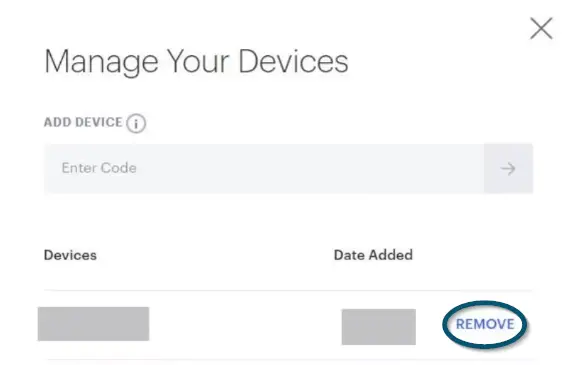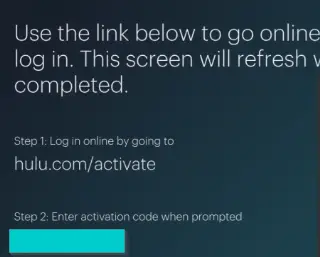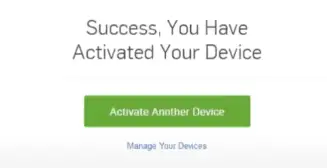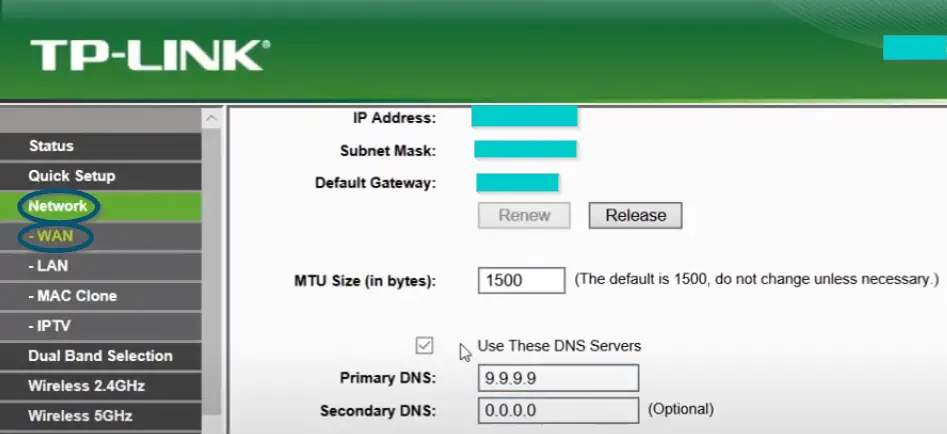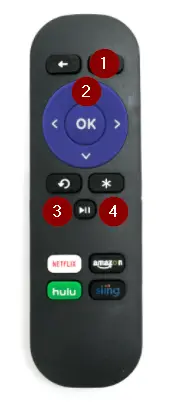Hulu not working on Roku primarily occurs due to problems in your TV configuration. Even problems with the application’s internal settings, insufficient bandwidth, or misconfigured network configurations can lead to this misfortunate issue.
Welcome to our guide where we’ll address common issues that may prevent Hulu from working on Roku. We’ll provide troubleshooting steps to help you resolve these problems. So that you can enjoy your favorite shows and movies without any interruptions. Whether you’re dealing with buffering, error messages, or other playback issues, we’ve got you covered with tips and solutions to ensure a seamless Hulu experience on your Roku device.
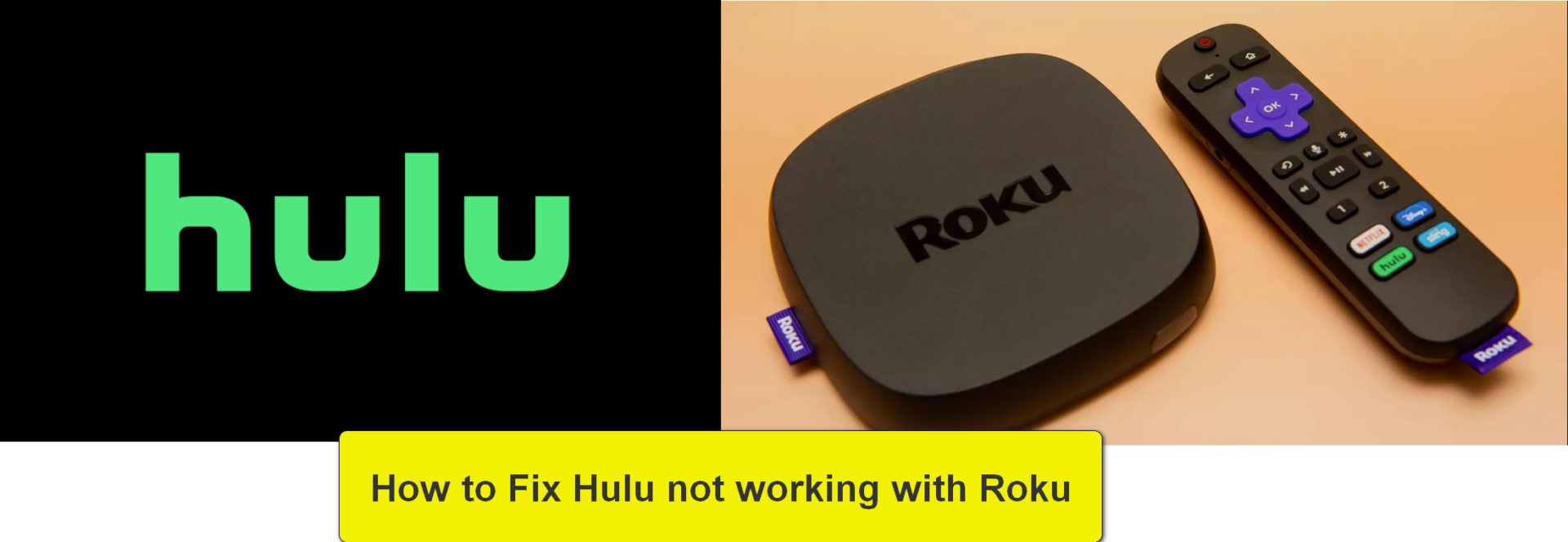
There can be various reasons for Hulu not working on a Roku device and people often report different issues while trying to stream Hulu on a Roku device. So, we have listed a few common use cases here:
- Hulu crashing on Roku – The Hulu app or channel crashes upon opening it on a Roku device and control goes back to the home screen.
- Hulu not loading shows on Roku – The Hulu app or channel gets stuck on either the welcome screen or the blank/black screen.
- Hulu network error – The Hulu app or channel doesn’t boot up on a Roku device and instead, it gives a network error.
- Generic app loading error – Hulu app or channel doesn’t start.
Each use case may refer to a different reason. So, let’s see the common reasons for Hulu not working on Roku.
Highlights
- Unplugging the Roku TV – As absurd as this solution might sound to some users, it’s one of the most effective and simple ones. The steps for this are mentioned below.
- Reinstalling the Channel – If your TV displays the Hulu logo for a few seconds, freezes, and returns to the home tab of your Roku device, then a reinstall might fix this issue. Detailed steps are mentioned below.
- Relinking the Device from Hulu’s Account – If the above solutions didn’t resolve your issue and your Hulu app still isn’t passing the splash screen, then this might be an issue with account setup. Let’s see the steps to perform this solution.
- Changing the Router’s DNS Settings – This is for users facing a network error on opening Hulu on their Roku device.
- Clearing the TV’s Cache – For this solution, you will need the remote of your Roku TV. So, let’s see the detailed steps mentioned in this guide.
- Check Your Device’s Compatibility – According to Hulu, the Roku device should run ‘Hulu’s app version 6.63 or higher.’ Plus, we have mentioned the Roku models that Hulu supports below.
- Change the Display Resolution – This solution may be helpful if you’re experiencing an error while trying to stream certain shows. It has been verified, so please keep reading.
- Contact Hulu Support – If you continue to experience the problem, it would be best to contact Hulu’s customer support for additional help.
Why does Hulu Not Work On Roku?
Here are a few reasons:
- If you’re facing a network error on the Hulu channel, this might be because of the incompatible network bandwidth.
- If Hulu is not working on Roku TV, this might be a Hulu Server Error.
- Another reason for facing the network error while streaming the Hulu channel on a Roku device might be your network’s issue or insufficient bandwidth.
- If the Hulu app is crashing on your Roku device, this might be due to using an incompatible Roku device.
- If the Hulu app is not loading shows on your Roku device, this might be due to using an older version of the Hulu channel on the latest Roku device.
- If the Hulu channel is not working on the Roku device, then it might be because of corrupted channel files.
- As Hulu provides streaming services only in the USA, this issue might be due to using a mediocre third-party proxy solution.
Now you’ve seen the likely reasons for facing the issues with the Hulu app on Roku devices. So, let’s head over to the fixes of this issue.
But before getting to the complex solutions, we will present you with a few simple workarounds, which is a good place to start solving the Hulu not working on Roku devices issue. So, without any further delay, let’s get to the fixes.
Checking Your Network’s Status
Since this channel requires an internet connection for content streaming, therefore, before getting into any complexities, I recommend you check the bandwidth of your internet connection.
- Check if all the other devices are working fine on your network.
- If not, then contact your ISP (Internet Service Provider) and report this issue to them.
Note: If you’re using Hulu outside the USA and still experiencing some network issues, then changing your proxy application might fix your network
- If all the other devices and applications are working fine, then we should check the bandwidth of your network. As mentioned before, Hulu requires at least 3Mbps of bandwidth for streaming content from its library. You can also see the complete bandwidth guidelines on Hulu’s official website.
- Open a browser and type ‘fast.com’ in its address or search bar. Then, hit the ‘Enter’ key to head over to that web page.
Typing ‘fast.com’ in the search bar - As your browser opens the new web page, it will start analyzing the connected network.
- Once fast.com has finished the network analysis, you can click on the ‘Show more info’ button to get a detailed overview of your network.
Clicking on ‘Show more info’ to reveal more information - If your bandwidth is less than 3Mbps, then contact your ISP to increase your network’s bandwidth. This way, your network can meet Hulu’s requirements for content streaming.
More information on the network - However, if your bandwidth is greater than 3Mbps, then move to the next solution.
If you feel like your internet connection is a bit slow, read this guide on how to improve your internet connection.
Checking the Hulu’s Server
As mentioned, this issue might occur due to a problem in Hulu’s server, therefore, if that is your case, then there’s no need to scroll down for further solutions. Because it’s the officials’ problem.
- Visit Hulu’s Official Status Page: Go to Hulu’s official website or search for “Hulu status” in your preferred search engine. Access Hulu’s dedicated status page, which provides real-time information about the service’s current status.
- Check for Outages or Service Disruptions: On the status page, look for any notifications or alerts related to outages or service disruptions. Hulu typically provides updates about ongoing issues, and you can verify if the problem you’re experiencing is widespread or specific to your Roku device.
- Monitor Hulu’s Social Media Channels: Follow Hulu’s official social media accounts (e.g., Twitter) for immediate updates on service interruptions. As Hulu often posts information about outages and expected resolution times on these platforms.
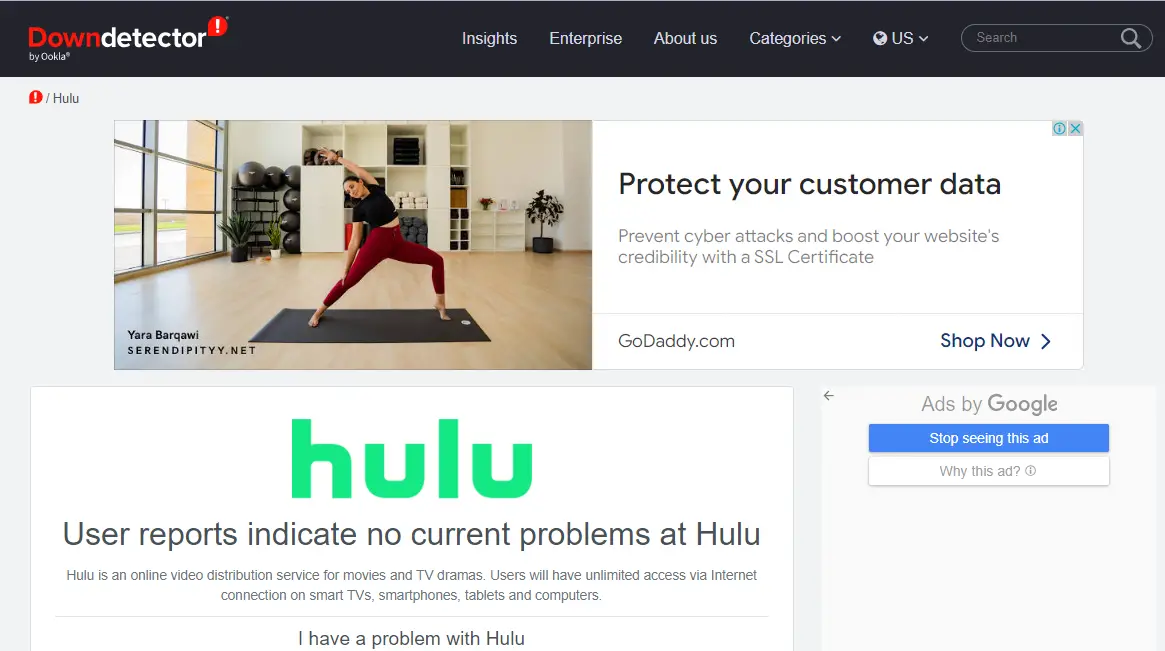
Verified Solutions to Fix Hulu not working on Roku
We have researched, and found verified solutions from forums buried deep within the internet. Go through the list of solutions listed down below and enjoy your streaming!
Unplugging the Roku TV
As absurd as this solution might sound to some users, it’s one of the most effective and simple ones.
- If your wall outlet (electrical outlet) has a switch, then turn it off first. If you don’t have any switches, then skip this step.
- Now, unplug the Roku device from the wall outlet.
- Wait for at least 60 seconds before plugging it back into the wall outlet.
- Next, let your Roku TV complete its startup process. Once it has completed the process, then you’ll find yourself in the ‘Home’ tab.
- Now inside the Home tab, hover over to the ‘Hulu’ channel/app.
- Then, press the ‘OK’ button on the Roku remote.
Pressing the ‘OK’ button on the Roku remote - This will open the ‘Hulu’ channel and check if this solution has resolved your issue.
If yes, then good for you. But if this solution didn’t do any good for you, then try the next one.
Reinstalling the Channel
If your TV displays the Hulu logo for a few seconds, freezes, and returns to the home tab of your Roku device, then a reinstall might fix this issue. This might happen because of the corrupted files of the channel or app.
- First, remove the existing ‘Hulu’ channel by hovering over it and pressing the ‘*’ button from the Roku device remote.
Selecting the ‘Hulu’ app inside the ‘Home’ tab Pressing the ‘Asterisk’ button on the Roku remote - Now, you will see the options menu of the channel. From this menu, you will choose the ‘Remove channel’ option.
Selecting the ‘Remove Channel’ option - In the next window, you will confirm the channel removal by selecting the ‘Remove’ option.
Confirming the channel removal
Note: If you’ve subscribed to the Hulu channel, then you first have to unsubscribe from the channel and later on, remove it with a similar procedure. By removing the subscription, you’ll still have access to the channel until the end of your current billing cycle
Step 2: Restart the Roku Device
- After removing the channel, you will need to restart your Roku device. So, scroll down to the ‘Settings’ option. Inside the Settings option, go down to the ‘System’ settings option.
Choosing the ‘Settings’ option Opening the ‘System’ option - Once inside the System option, find the ‘Power’ option and hit the ‘OK’ button from the remote of your Roku device. This will take you to the Power option where you’ll find a bunch of options.
Choosing the ‘Power’ option - Now, scroll down again to find the ‘System restart’ option and hit the ‘OK’ button.
Choosing the ‘System restart’ option - Next, choose the ‘Restart’ option by pressing the ‘OK’ button on your remote. This will reboot your system and your TV will turn off temporarily.
Choosing the ‘Activate on a computer option - Depending on your model, your Roku TV will show you the following message on the system startup:
TCL Roku TV startup message - Once the system restart is successful, you’ll find yourself in the ‘Home’ tab. Now let’s install the ‘Hulu’ app or channel again.
Step 3: Reinstall the ‘Hulu’ Channel
- Scroll down to find the ‘Streaming Channels’ option and press the ‘OK’ button from your remote to enter this option. Now, you will enter the Channel Store. From here, you will scroll down again to find the ‘Search Channels’ Then, press ‘OK’ to enter it.
Going to the ‘Streaming Channels’ option Choosing the ‘Search Channels’ option - Type ‘Hulu’ in the search bar and as you type, the ‘Hulu’ channel will appear on the right side. Click on the selected channel and choose the ‘Add Channel’ option.
Clicking on the ‘Add Channel’ option - The wizard of channel installation will start and once the device has finished the installation process, it will add the channel to the ‘Home’ tab.
Roku TV’s operating system added the ‘Hulu’ channel - Select the ‘Go to Channel’ option to open the ‘Hulu’ app/channel.
Choosing the ‘Go to channel’ option
Upon opening the channel, if this method has resolved your issue, then good for you. Otherwise, try the next solution.
Note: If you’re using a Roku box and some other smart TV, you can still apply the same procedure
Relinking the Device from Hulu’s Account
Confined to Specific Roku TVs:
If the above solutions didn’t resolve your issue and your Hulu app still isn’t passing the splash screen, then this might be an issue with account setup. So, let’s remove the Roku device from your Hulu account in this solution. Let’s see the steps to perform this solution:
Step 1: Unlink the Roku Device from ‘Hulu’ Account
- Open the browser and head over to the following link:
https://secure.hulu.com/account
- Navigate to the Hulu Homepage after logging in with your details.
- Now, go into the right corner of the Hulu homepage and hold your cursor over your Hulu profile name to display a menu. From this menu, you will choose the ‘Account’ option.
Opening the ‘Account’ page of the Hulu account - The ‘Manage Your Account’ screen will appear; on this screen, locate the ‘Your Account’ section. Once inside this section, scroll down to the ‘Watch Hulu on Your Devices’ field.
Locating the ‘Watch Hulu on Your Device’ section on Hulu’s account page - Now, on the right side, click on ‘MANAGE DEVICES’ at the end of this section to open the ‘Manage Your Devices’ window.
Clicking on the ‘Manage Devices’ option - In the new window, all the devices are attached to your Hulu account. Whichever device you want to remove, click on the ‘REMOVE’ button on the right side of that device.
Removing the device from the Hulu account - This will reset the Hulu account on your Roku device. Now, whenever you want to access your Hulu account on that device, the control will prompt you to enter the credentials of your account.
Step 2: Relink the Roku Device with the ‘Hulu’ Account
- Now (inside your Roku device), from the ‘Home’ tab of your device, open the ‘Hulu’ channel/app.
- Next, the control will present you with two options for logging into your Hulu account: ‘Activate on a computer’ and ‘Login on this device’. Read the instructions on the following screen carefully:
Choosing the ‘Activate on a computer option - Since I’ve chosen the ‘Activate on a computer’ option, the control will display the following screen on the Roku device.
Hulu’s instruction for activating on a computer - If you’ve also chosen the first option, Open any browser on your computer and head over to the following link:
hulu.com/activate
Note: If you’ve chosen the second login option, then simply enter your credentials on your TV
- Again, you will enter the login credentials on your computer, and on the next screen (of your computer’s window), you will enter the activation code appearing on your TV screen. Then click on the ‘Activate’ button.
- Upon clicking on the ‘Activate’ button, the browser will display the following message:
Browser’s message after relinking the device on the Hulu account - After the above message, you will be automatically logged into your Hulu account on your Roku device.
Check if the issue persists with the ‘Hulu’ channel. If yes, then try the next solution, but if not, then good for you.
Changing the Router’s DNS Settings
For Users Facing Network Error on Opening Hulu on Roku Device:
If you meet the following conditions:
- You’ve applied all the other solutions, but the issue persists.
- All the other channels are working fine, but only Hulu is giving some network errors on your Roku device.
Then, it’s time to change the DNS server settings of your router. Now, since there is no option for changing the DNS server settings on Roku devices, therefore, I will use a computer that is using the same network.
- On your computer, open the browser, type your router’s IP address in the search bar, and press the ‘Enter’ key.
- In the next window, enter your router’s credentials and click on the ‘Login’ button.
Entering the router’s credentials and clicking on the ‘Login’ button
Note: If you don’t know the credentials of your router, you can check the back of your router and pick the entries named with ‘username’ and ‘password’
- After entering the credentials, you will get inside the router’s configurations page.
Note: The UI of the router’s configuration page varies from router to router
- Then, click on the ‘Network’ option on the right side and choose ‘WAN’ inside the ‘Network’ option.
Entering the ‘Network’ tab inside the router’s configurations page - Now change the ‘Primary DNS:’ and ‘Secondary DNS:’ values with the following values:
Primary DNS: 8.8.4.4 Secondary DNS: 8.8.8.8
- After entering these values, click the ‘Save’ button and your router will use the Google DNS server now.
- Now, try to stream Hulu on your Roku device and see if it fixes the issue.
If this method has solved your issue, then good for you. However, if this method didn’t do any good for you, then try the next solution.
Clearing the TV’s Cache
For People Facing Issues with Roku TV:
If the previous solution didn’t work for you and you’re still getting a network error upon opening Hulu on your Roku TV, then try to clear your TV’s cache. For this solution, you will need the remote of your Roku TV. So, let’s see its steps.
- Ensure the ‘Home’ tab is selected on your Roku TV.
- Now, press the ‘Home’ button on your remote. (5 times)
- Press the ‘^’ (up arrow) button on your remote. (1 time)
- After that, press the ⏪ (rewind) button. (2 times)
- Then, press the ⏩ (fast forward) button. (2 times)
‘1’ is the ‘Home button, ‘2’ is the ‘Up Arrow button’, ‘3’ is the ‘Rewind button’, and ‘4’ is the ‘Fast-Forward button’ - After pressing all the (mentioned) buttons, your TV screen will go black and after a few (about 15-30) seconds, it will reboot.
- This will clear the cache of your TV.
- Now open the ‘Hulu’ app again on your TV and check whether or not this method has fixed the issue.
If this didn’t fix your issue, then your device might not be compatible with Hulu. So, head over to the next solution to see the compatibility details.
Check Your Device’s Compatibility
If you can’t resolve the issue of Hulu not working on Roku devices so far, then the last resort is to check your device’s compatibility.
According to Hulu, the Roku device should run ‘Hulu’s app version 6.63 or higher.’ Plus, Hulu supports the following Roku models:
- Roku Ultra.
- Roku Premiere and Premiere+.
- Roku Express and Express+.
- Roku 3 and 4.
- Roku 2 (model 4210X).
- Roku Streaming Stick (model 3500X or later).
- Roku TV.
- 4k Roku TV.
So, if you have one of these models, make sure to ‘update its firmware to version 8.1 or higher.’
Change the Display Resolution
This solution may be helpful if you’re experiencing an error while trying to stream certain shows. It has been verified, so please keep reading.
For instance, a customer reported that their Samsung TV was only displaying 1080p. The Roku detected that the “auto” resolution should be 1080p HDR, but the customer changed the settings and tried setting it to 1080p without HDR. This resolved the issue and the shows played without any problems.
It’s possible that Hulu’s original series shows were not compatible with this TV’s implementation of HDR. To resolve this issue, consider using a Roku Ultra on a larger, higher-end TV with 4K HDR settings. This should allow all shows to play without any issues.
In summary, if you encounter a similar issue, try adjusting the display resolution and options to see if it resolves the problem.
Contact Hulu Support
If you continue to experience the problem, it would be best to contact Hulu’s customer support for additional help. They can offer tailored troubleshooting instructions based on your account and device. Be sure to follow the steps carefully and keep in mind the possible effects of each solution on your device’s settings and data.
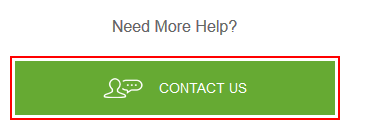
How To Prevent Hulu Not Working On Roku
To make sure this error doesn’t hinder your experience on Hulu and Roku again. Follow these preventative measures:
- To prevent Hulu from buffering on your Roku, it’s important to optimize your Wi-Fi or use a wired connection for a strong internet connection.
- Additionally, make sure both your Roku device and Hulu app are updated with the latest software to ensure a smooth experience.
- Stay informed about known Hulu service outages or issues by checking their official status page or social media accounts.
- Lastly, ensure that your Hulu subscription is active and up to date to avoid any account-related issues that may affect access on Roku.
Final Words
To sum up, it can be frustrating when Hulu doesn’t work on your Roku. However, by taking proactive steps and following these tips, you may be able to avoid common issues. Remember to update your Roku and Hulu app regularly, and stay informed about service status to ensure a seamless streaming experience. If the problems persist, contact Hulu’s customer support for assistance. Enjoy your streaming!
Read More
- Hulu keeps Crashing or Shutting Down [Solved]
- Hulu Error Code 95 [Fixed and Explained]
- Hulu Error Code p-edu125 – [11 Fixes]
- Hulu Error Code P-TS207 [Explained and Fixed]