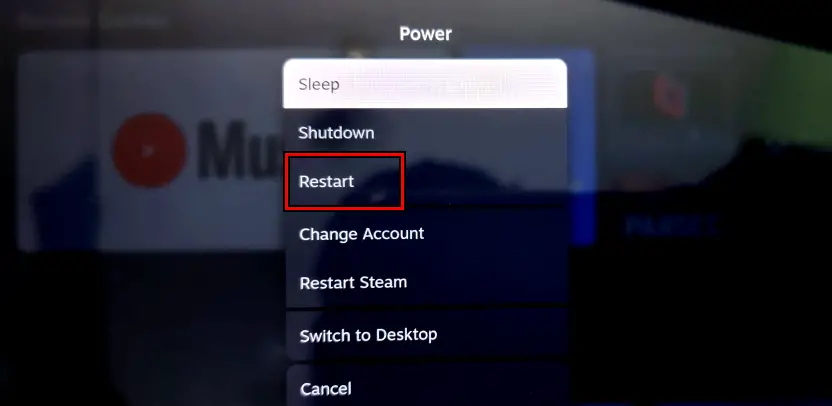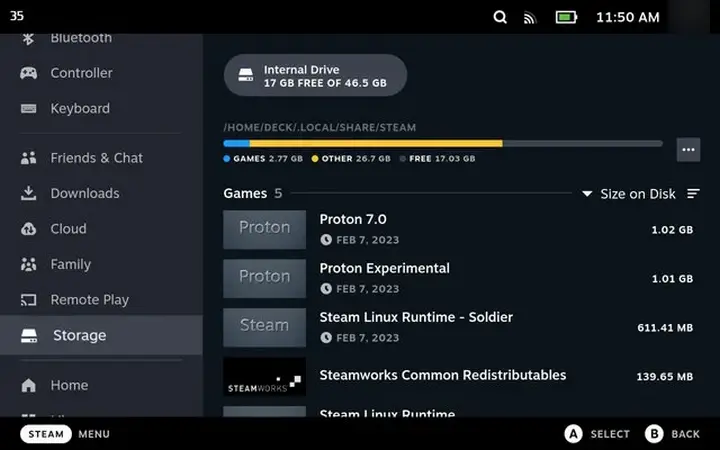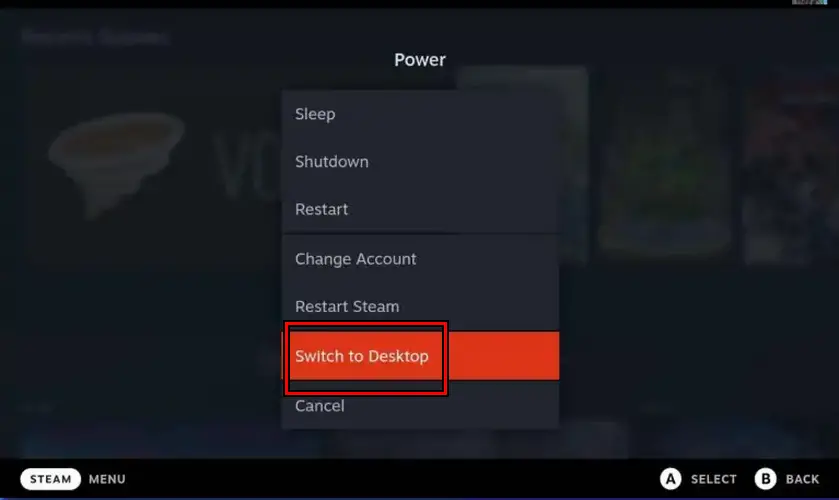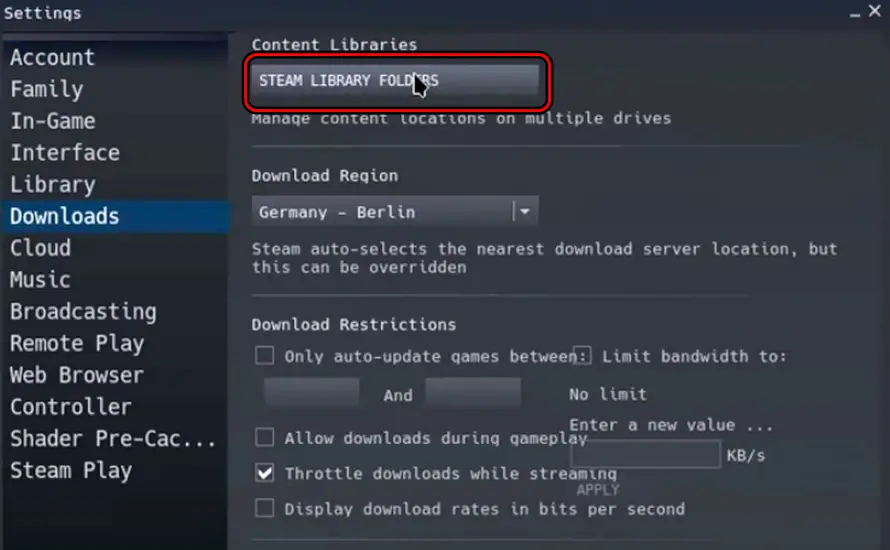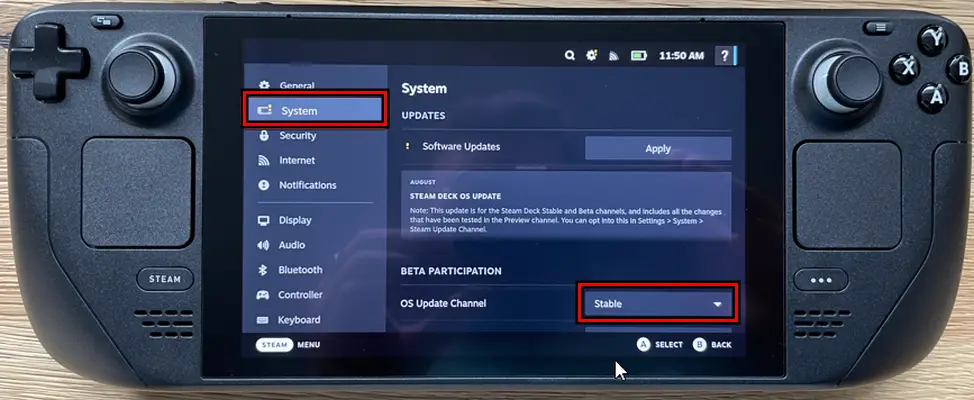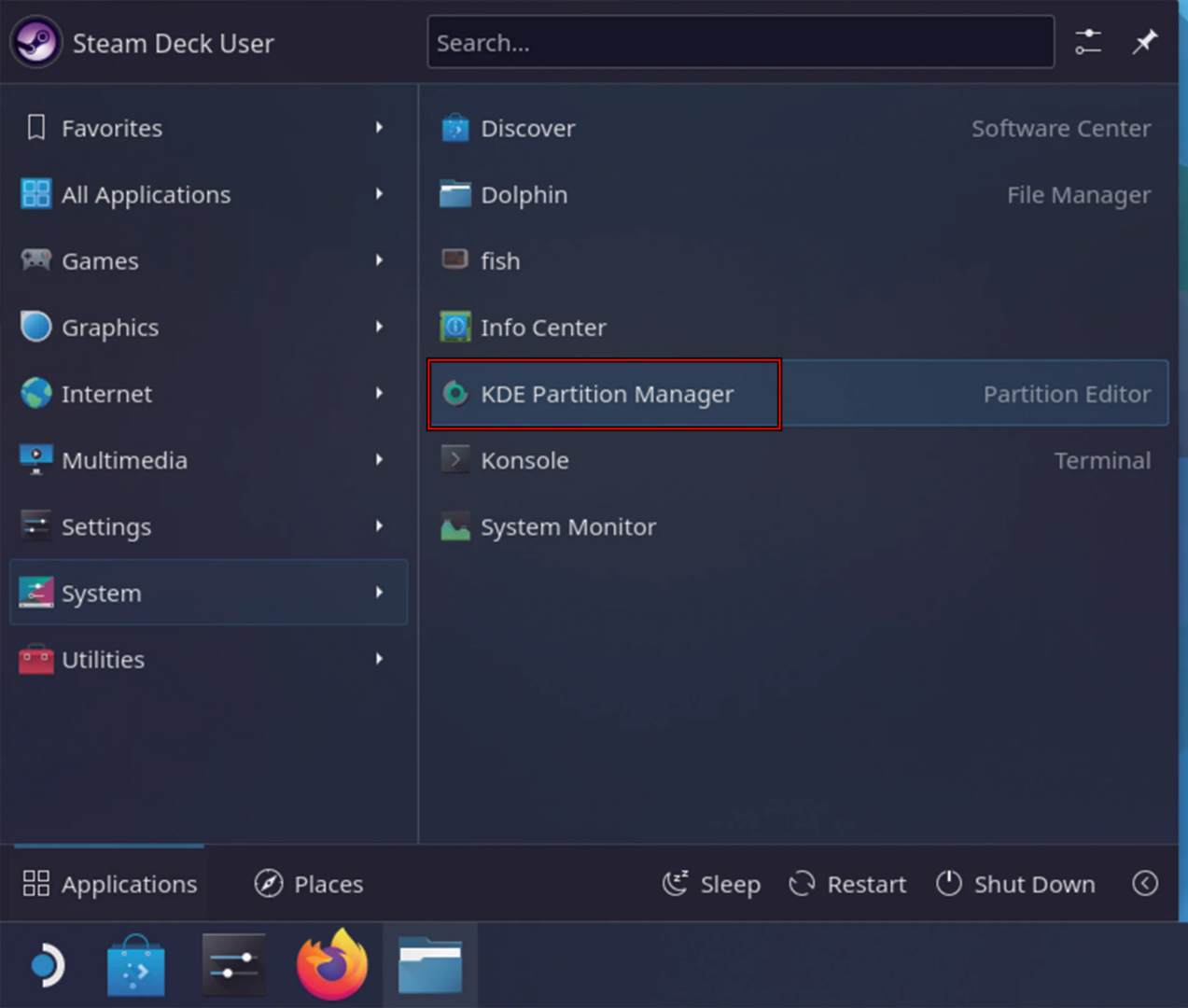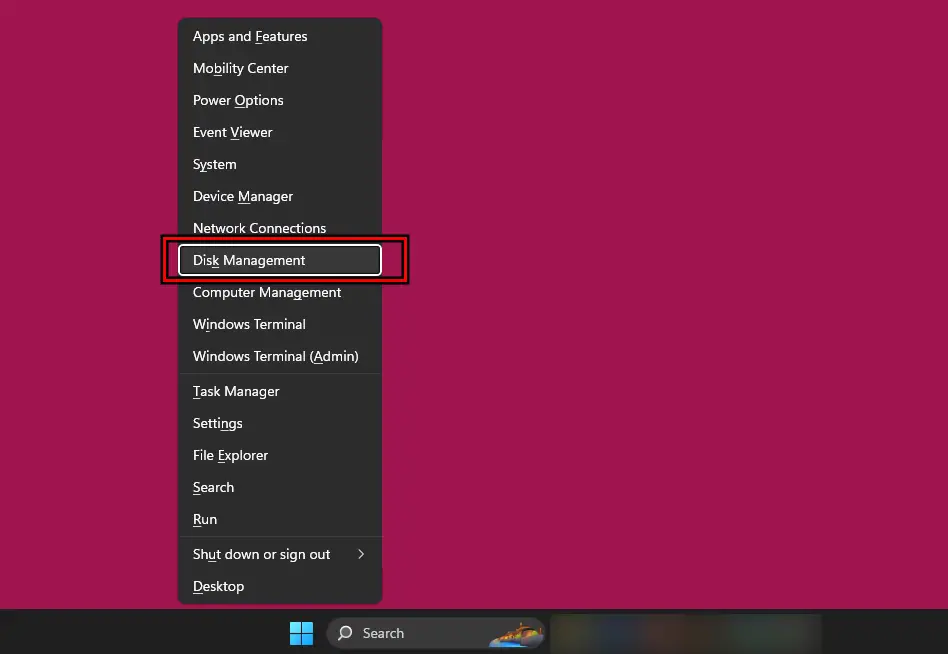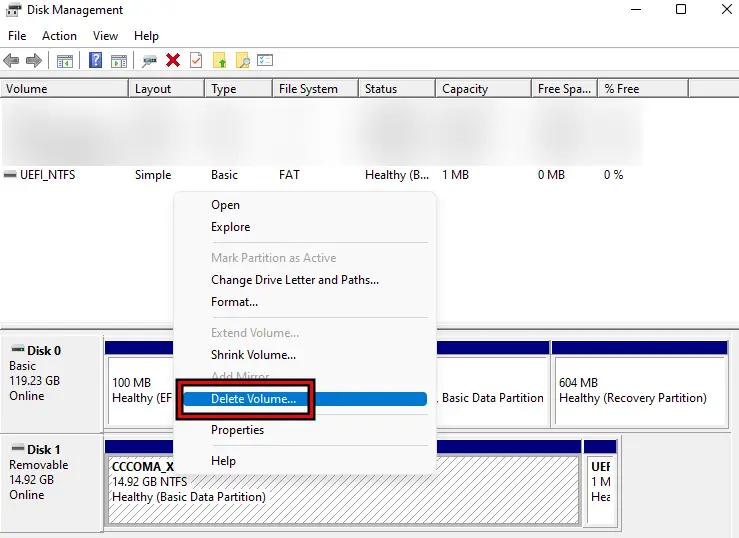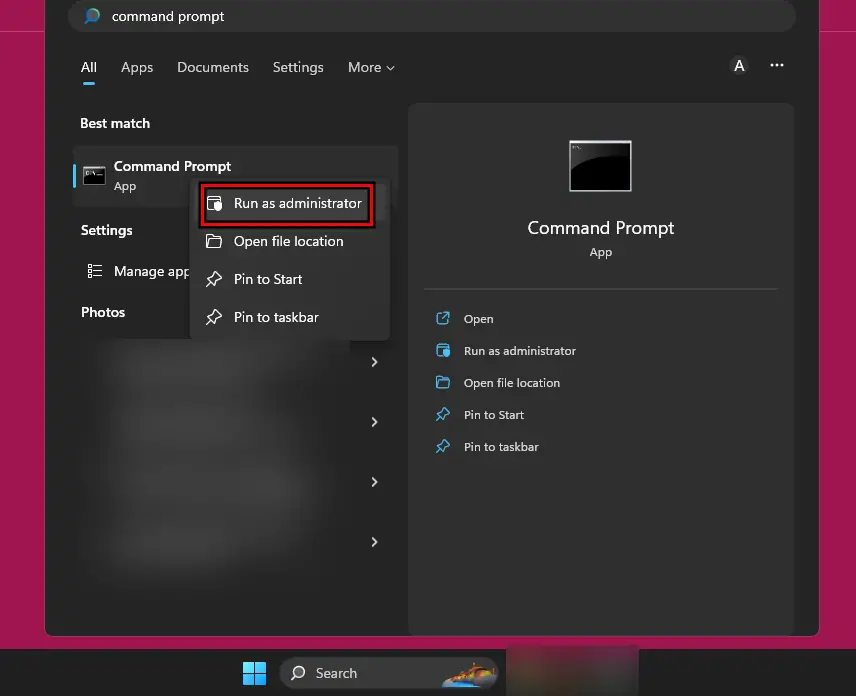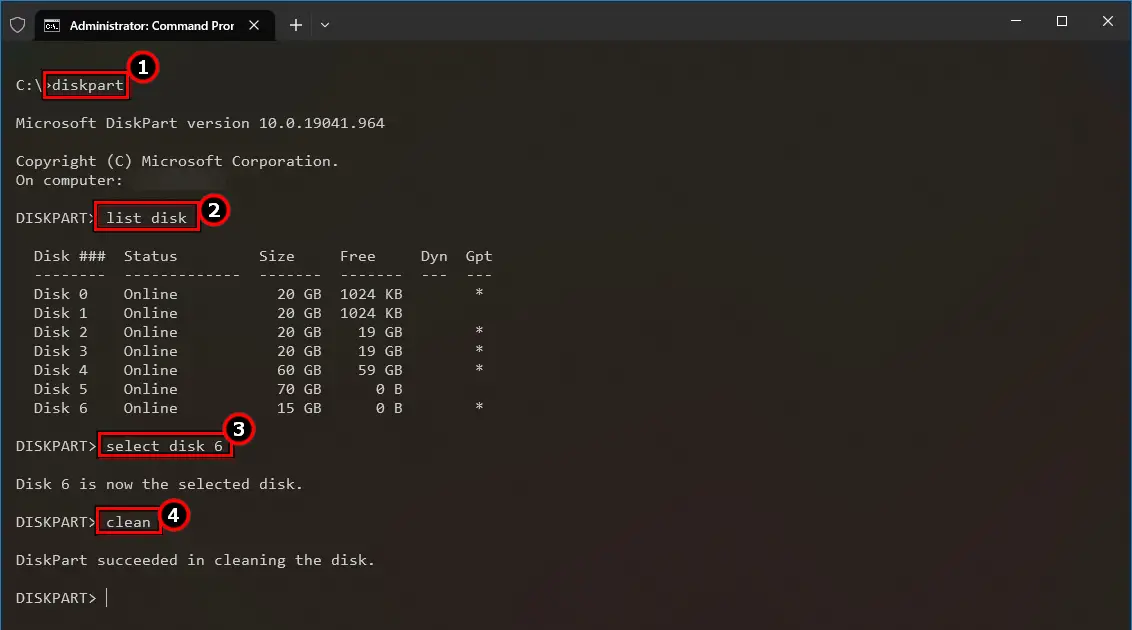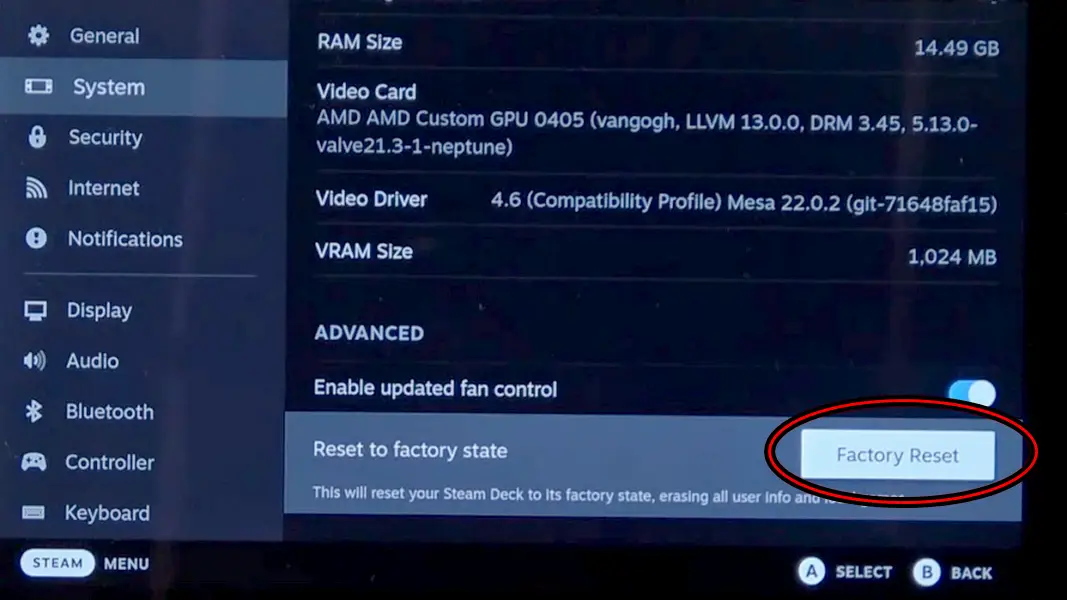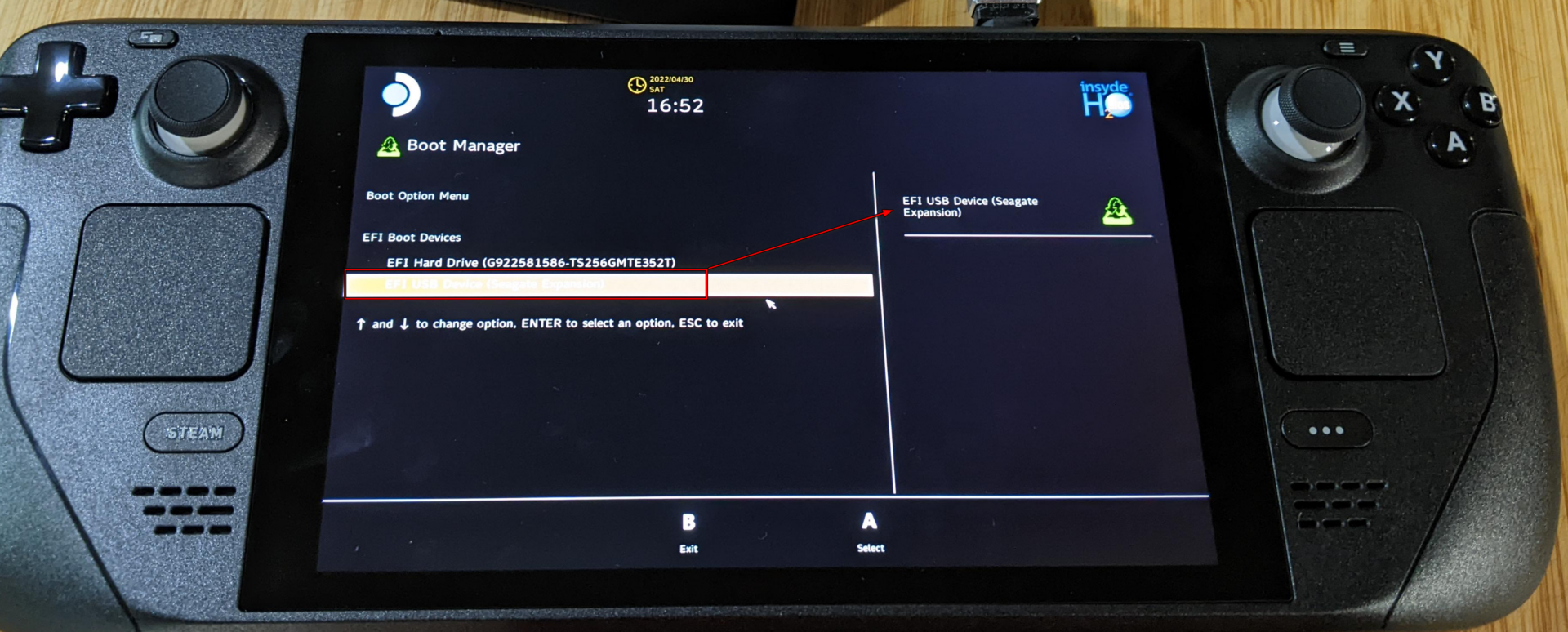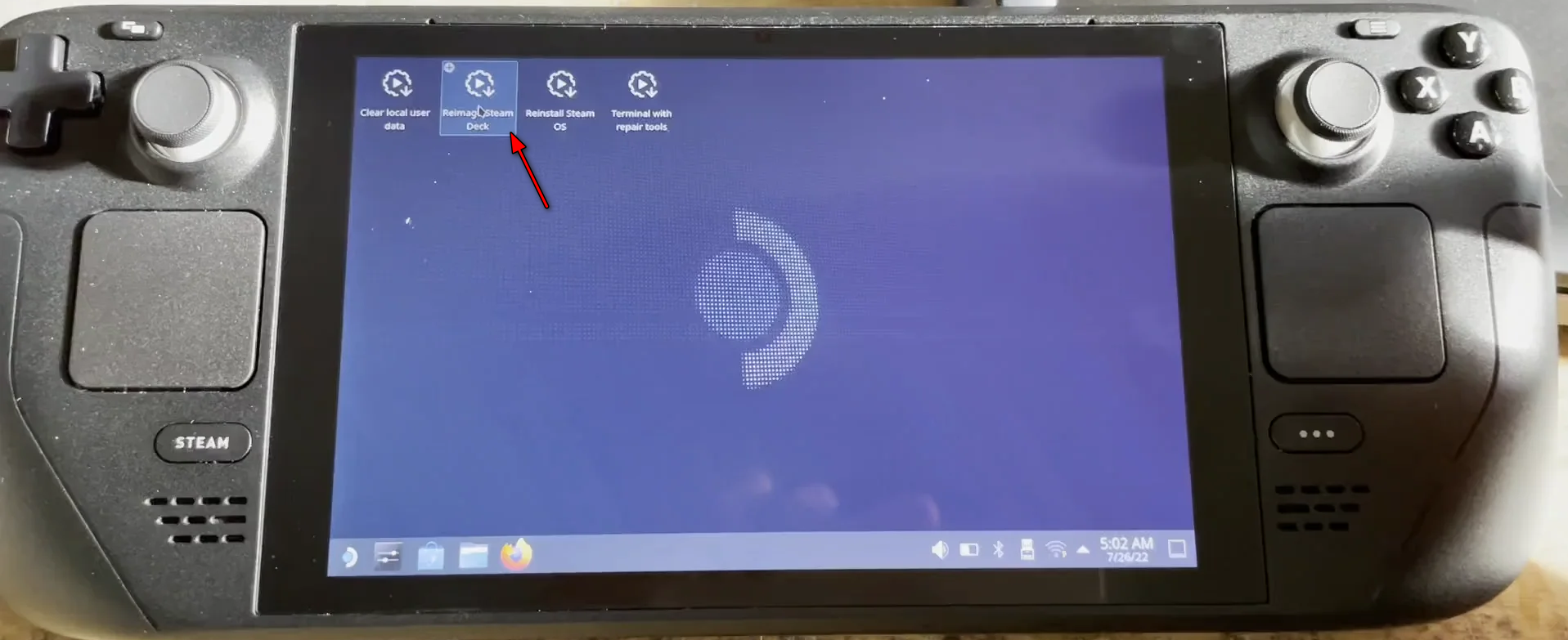Is your Steam Deck SD card not showing up? This could be because the storage configurations of the deck are not proper or if the card’s file system is not compatible with the deck. Try formatting the card on another device or resetting the deck to the factory defaults. If you have dock problems with the device click here for a quick solution.
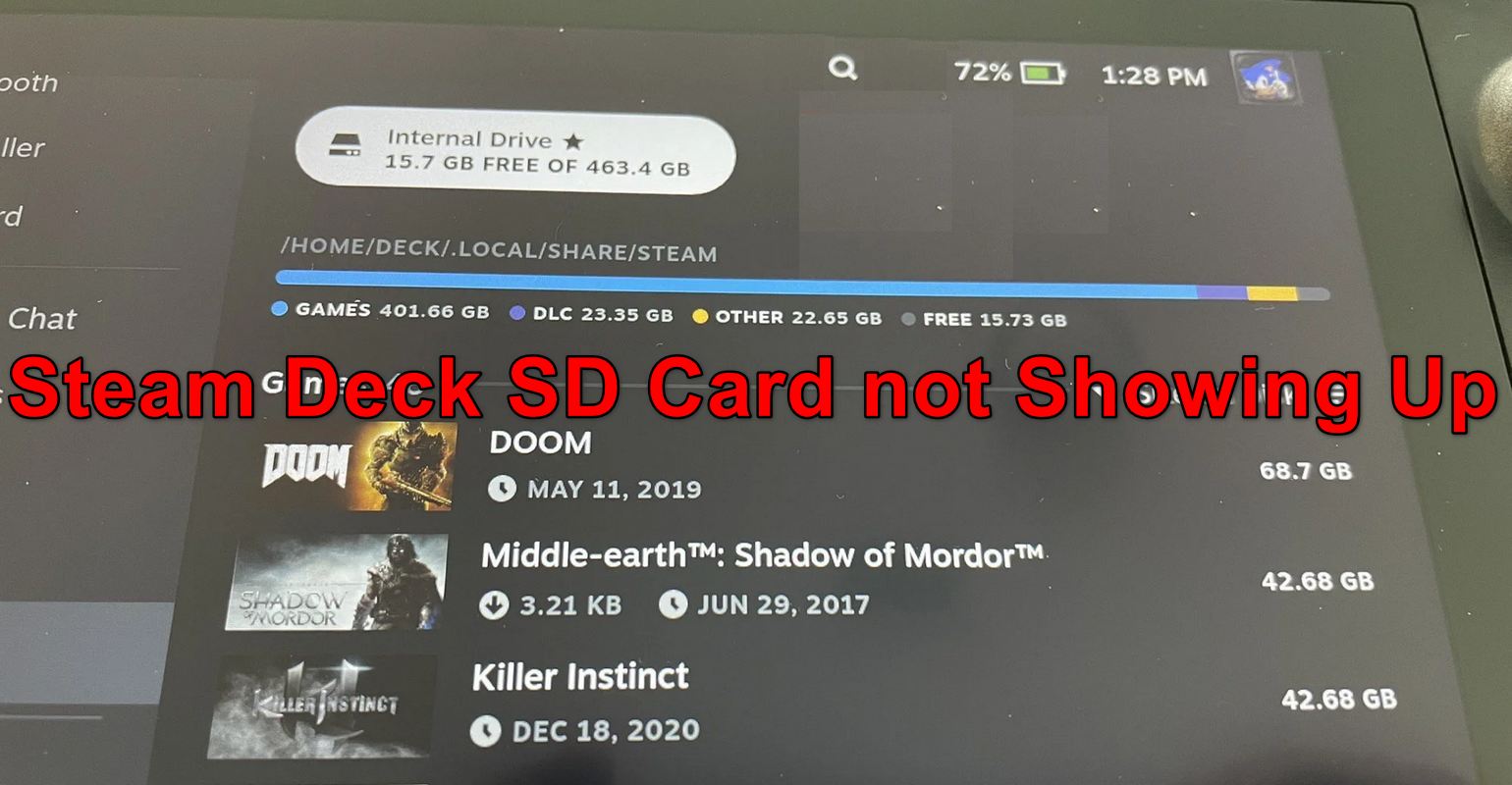
Why Does My Steam Deck SD Card Not Show Up
The issue generally occurs after an OS update, especially, if the update changes the OS path to the SD card. Sometimes, the games or emulations on the SD card work but the card does not show in the storage tab of the deck’s settings. In some instances, installing a new game on the card triggered the problem.
Solutions To Steam Deck SD Card Not Showing Up
As we move to the troubleshooting methods, if your card appears in the process but the games are not recognized, you can set the card as the default storage. Additionally, in some methods, you will need to back up the data on the card on another device or system due to the possibility of a data wipe.
Reinsert the SD Card into the Steam Deck
The Steam Deck will fail to show or detect the SD card if its storage modules are in an error state. Here, reinserting the SD card into the Steam Deck will refresh the execution of these modules and thus solve the problem. If you want to read further on this solution click here.
- Exit all the running games on the deck and navigate to Settings > Storage.
- If the card is shown there with a weird name or invalid capacity, tap on Eject. If the card is not shown, skip this step.
- Navigate back to the Home screen of the deck in the game mode and physically eject the card from the deck.
Remove the SD Card from the Steam Deck - Wait for a minute and insert back the card. Some cards might slightly not fit properly although you may hear a clicking sound. You will need to use something thin to push those cards into the slot.
- Once the card fits properly, check if the SD card is shown in the deck.
- If not and you have another card available, remove the problematic card from the deck.
- Insert the other card and check if that card is shown in the deck settings.
- If so, remove the other card and insert back the problematic card. Check if it is available in the deck’s settings.
Restart the Steam Deck
If the storage modules of the deck are in an error state and require reinitialization with the default settings, the Steam Deck will not show the SD card. Restarting the Steam Deck will resolve the issue as the storage modules will be reinitialized.
- Press the Power button of the Steam Deck for three seconds and in the menu shown, open Power.
- Select Restart and upon restarting and then check if the SD card problem is solved.
Restart the Steam Deck - If not, shut down the deck from its power menu, and once powered off, remove the card from the deck.
- Power on the deck and navigate to Settings > Storage.
Open Storage Settings of the Steam Deck - Insert the card back into the deck and check if it is shown or detected.
Change the Storage Configurations of the Deck in the Desktop Mode
Game Mode on the Steam Deck has limited access to the underneath OS and if a storage configuration is not proper or invalid in the base OS, that will cause the SD card issue in the game mode. This can be fixed by changing the storage configurations in the desktop mode.
- Press the Power button for 3 seconds and in the power options, select Switch to Desktop.
Switch the Steam Deck to the Desktop Mode - Launch the Steam client and navigate to Settings > Downloads > Steam Library Folders.
Open Steam Library Folders in the Downloads Tab of the Steam Deck - Add the SD card as a location or drive and switch to the game mode. Check if the card is visible.
- If not, switch to Desktop Mode and make sure the SteamApps folder is located at the root directory of the SD card. If the SteamApps folder is located inside another folder, move the StamApps folder to the root directory of the SD card.
- Once done, switch to the Game Mode and check if the SD card problem is solved.
- If the issue persists, switch to Desktop Mode and make sure the SteamApps folder is located inside the SteamLibrary folder.
- Switch to the Game Mode and see if the SD card issue is cleared.
- If this does not work, switch to the Desktop Mode and launch Steam.
- Install any Steam game (as small as possible even if it is not compatible with the deck) to the SD card and make sure other games are in the same folder as the newly installed game.
- Switch to the Game Mode and check if the SD card problem is cleared.
- If the issue persists, switch to Desktop Mode and launch Steam.
- Install a game that is already installed on the card and select the card as the destination. Instead of Downloading, it should show Discovering Existing Files.
- Once done, switch to the Game Mode and check if the SD issue is resolved.
Change the OS Update Channel of the Steam Deck to Stable
The SD card issue might occur due to a bug in the beta channel of the OS. The beta update channel is used to test or remove bugs in the OS/application and its testing nature can cause a lot of issues. In this case, changing the OS Update Channel of the deck to stable will resolve the issue. Click here for more information on this matter.
- Navigate to deck Settings > System > Updates.
- Set the OS Update Channel to Stable and restart the deck.
Change the OS Update Channel to Stable for the Steam Deck - Upon restart, go to Updates in the deck’s Settings.
- If an update is available, install it and then restart the deck.
- Shut down the deck through its menu, remove the card, and power on the deck.
- Insert the card back into the deck and check if it is displayed.
Popular Read: Roblox Connection Error – 14 Easy Fixes
Format the SD Card on the Steam Deck
The SD Card will not show on the Steam Deck if the file structure of the card is no more valid and the deck is failing to mount a card that is not supported. Here, formatting the SD card on the Steam Deck will solve the problem.
- Switch to the Desktop Mode of the Steam Deck and navigate to Settings > System > KDE Partition Manager.
Open KDE Partition Manager on the Steam Deck - Under Devices, one will be something like mmcblk0 and the other will be your internal SSD (such as Kingston).
- Chose the SD Card (i.e., mmcblk0) and expand its dropdown menu.
- If the SD card displays any file system error and prompts a Check popup, click on Check, and then verify if the card appears in game mode.
- If not, repeat steps 1 to 3 and expand the dropdown menu of the card.
- Select Unmount and again open the dropdown menu of the card.
- Click on Delete and make sure the pending operations are showing Delete, not Shred.
- Click on Apply and confirm to apply the changes.
- Once done, the card should show as unallocated and unknown.
- Expand the card dropdown and select New.
- Set the File System to ext4 and select OK.
- Click on Apply and once done, a pop-up of a new SD card inserted will appear.
- Click on Ok and close the KDE Partition Manager.
- Return to the Game Mode and eject the SD card.
- Insert the card and verify if it is displayed.
- If the issue persists, switch to the Desktop Mode and open Konsole.
- Execute the following:
lsblk
- If it shows mmcblk, then execute the following (this will check the ext4 files system and try to repair it):
sudo e2fsck /dev/mmcblk0p1 -y
- Once done, check if the card is shown in the game mode.
- If this does not work, switch to the Desktop Mode and launch Konsole.
- Execute the following one by one:
fdisk -l mount /dev/sd/card /path/to/mount/file/system umount /dev/sd/card /path/to/mount/file/system
- Switch to the game mode and shut down the Steam Deck.
- Remove the card and power on the deck.
- Insert the card into the deck and check if it is shown.
Format the SD Card on Another System or Device
The SD card will not show on your Steam Deck if the card is formatted in a file system that is not compatible with the deck or if the deck is not able to format the card. This can be solved by formatting the SD card on another system or device.
You can also use Nintendo Switch, Linux, Mac, Android, and iOS to format the card. To do so on a Windows PC:
- Insert the problematic card into the Windows PC and right-click Windows.
- Open Disk Management and select the card in the bottom half of the window.
Open Disk Management on the Windows PC - Select Delete Volume and confirm to delete the volume.
Delete the Volume on the SD Card in the Disk Management - Repeat the same to delete any other partition on the card and once done, create a new volume on the card.
- Format it in the Exfat file system and once done, eject the card from the PC.
- Insert the card into the Steam Deck and format it in the Ext4 file system if shown.
- Once done, check if the card issue is resolved.
- If not, eject the card from the Steam Deck and insert it into a Windows PC.
- Click Windows, search for Command Prompt, right-click on it, and select Run as Administrator.
Open Command Prompt as an Administrator - Enter diskpart and then type the following to list the disks attached to the system:
list disk
- Select the SD card by using the following command (remember to change the disk number with the disk number of the card. You can check the size column to identify the card):
select disk 1
- Type the following (which will wipe everything on the card) but make sure the card is selected, otherwise, you will wipe data from another drive:
clean
Clean the Partition on the SD Card in DiskPart - Enter the following:
list disk
- Select the card by executing the following (remember to select the disk representing the disk):
select disk 1
- Execute the following to create a partition on the card:
create partition primary
- Execute the following to format the card in the ExFat files system by using the quick method:
format fs=exfat label=mycard quick
- Execute the following to assign the letter g to the card:
assign letter=g
- Type exit to exit diskpart and then type exit to close Command Prompt.
- Remove the card from the PC and insert it into the Steam Deck. Check if the card is showing.
Reset the Steam Deck to the Factory Defaults
The deck will fail to detect or show the SD card if the storage modules hold some configurations that are not valid anymore and the OS is failing to overwrite these configurations. This can be fixed by resetting the Steam Deck to its factory settings.
It will be better to create a backup of the data and fully charge the deck because the data will be erased from the deck after you reset it.
- Navigate to the deck’s Settings > System > Advanced.
Factory Reset the Steam Deck - Select Factory Reset and confirm to reset the deck.
- Once done, set up the deck and check if it is showing the SD card.
Reimage the OS to the Steam Deck
If the problem persists, our last option is to re-image the SteamOS on the deck. This can especially happen if you were a beta tester of the SteamOS and reverted to the stable channel. This will make the storage modules of the deck invalid.
Reimaging the OS to the Steam Deck will overwrite the current SteamOS installation and will solve the problem. This step will erase all your data on the deck, so, do not forget to create a backup of the essential data.
- Launch a web browser and download the recovery image of the SteamOS from the official website.
- Prepare a bootable USB (at least 8 GB in capacity) with the recovery image. Rufus (Windows) and Balena Etcher (Linux/Mac) can be used to do so.
- Plug the USB into the Steam Deck. You may use a USB-C hub or adapter.
- Power off the deck through its menu and press/hold the following keys:
Volume Down Power
- When you hear the startup chime release the Volume key. Then on the Boot Manager menu, release the Power key.
- Select EFI USB Device to boot the deck and in the desktop environment, select Re-Image Steam Deck.
Boot the Steam Deck Through the EFI USB Device - Confirm to do so and once done, hopefully, it will start showing the SD card.
Reimage SteamOS
Other Issues
If this does not work, then either the card is faulty or the deck is malfunctioning. In case the problematic card does not work on any other device, then it is faulty and you may contact the support of the card OEM. If no other card works in the deck, then the deck is faulty, and contacting Steam Support is the way forward.
Lastly, If your deck is out of warranty, you may use a USB-C card reader adapter to use the card with the deck.
Final Words
To sum it up, the Steam Deck SD card not showing up is a frustrating issue, but with our simple troubleshooting guide, you can easily resolve it. You can try restarting the device, reinserting the card, changing storage configurations, formatting, and many other methods to fix this issue. But remember to back up your data and follow the instructions carefully. Hope we helped you solve this problem.
Next
- Error Code 533 Roblox – How To Fix
- FIFA 23 Steam not Launching [11 FIXES]
- VAN 9003: Causes, Solutions, and Prevention
- ERR_GFX_STATE in RDR2 – 8 Easy Solutions