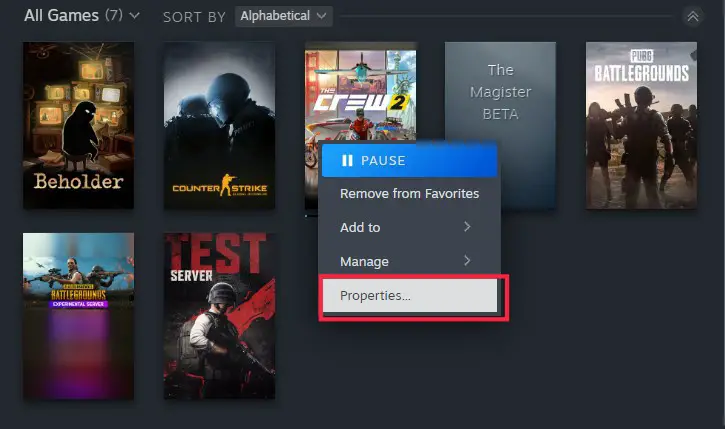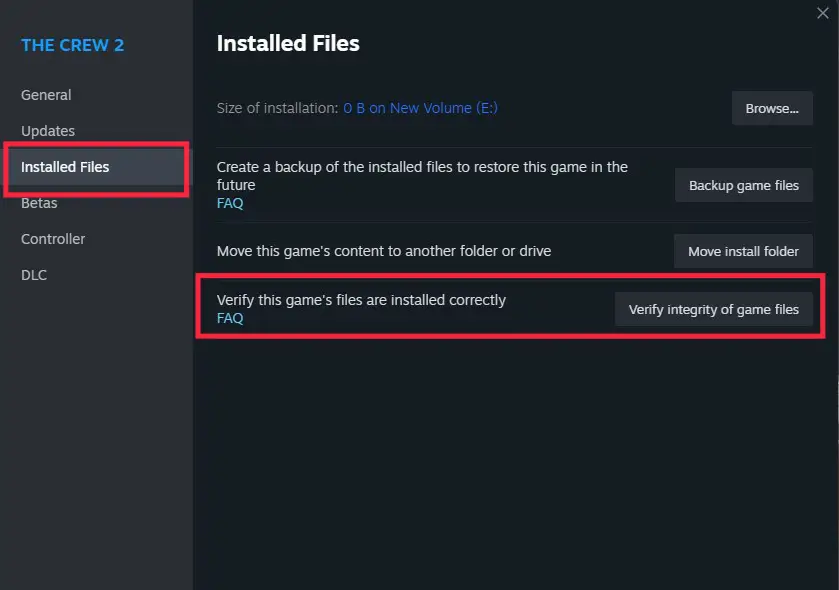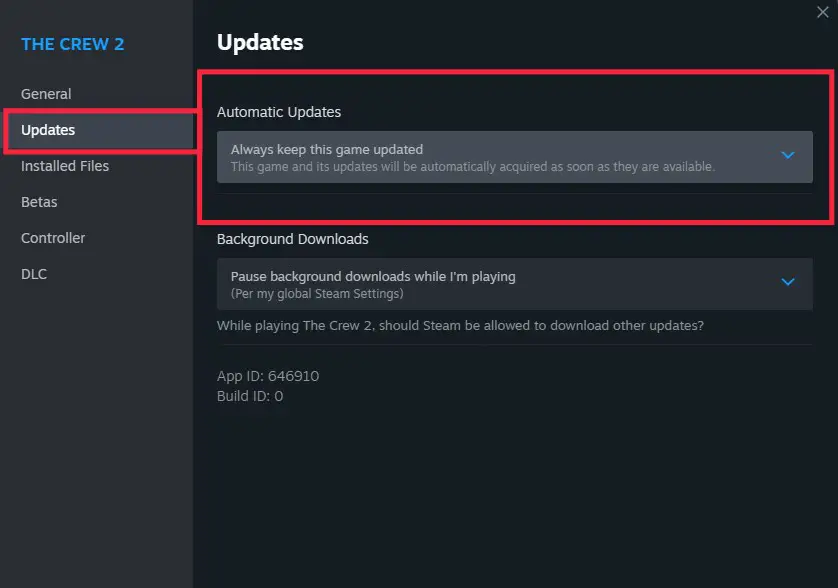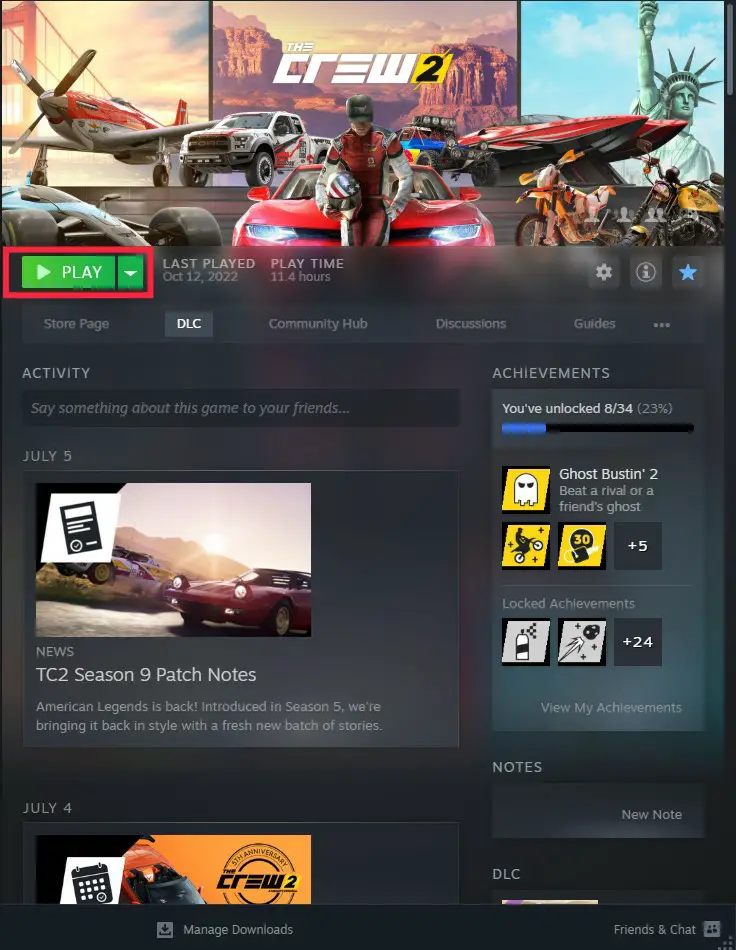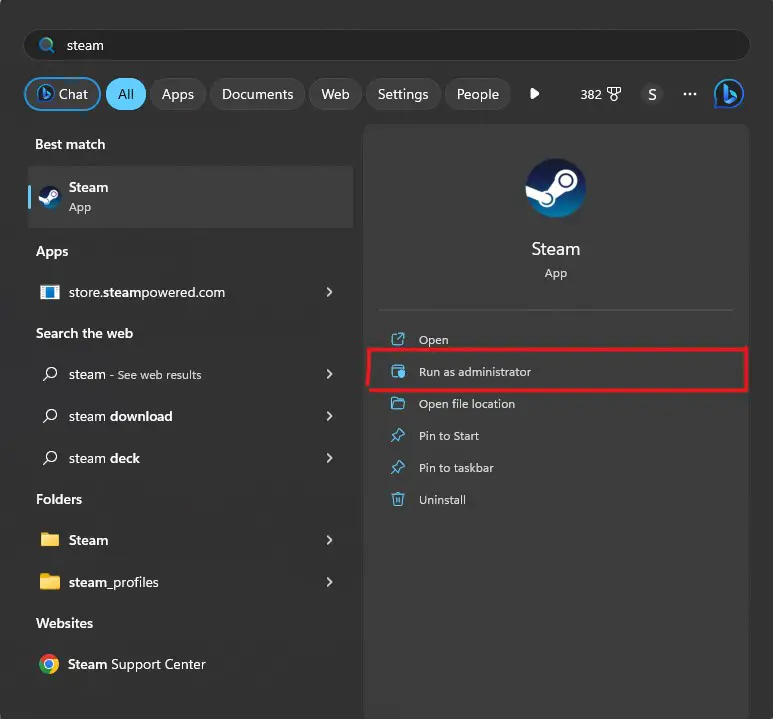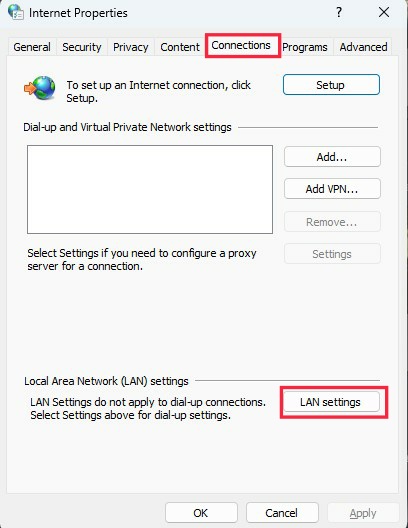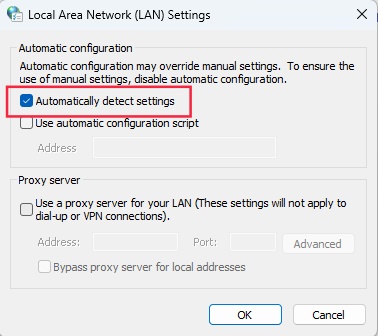The Steam Error Failed To Contact Key Server and the Steam error failed to contact key server lotro is a very common error. Many people face it while trying to play a certain game offline. It means that there is an issue in the communication between the Steam client and the Server responsible for activating the Game key. Most of the people that face this error have not played the games online at least once, therefore they encounter this error. Learn how to fix the Steam error that failed to contact the key server lotro.
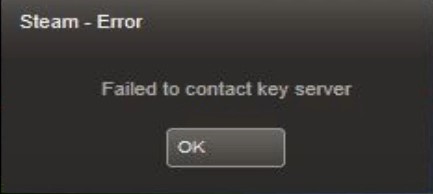
The above picture shows the Error people face while trying to play games in offline mode when they do not have an active internet connection.
Highlights
- Check Steam’s Server Status.
- Check the game’s Offline Status so that you know if the game that you are trying to play, supports offline mode.
- Run the Game once online so that it finishes all the updates required.
- Run the client as administrator so that it has all the required privileges.
- Wait for a few minutes and then retry.
- Disable the antivirus so that it does not interfere with the Steam client.
- Disable automatic local area network(LAN) settings from the internet settings in the control panel, so that the computer does not automatically change the internet settings.
- Re-install the Steam client using Steam’s website so that all the extra cache data is deleted and if it was causing the error to occur it will not occur again.
Fixes For the Steam Error Failed To Contact Key Server
Many fixes are available online for the Steam error that failed to contact the key server. If you are facing this error, refer to the fixes given below. The Steam error that failed to contact the key server will be resolved.
Check Steam’s Server Status
Sometimes the problem is from Steam’s end. Whenever you get this error the first thing to do is to check whether Steam’s server is down or not. To check if Steam’s server is down, you can head to a website like a down detector and search for Steam If the server is down, you can do nothing but only wait for the server to go to a running state.
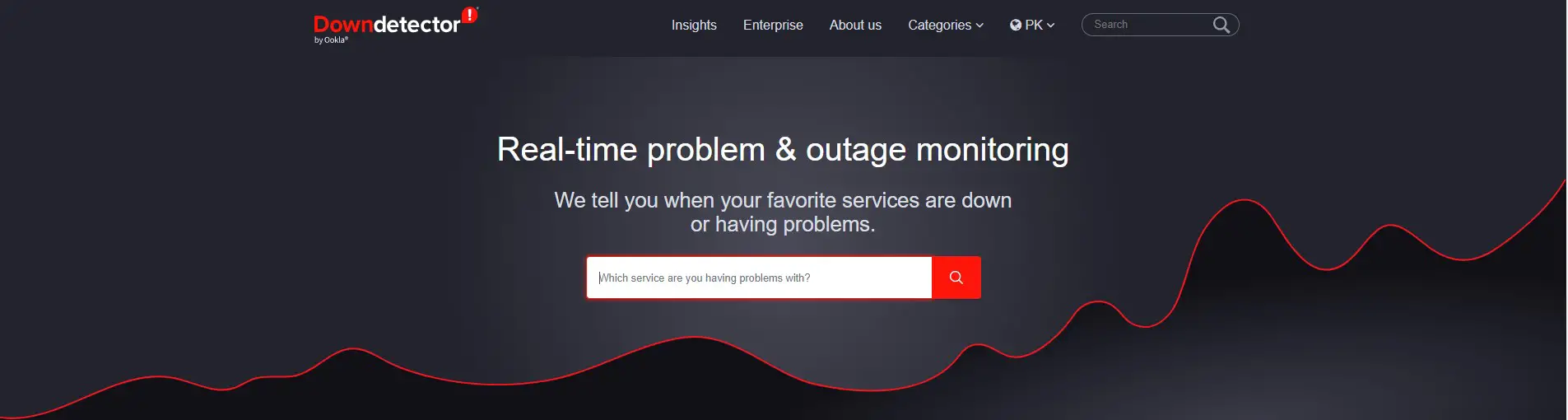
If the server is not down, move on to the next step.
Check Game Offline Status
The first thing that you have to do when you face this error is to check if the game that you want to play offline can do so. To check the offline status of a game, follow the steps given below.
- Make sure that you are connected to the internet.
- Launch the Steam client on your computer and log in.
- Once logged in, go to the library tab. This will display all the games you own on Steam.
- Locate the game you want to play offline and right-Click on it. From the drop-down menu, select “Properties”.
Game Properties - In the properties window, navigate to the “Installed Files” tab.
- There will be an option that says to allow Steam to verify the integrity of the game file. Ensure that it is enabled.
Verify integrity - Go to the updates tab and select automatic updates.
- Ensure that “Always keep this game up to date” is enabled.
Keep Files updated - After making these changes, save the settings and close them.
- Now disconnect the internet and open the game.
- If the game has offline support, it should start without any issues. However, if it requires an active internet connection, you will encounter an error.
If you still face an error after following all the steps given above, follow the next step.
Run the game online at least once
Most of the games require to run once online so that they can install all the pending updates. So before playing a game offline, make sure that you have played that game online at least once. To do so follow the steps below.
- Make sure that you have an active internet connection.
- Log in to the Steam client and go to your library.
- Select the game you want to play and start it.
Play Game Online - After the game starts, run it for a few minutes or complete the starting mission.
- After a few minutes of gameplay, quit the game.
- That game will now be available to play in offline mode.
- If the game is still not running while offline, it means that the game does not support offline play.
If you still face an error after following all the steps given above, follow the next step.
Run Steam as an Administrator
Not getting enough administrative privileges to contact the servers can be another reason why Steam gives this error. To cope with this, you need to run the Steam client as an admin. To do so, follow the steps below.
- Click on search Located on the taskbar.
- Search for Steam
- Now on the right side, you will see a tab saying “Run As Administrator”.
Run Steam As an Administrator - Click on it.
- A prompt will appear. Click yes.
- Now the app will open and the Steam client will have all the administrative privileges.
- The error should be resolved.
If you still face an error, follow the next step.
Disable Antivirus
Oftentimes your Antivirus Software prevents games to work properly. To see if this is the case with you, disable your antivirus software temporarily and check whether that resolves the error.
Disable Automatic LAN on Your Computer
In Windows, there is an option that automatically detects and applies local area network (LAN) settings to your computer. If this feature is malfunctioning or not working properly it can also be why you are facing this error. To resolve this error, you have to turn off this feature.
- Open Start and search for internet options.
- Click on it.
- From there navigate to the Connections tab.
Connections Tab - On the bottom, there will be a button named LAN Settings.
- Click on it.
- From there disable automatically detect settings.
Disable automatic detection - Close all the tabs and check if the error is resolved.
If this does not work, follow the steps listed down below.
Re-install Steam Client
If no other fix is working for you, then the last option is to re-install the Steam Client. To re-install the client, first, you have to uninstall it. the steps to re-install the Steam client are given below.
- After the process is completed, you should restart the computer so that all the extra cache files are deleted.
- After restart, open the Steam website and download the setup for the desktop client.
Re-install steam - Once downloaded, run it as administrator and install the client.
- Log in with your credentials and enjoy playing games.
Preventions from this error
To prevent this error to occur, you should follow the following prevention guidelines.
- First, you must make sure that the game you are trying to play isn’t available for offline gameplay, to prevent this error.
- You can also face the same issue if you have not run the game online at least once.
- You must make sure that the internet source to which you are connected is stable or not, to overcome this issue you can check the “troubleshooting network issues” for help.
- To be extra careful you can also check for viruses, malware, and spyware with the help of good antivirus software.
- You might also close all the background applications to tackle the interference caused by Steam and its processes.
Frequently Asked Questions (FAQs)
Some of the frequently asked questions have been answered below.
How do I enable my Steam key?
First of all, you have to log in to your Steam client software account click upon the games menu at the top of Steam client, then choose the option of activating the product on the system, and then to complete the process follow the instructions on the screen.
Why is my product key not working Steam?
When registering steam issued key, if you receive an error you need to contact the support team of that game, because Steam does not have any access to the issues related to third-party game developers.
How do I activate multiple keys at once?
Firstly, you have to log in to your account, then on the top right corner click on your name, which will lead you to a drop-down menu, where you have to select the 5th option “Activate a product”. Now you must select the “activate multiple products” option on the activate a product page.
Can you activate a Steam key and gift it?
To redeem the wallet codes, you must be logged in to your Steam account. The easiest way to put money in your Steam wallet or gift the games to your friends is through gift cards and wallet codes.
What is the reason for being unable to connect to the server?
Third-party application issues, weak internet connectivity, network glitches, and cache issues are the most common reasons that can cause this error, “couldn’t open a connection to server”.
Read More:
- Steam Error 29: Quick Fixes and Tips
- Steam Client not Opening – Explained and Fixed
- Too Many Login Failures in Steam – Explained and Fixed
- [Fixed] Can’t Connect after Accepting Match in Dota 2
- Error Message ‘Shared Library Locked’ – Explained and Fixed