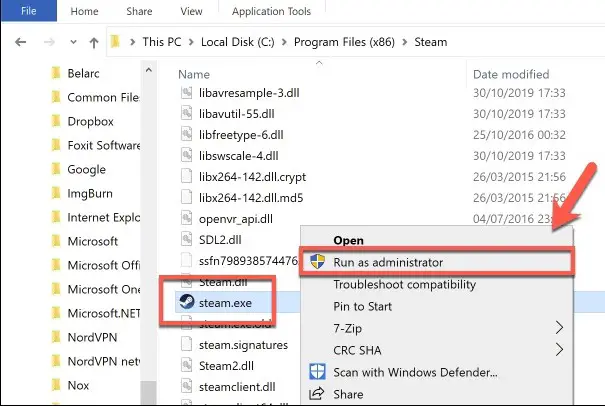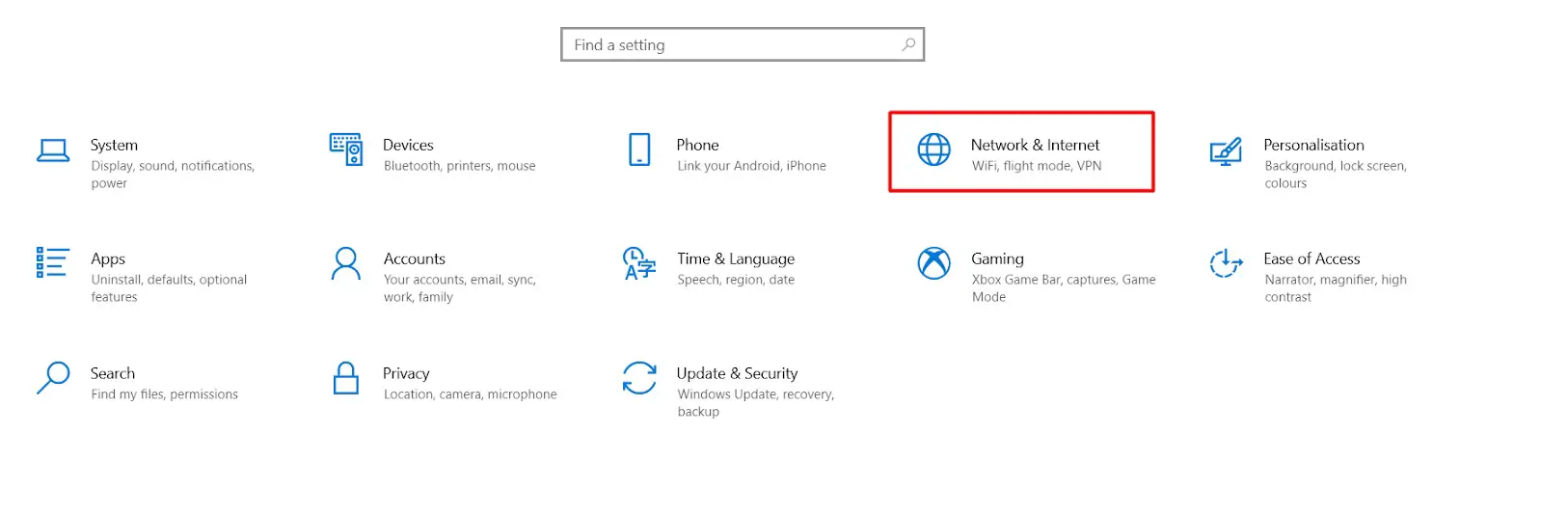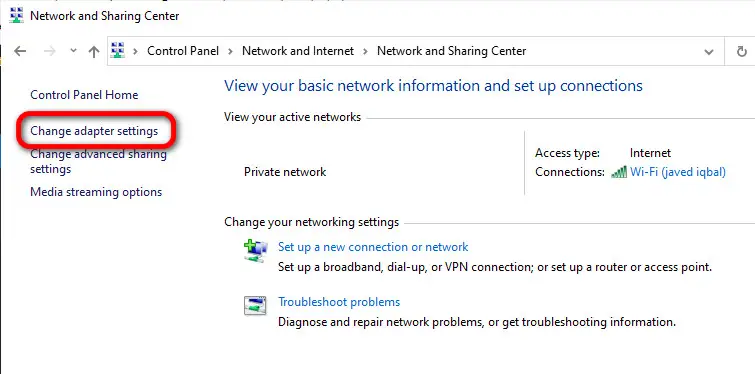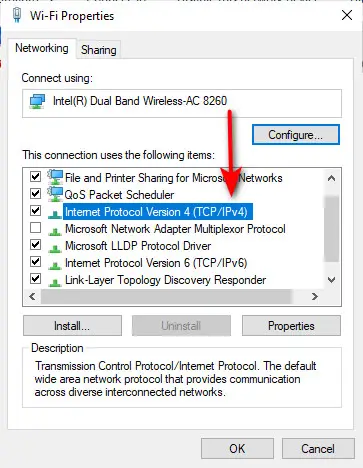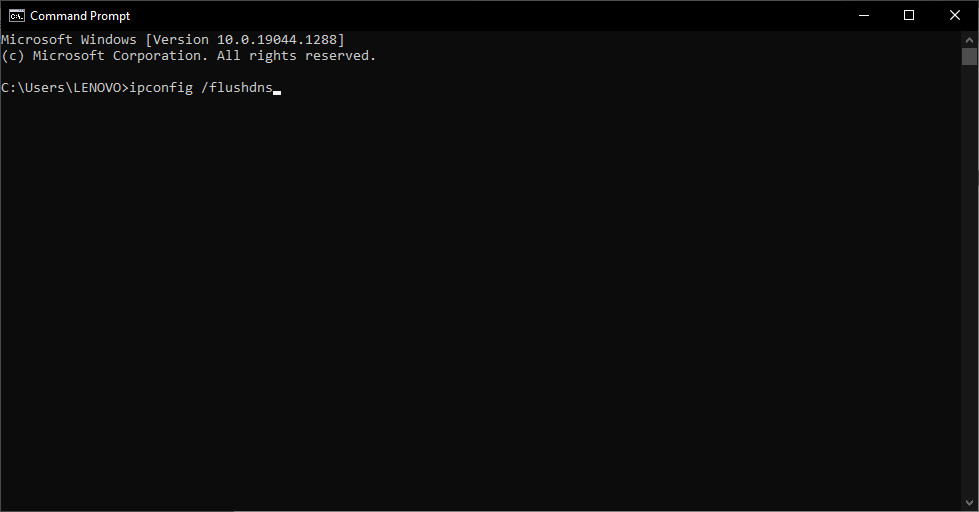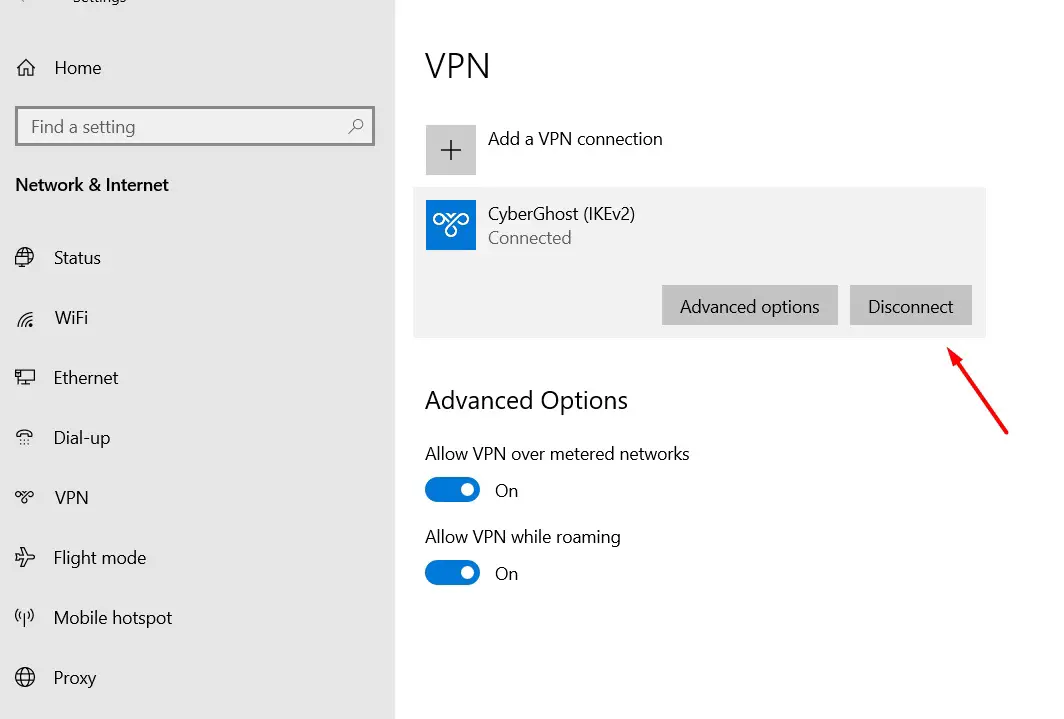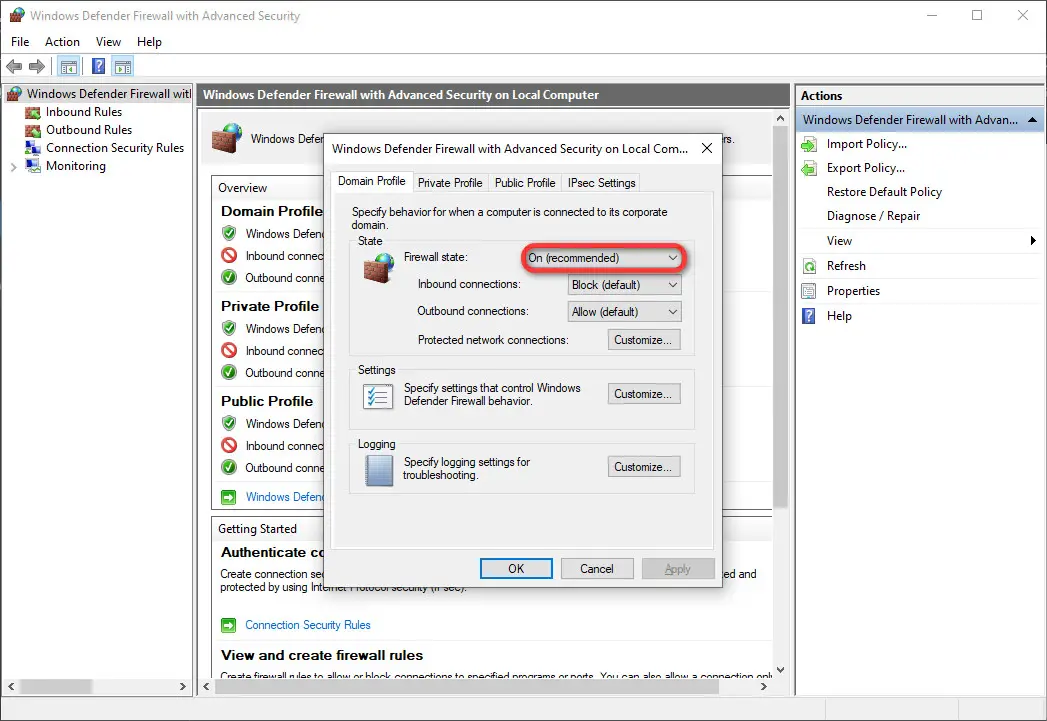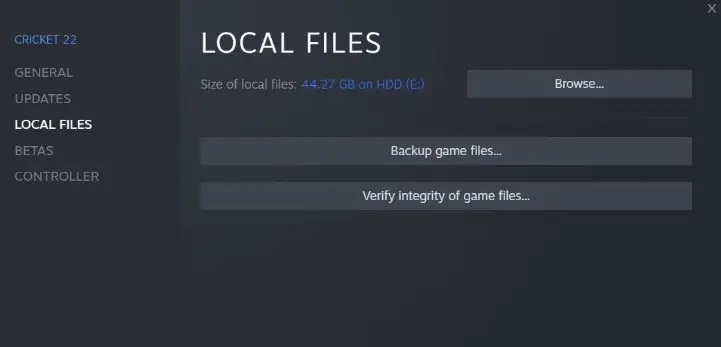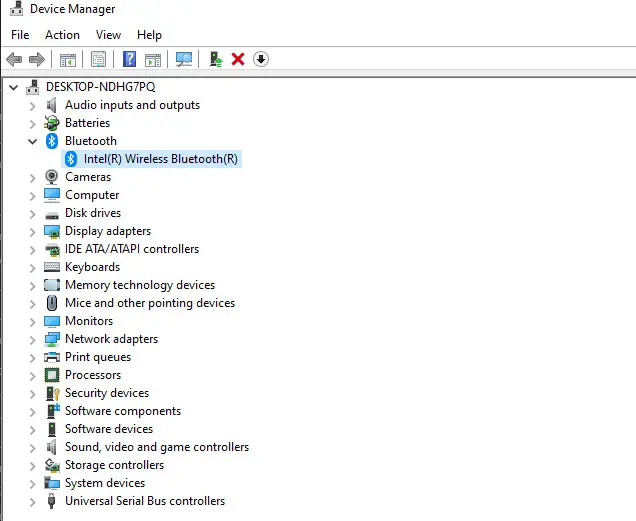Like any software platform, users may encounter technical issues such as ‘Steam Client not opening’ or login failures from time to time, and one such common problem is Steam Error 29, which users may encounter while accessing the game. Your excitement turns into frustration when you’re eager to jump into your favorite game on Steam, only to be met with Error 29. But worry not; we are here to help you overcome this game-stopping glitch!
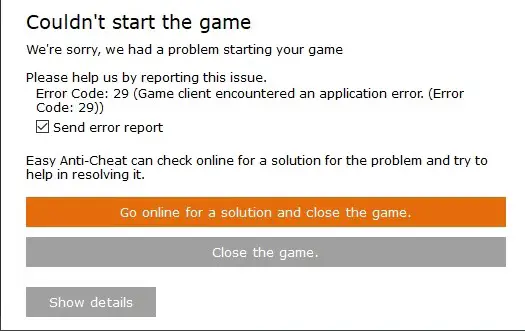
How to Fix Steam Error 29
It is not hard to fix this specific error. You can do so by following the number of solutions given below.
Check the Internet Connection
Ensure you have a stable and reliable internet connection and check the speed of your internet with a Speed Test. Your internet connection might have limited connectivity or slow bandwidth, or there may be network congestion or signal interference which is why your game is unable to log in. Restart your router/modem and wait for it to establish a stable connection.
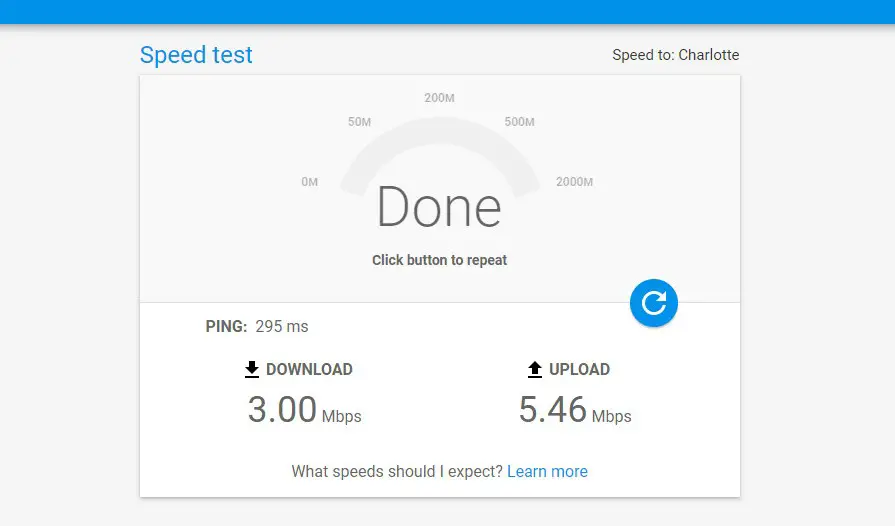
Restart Router and Computer
If your internet connection is working fine then you should restart your internet devices and PC, because sometimes the usage of devices for a long period can cause difficulty logging in or lagging of games
Reinstall Steam
Before uninstalling Steam, ensure that you have backed up your game files and any important data associated with your games. This will prevent any potential loss of progress or game data.
- Go to your computer’s Control Panel to uninstall the Steam client.
- Visit the official Steam website and download the latest version of the Steam client. Run the installer and follow the instructions to install Steam on your computer.
- Launch Steam after the installation and log in to your account.
Reinstall Steam
Try Running Steam in Administrator
One possible fix for Error 29 is to run Steam as an administrator:
- Ensure that Steam is not running in the background.
- Right-click on Steam and Select Run as administrator. This will launch Steam with administrative privileges.
Running Steam as Administrator - If prompted by User Account Control (UAC) for permission to run Steam as an administrator, click Yes to proceed.
- Then, log in to your Steam account and proceed.
Check DNS Settings
Incorrect DNS settings for a certain game can lead to delays or failures in resolving the game server’s IP address, resulting in connection errors. To check your DNS settings and potentially fix Steam Error 29, you can follow these steps:
- Open the Control Panel on Windows and navigate to the Network and Internet settings
Network Settings - Click on Network and Sharing Center and then select Change adapter settings from the left-hand side menu.
Adapter Settings - Right-click on your network connection and select Properties from the context menu.
- Select Internet Protocol Version 4 (TCP/IPv4) and click on the Properties button.
Wifi Properties - Select the option Obtain DNS server address automatically. This allows your computer to automatically obtain DNS server information from your internet service provider (ISP).
Flush DNS cache
Flushing your DNS cache can help address potential connection issues. To flush the DNS cache, perform the following steps.
- On Windows, open the Command Prompt as an administrator.
- Type the command “ipconfig /flushdns” and then press Enter.
Command Prompt - Once the DNS cache is cleared, relaunch Steam and see if the error persists.
This will help resolve any potential DNS-related issues that may be affecting the connectivity to Steam servers. Apply Changes and Restart
Disable VPN or Proxy
If you are using a virtual private network (VPN) or proxy service, temporarily disable them and attempt to connect directly to the internet because sometimes VPNs interfere with the game’s connection leading to multiple errors.
- Go to Settings from your Windows icon or via the search bar.
- Select Network & Internet image
- Click on the VPN and disconnect.
Turn Off VPN
Disable Firewall and Antivirus
Antivirus and firewall software can sometimes interfere with the game’s connection, leading to Steam Error 29. Temporarily disable antivirus software and firewall for troubleshooting purposes. Remember to re-enable them once the issue is resolved to ensure ongoing protection. To do this:
- Click on Start Menu and type Firewall
- Select Windows Defender Firewall
- Select Turn Off Windows Defender Firewall
Window Defender Firewall - Click Ok to save changes
- Restart the computer
Verify Steam Server Status
Sometimes, the servers of the game are temporarily down or undergoing maintenance which can cause errors. To verify the status of Steam servers, you can follow these steps:
- Check the status of Steam’s servers by visiting the official Steam Status page or reliable third-party websites.
- If the servers are down or experiencing issues, you may need to wait until they are resolved.
- If you want more specific information or real-time updates, you can also visit community websites or forums dedicated to Steam, such as the official Steam community forums.
Clear Steam Cache
Clear system cache to get rid of any corrupted or outdated files that may be causing error 29:
- Open Steam and go to Settings > Downloads > Clear Download Cache.
- Afterward, restart Steam and try connecting to the game again.
Clear Steam Cache
Update or Repair Game Files
Outdated or defaulted game files may be causing trouble logging into the game. Hence, verifying your game files would be a good idea.
- Log into your Steam account. and click on the Library tab at the top of the Steam client to view your list of installed games.
- Right-click on the game causing the error in your Steam library and select Properties.
Repair Game Files - In the properties window, click on the “Local Files” tab and click Verify Integrity of Game Files.
- Steam will download any missing or corrupted files. This process may take some time, depending on the size of the game and your internet connection speed.
- Then, launch the game as usual.
- If the verification process doesn’t resolve the issue, you may need to reinstall the game entirely.
Also Read: Error Message ‘Shared Library Locked’ – Explained and Fixed
Check for driver problems
Checking for driver problems and updating them can help resolve compatibility issues that may be causing Steam Error 29.
- Press the Windows key + X on your keyboard and select Device Manager from the menu that appears.
- In Device Manager, you will see a list of hardware categories. Expand each category one by one (such as Display adapters, Network adapters, Sound, video, and game controllers) by clicking on the arrow next to each category.
Device Manager - Look for any devices marked with a yellow exclamation mark or that have a warning symbol. These symbols indicate driver problems or conflicts such as outdated drivers, missing drivers, or drivers with errors.
- Right-click on the device with driver issues and select Update driver.
- After updating drivers, it is a good practice to restart your computer to ensure that the changes take effect.
Steam Support
These solutions should help you resolve Steam Error 29. However, if the issue persists, you may want to consider seeking further assistance from Steam Support or the Steam community forums, where you can find additional guidance specific to your situation.
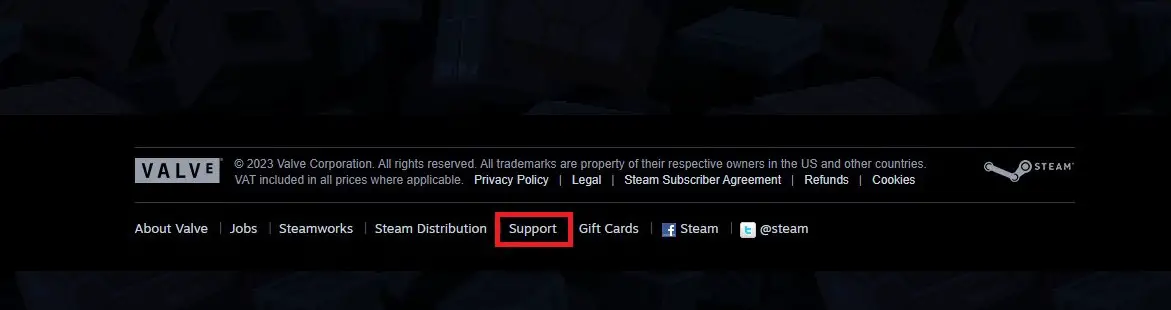
Additional Tips to Prevent Steam Error 29
- Avoid Concurrent Downloads or Updates because they can strain your network and lead to errors.
- Close unnecessary background applications and processes that might be using system resources as it can affect the performance of Steam and cause errors.
- Maintain a Stable Internet Connection
- Keep Steam and Games updated regularly to the latest versions.
- Ensure that your computer meets the minimum system requirements for the games you’re playing on Steam.
- Verify your computer’s Time and Date Settings because Incorrect time and date settings on your computer can cause authentication errors with Steam’s servers
Conclusion
Encountering such errors that disrupt your gameplay can often be annoying, hopefully by following this guide and implementing these preventive measures, you can reduce the likelihood of encountering Steam Error 29 and improve your overall experience with the platform.
FAQs
Here are a few frequently asked questions:
Can outdated drivers cause Steam Error 29?
Yes, outdated or faulty drivers can contribute to Steam Error 29. It’s important to regularly update your drivers, especially those related to graphics, network adapters, and audio, to ensure compatibility and stability with Steam.
How long does it usually take to fix Steam Error 29?
The time required to fix Steam Error 29 can vary depending on the specific cause and the complexity of the issue. It is recommended to follow the troubleshooting steps carefully that we have provided in this article.
Is DNS configuration important for Steam?
Yes, because DNS translates domain names into IP addresses, allowing your computer to connect to online services like Steam. Incorrect DNS settings can cause connection issues and result in errors like Steam Error 29.
Read More
- Easy Fixes For Steam Deck Dock Not Working
- Steam Deck SD Card Not Showing up [Fixed]
- FIFA 23 Steam Not Launching [11 Fixes]
- Diablo Error 300202: 15 Practical Fixes
- [Fixed] Can’t Connect after Accepting Match in Dota 2