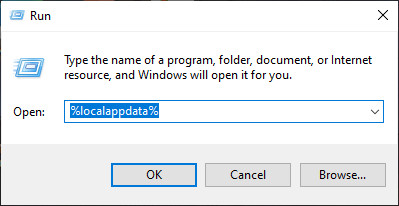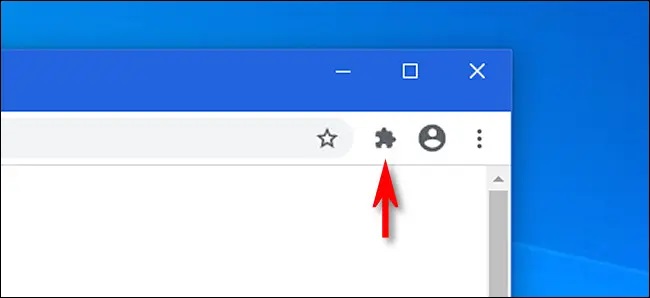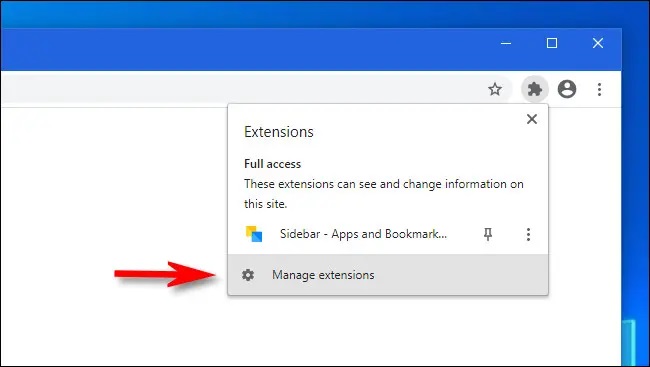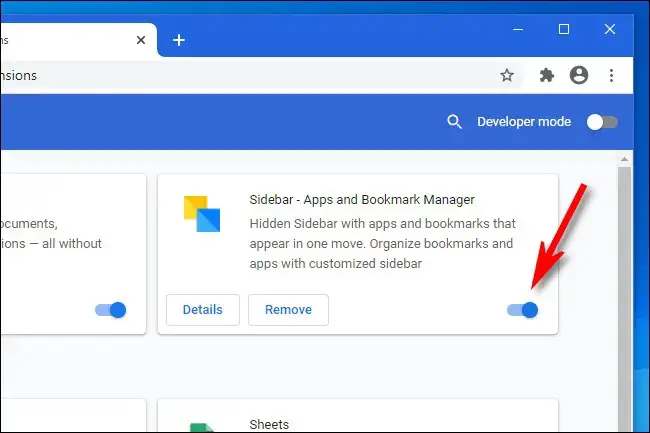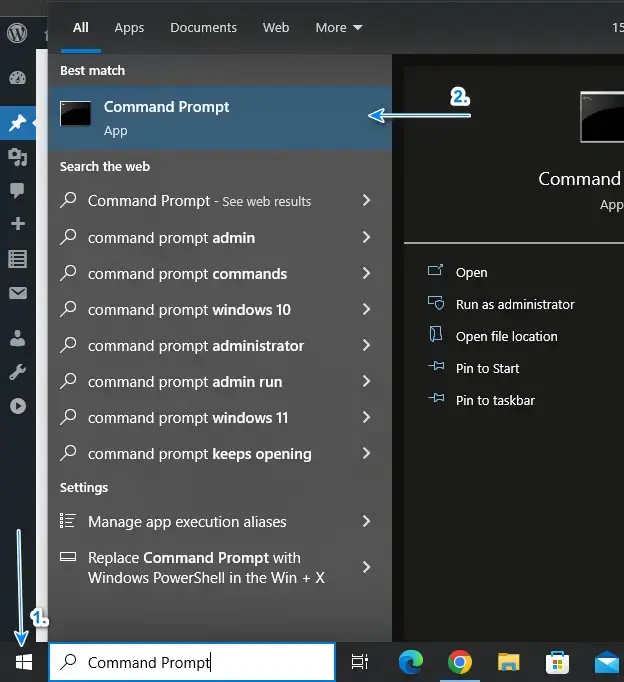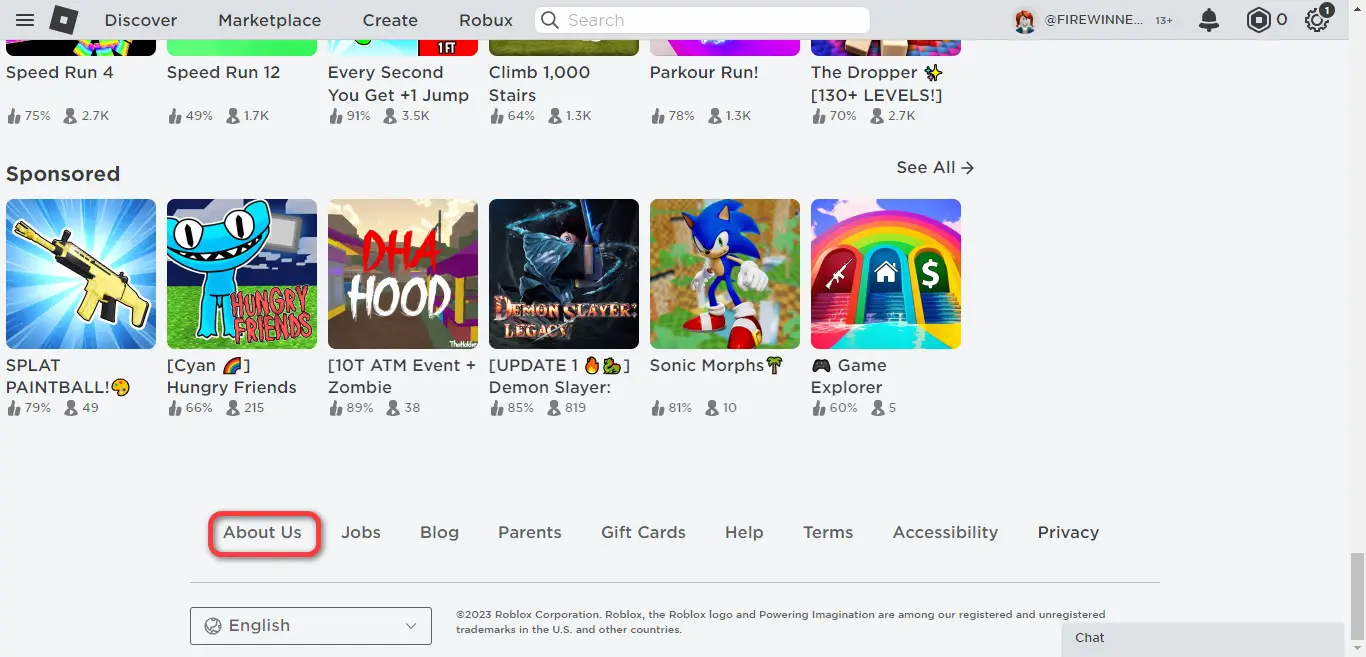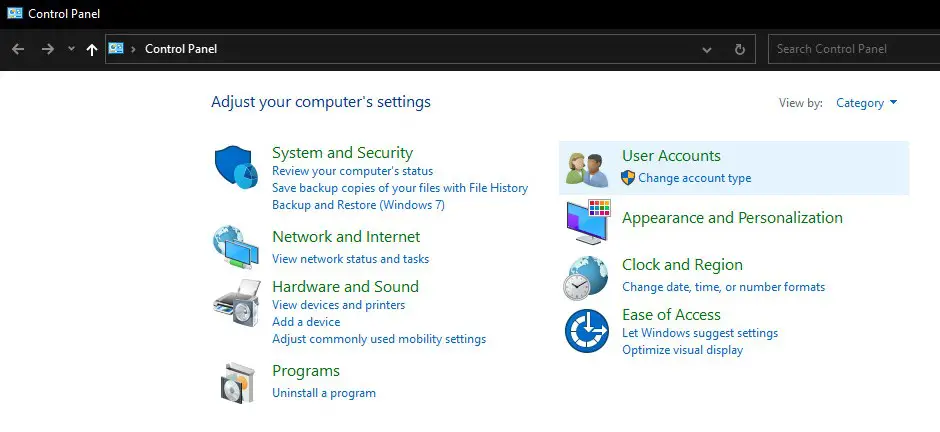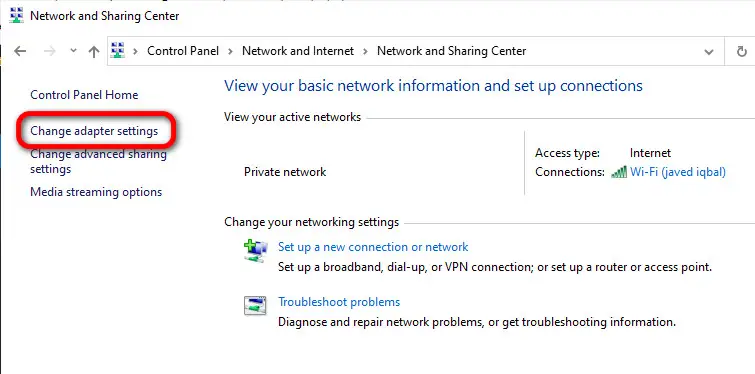Like the Roblox Connection Error, Roblox Error Code 0 is a generic error that indicates an issue has occurred while the authentication process of the Roblox game or application, and your game cannot proceed further.
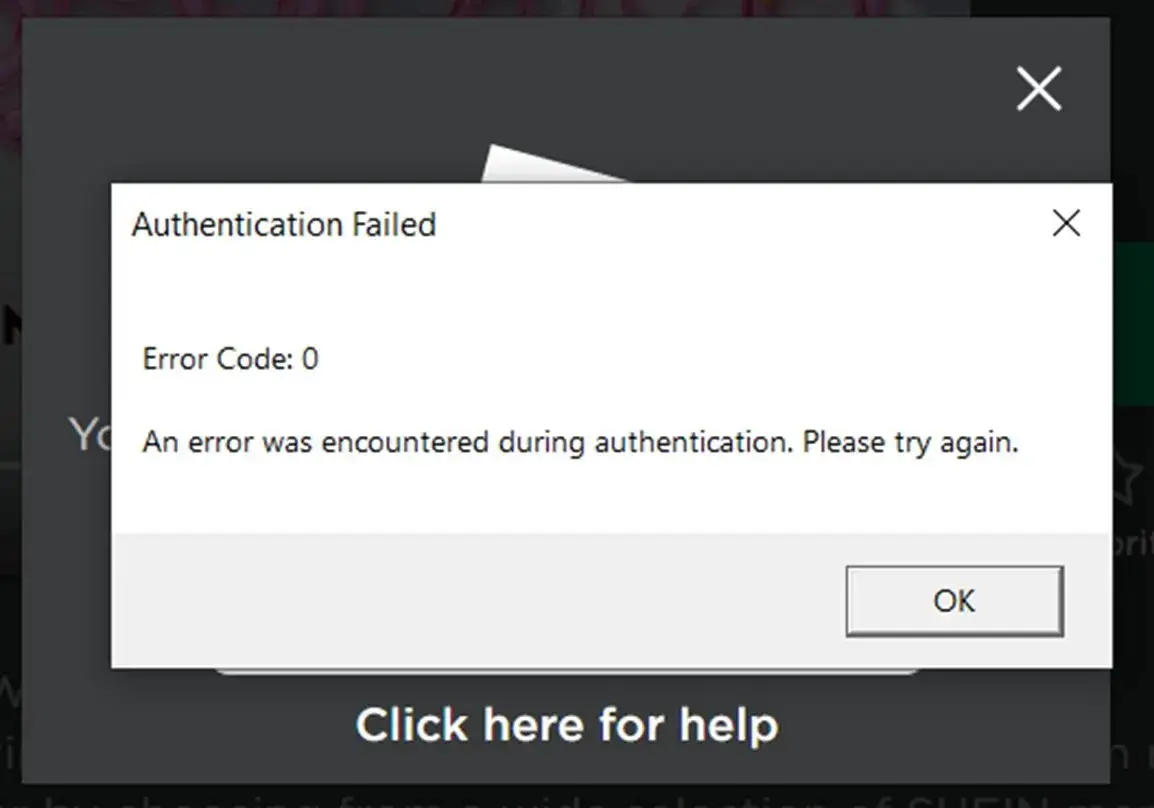
When you’re all set to start an exciting adventure in Roblox, and suddenly, a cryptic error code, such as Error Code 404 or Roblox Error Code 0, flashes across your screen, leaving you frustrated. Fear not, we are here with the best guide to get you out of this trouble.
Causes of Roblox Error Code 0
Following are the common reasons for causing Roblox Error Code 0, then we will explore the solutions to fit it once and for all
- Internet connectivity issues
- Outdated Roblox client or browser
- Roblox server maintenance or downtime
- Third-party software interference
- Heavy Cache Files
- Overloaded or congested network
- Incompatible hardware or drivers
- Outdated Network Driver
- Unreliable DNS
- VPN or other modification
Solutions To Fix Roblox Error Code 0
Get ready to say goodbye to Error Code 0 and dive back into the world of Roblox. In this comprehensive guide, we’ll provide you with practical steps to troubleshoot and fix it, ensuring a seamless and uninterrupted Roblox experience.
Restart Roblox
Sometimes, a simple restart can resolve temporary glitches or connection issues. So, close the Roblox application completely and relaunch it. Or refresh the Roblox page.
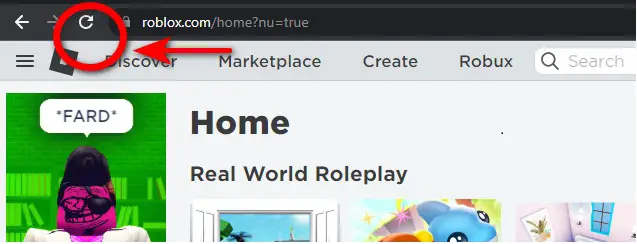
Delete Roblox Cache
Sometimes corrupted files get accumulated and that may stop your application from running well. Clearing the cache helps remove temporary files that may be causing Error 0. To do this, delete all the files in the Roblox cache folder. Here’s how:
- Press Win + R keys to open the Run command box.
- In the search bar, Type ‘%localappdata%’ and click on OK to reach the Local folder.
Run Command - Look for the Roblox folder and double-click on it to open it.
- Select all the files by pressing Ctrl + A.
- Now delete everything by pressing the Delete key.
Or you can follow these steps:
- Go to the Roblox website, click on the gear icon, select Settings, and then click on the Privacy tab.
- Under the Clear browser cache section, click on the Delete All button to clear the Roblox cache.
Check Internet Connection
Ensure you have a stable and reliable internet connection because Roblox requires a 4-8 Mb/s average internet speed. The quickest way to ensure your internet network is by checking your internet connection using a speed test.
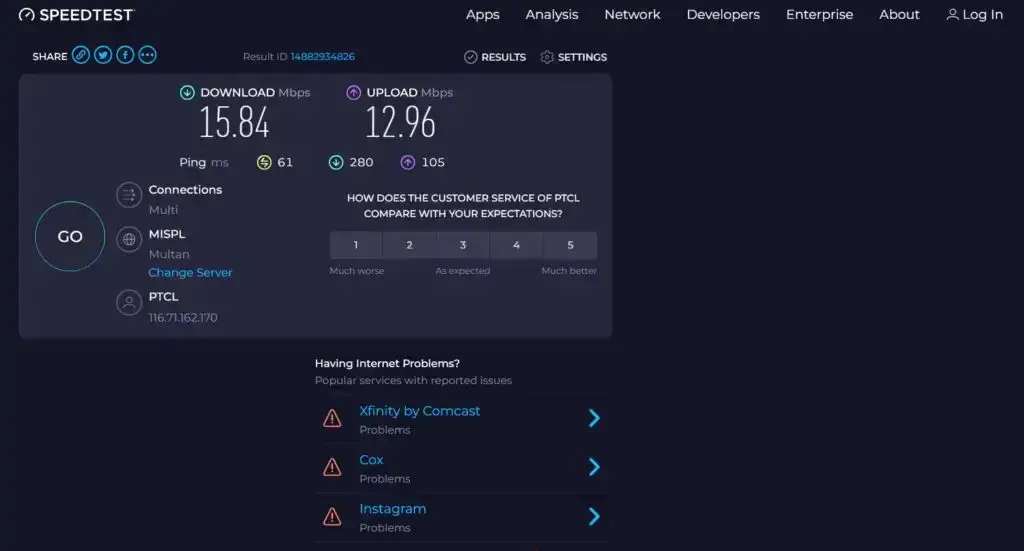
- Click Go, and a display will present your network speed after a few seconds.
- If it is less than the required speed for Roblox, then you will need to contact your Internet Service Provider (ISP).
- Check if other websites or online services are working properly.
Restart Your Device
If your internet connection is working fine, then restart your PC because sometimes the usage of devices for a long period can cause a lagging of Roblox.
Disable modification and extensions
If you are using any modification or extension, remove them so that the system can run in its default state. Turn off Adblocker as well because Roblox is a free application, it runs on advertisements. If your current browser is Google Chrome, follow these steps:
- Open Google Chrome and look for the Extensions icon in the toolbar, which looks like a jigsaw puzzle piece, and click it.
Extensions - Alternatively, you can open the main menu by clicking the three dots button and then selecting More Tools> Extensions and Manage Extensions.
Manage Extensions - Locate the name of the extension you’d like to uninstall or disable and disable it.
Disable Extensions
Switch to another browser
Roblox does not function with all browsers, try switching browsers if you are experiencing connection error. Google Chrome, Mozilla Firefox, Microsoft Edge, and Safari are commonly recommended for the best experience and meet the requirements for the optimal gaming experience.
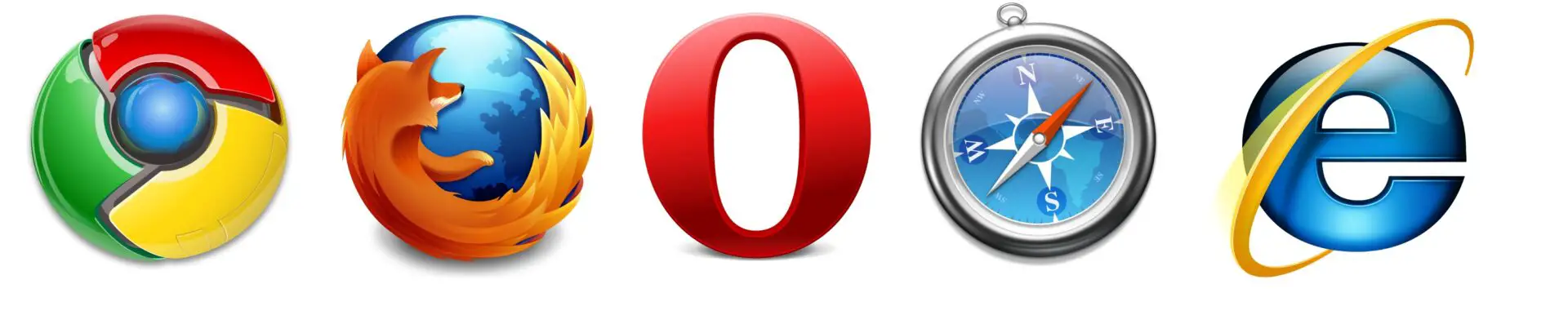
Clear browser cache and cookies
Cached files and other corrupted data in your browser can slow down your website and cause trouble reaching Roblox. Therefore, it is advised that you clear your browser from cache and cookies, then try accessing Roblox again.
Check For Driver Problems
Drivers are software that acts as a bridge between hardware and the device’s operating systems. Missing, corrupt, or outdated drivers can cause application freezes and crashes resulting in errors like Error Code 267.
Drivers’ problems can be detected and sorted out by following steps:
- Download and install DriverFix
- Scan to locate driver errors.
- Click Update All Drivers Now to fix all errors.
Update Roblox Client
Make sure you have the latest version of Roblox installed on your device because the outdated version can lead to Roblox Error Code 0. Updates often include bug fixes and improvements that can resolve compatibility issues. Therefore, keep checking for updates in the Roblox client or enable automatic updates. If it does not fix, reinstall the application.
Disable Third-Party Antivirus/Firewall
Some security programs might mistake Roblox as a potential threat and block its access. Therefore, temporarily disable antivirus software that may be interfering with Roblox.
- Remember to re-enable the antivirus/firewall after troubleshooting.
Check Router and Network Settings
Verify that your router is functioning correctly and that the network settings are properly configured.
- Click on the Windows icon, type Command Prompt, and open it.
Command Prompt - Then type each of the commands given below and press enter after each one.
ipconfig /flushdns ipconfig /registrations ipconfig /release ipconfig /renew netsh winsock reset
If the error persists, consult your router’s manual or contact your network administrator for assistance.
Verifying Roblox server status
The servers of Roblox may be temporarily down or undergoing maintenance which can cause errors. To verify the status of servers, you can follow these steps:
- Go to the Roblox website and scroll down to the bottom of the page and click on the About Us section.
Check Servers Status - Check the status of the Roblox website and servers. If there is a red dot, it may indicate that the servers are down or undergoing maintenance.
- If you want more specific information or real-time updates, you can also visit community websites or forums dedicated to Roblox.
Change Google DNS
One of the ways to potentially fix the Error Code 0, Authentication Failed issue in Roblox is changing your DNS (Domain Name System) settings to Google DNS. Here are the steps to change your DNS settings to Google DNS:
- Open the Control Panel from the Windows search bar.
- Open Network and Internet and click on Network and Sharing Center.
Network and Internet - Click on Change adapter settings on the left-hand side of the window.
Change Ada[ter Settings - Right-click on your active network connection and select Properties.
- Select Internet Protocol Version 4 (TCP/IPv4) and click on Properties.
Put the preferred DNS address - Select the Use the following DNS server addresses option.
- Enter 8.8.8.8 in the Preferred DNS server field and 8.8.4.4 in the Alternate DNS server field and press OK.
Contact Roblox Support
If the error still exists despite trying the above solutions, reach out to Roblox Support for further assistance.
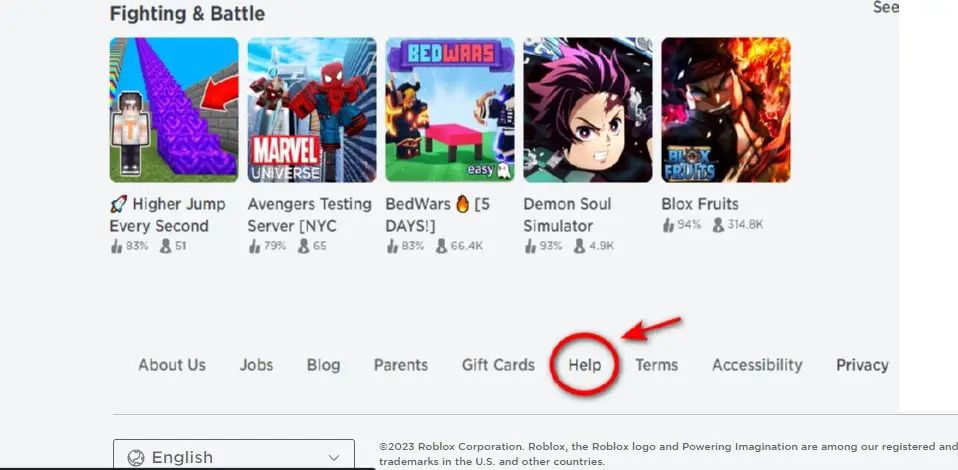
- Open Roblox and move to the bottom of the page and click Help.
- Provide them with specific details about the error, including any error codes or messages received.
- Roblox Support can offer personalized guidance and troubleshooting steps
Preventing Roblox Error 0
- Keep Roblox client and browser up to date
- Maintain a stable internet connection
- Regularly check for Roblox server updates
- Close unnecessary tabs and applications in the background as it can cause the game to lag.
- If the connection issue occurs frequently, contact your internet service provider (ISP).
Conclusion
By following the steps outlined in this article, you can effectively address the issue and regain access to the Roblox platform. We started with the most basic solutions and made our way to advanced solutions.
Frequently Asked Questions
These are the questions that are asked most frequently by the users, which may help you:
How Can I Prevent The Roblox Error Code 0 From Occurring?
You can prevent the Roblox Error Code 0 from occurring by ensuring that your internet connection is stable, keeping your software up-to-date, avoiding using ad-blockers, and disabling your VPN.
Can I Still Play Roblox With The Roblox Error Code 0?
No, you cannot play Roblox with the Roblox Error Code 0. You need to resolve the issue to access the platform.
What Should I Do If The Above Fixes Do Not Work?
If the above solutions do not work, as we have mentioned you can contact Roblox Support for further assistance.
Related Articles
- Roblox Error Code 529: [Fixed]
- Roblox Error Code 103: Step-By-Step Guide
- Error Code 533 Roblox- How To Fix
- Roblox Error Code 524 [Explained And Solved]
- Roblox Error Code 279-Fixed