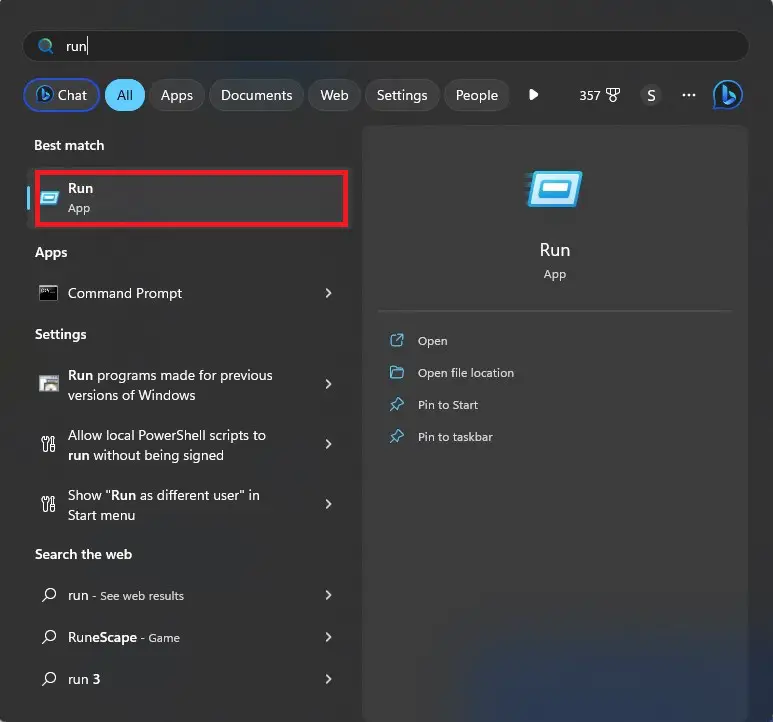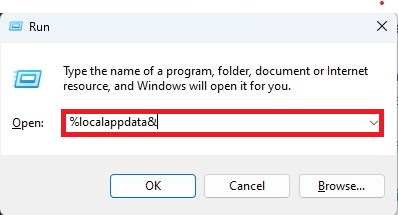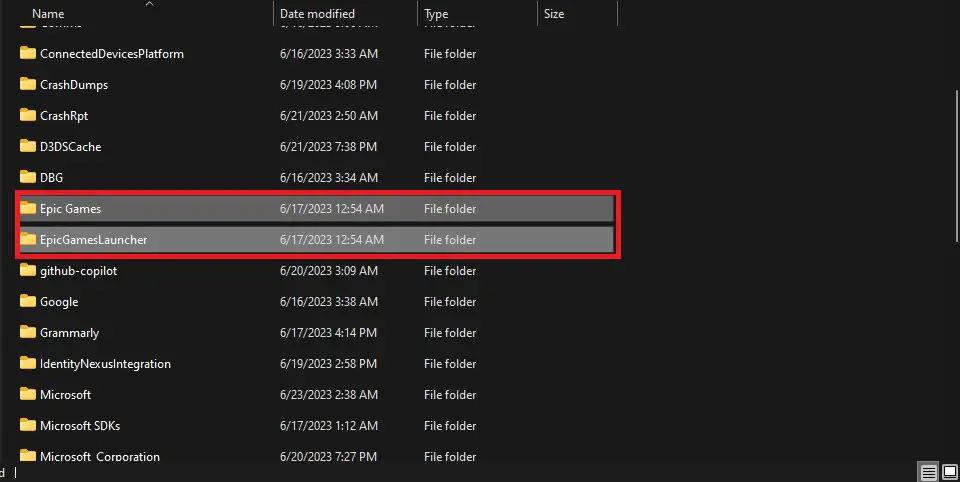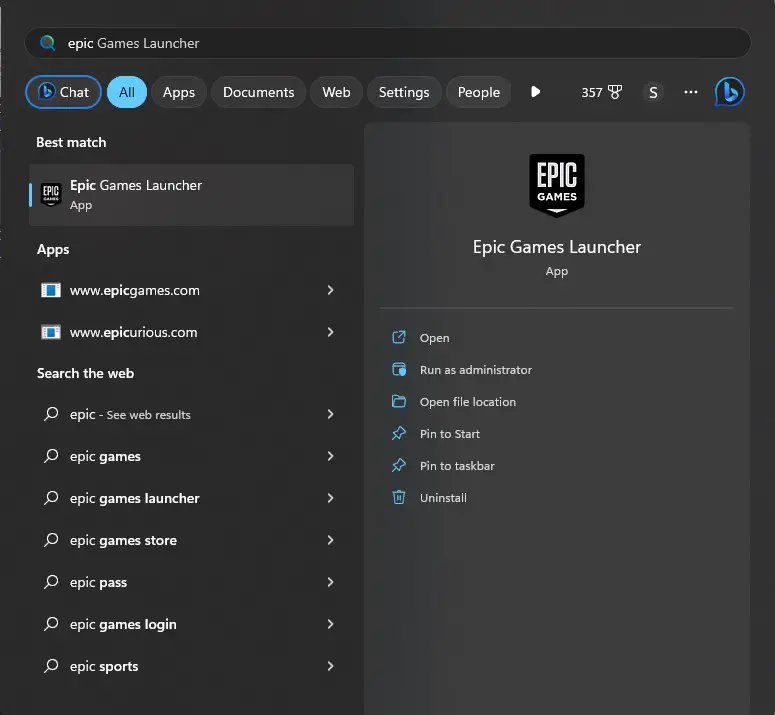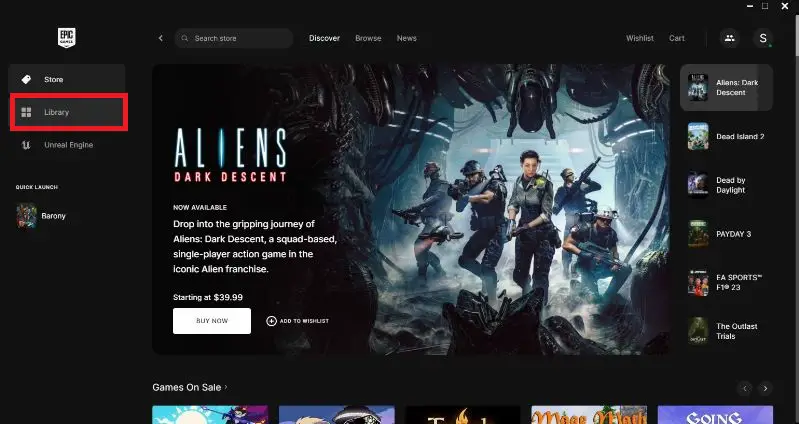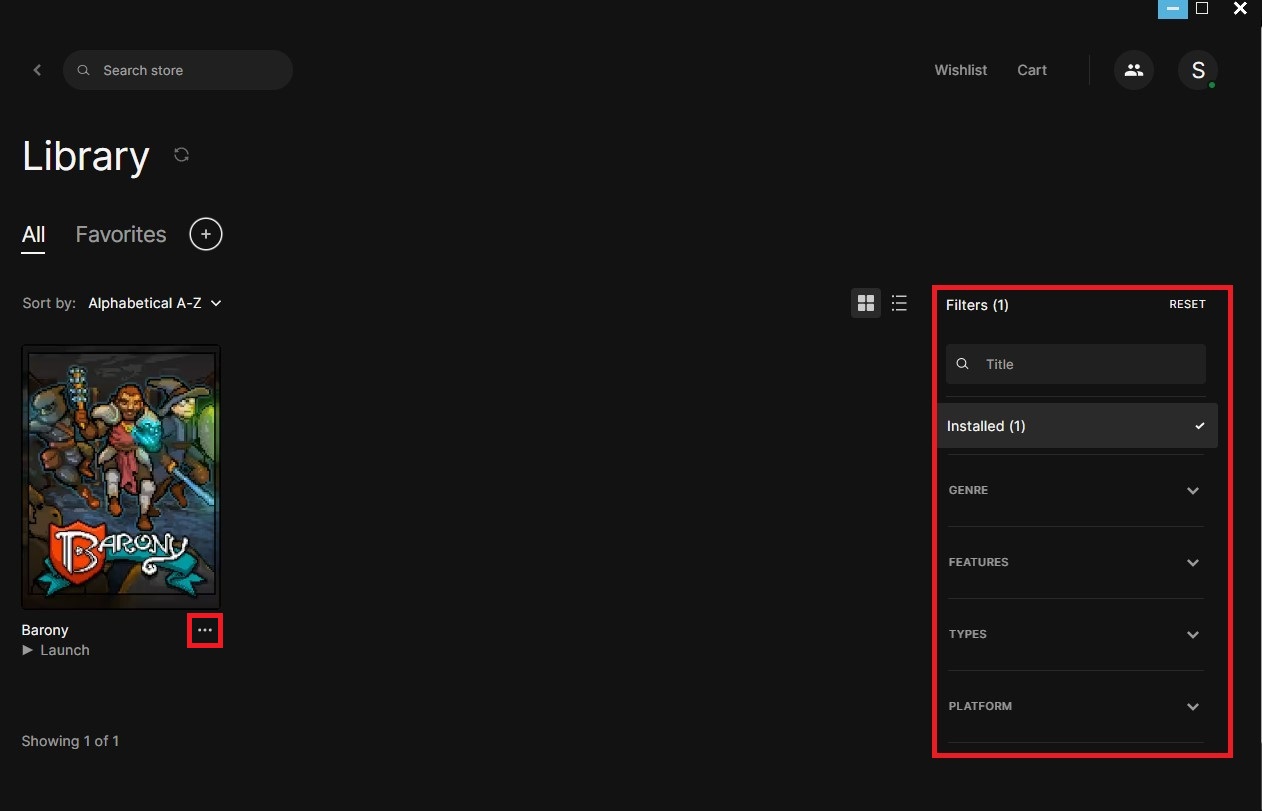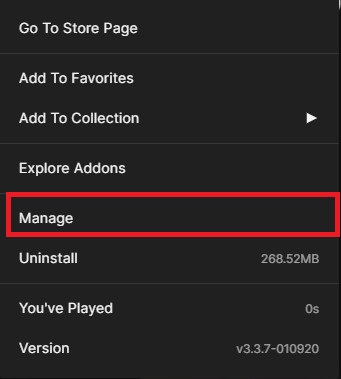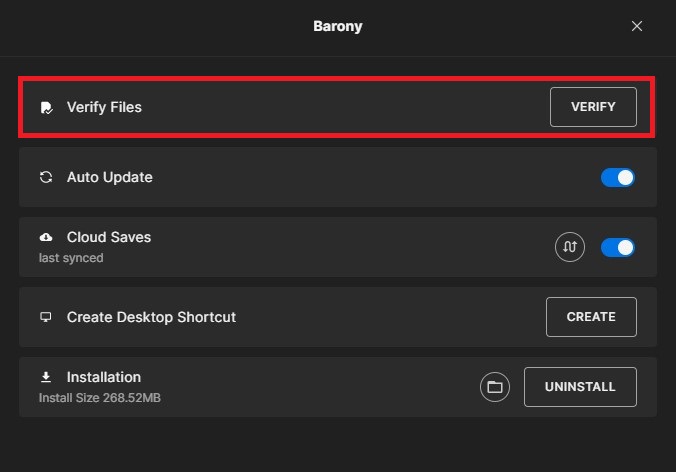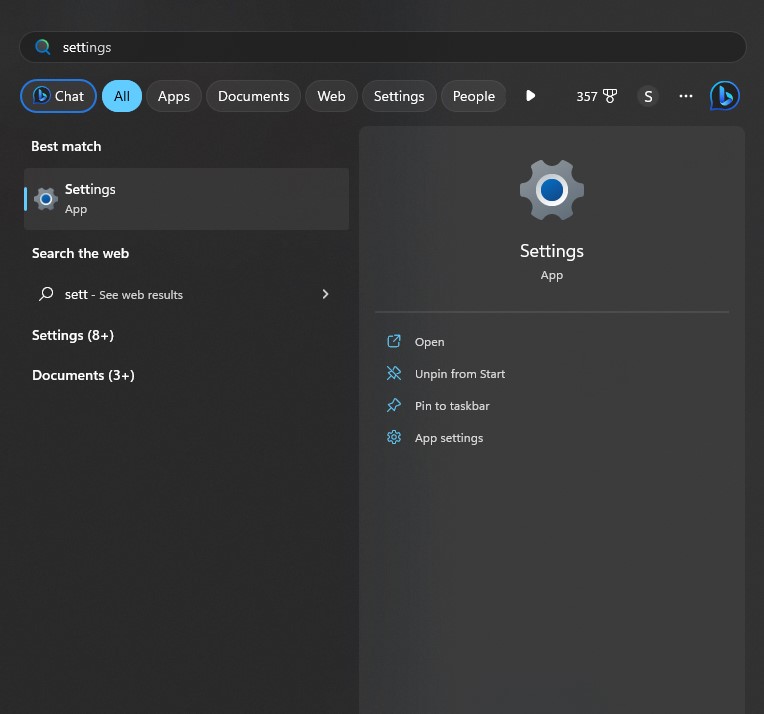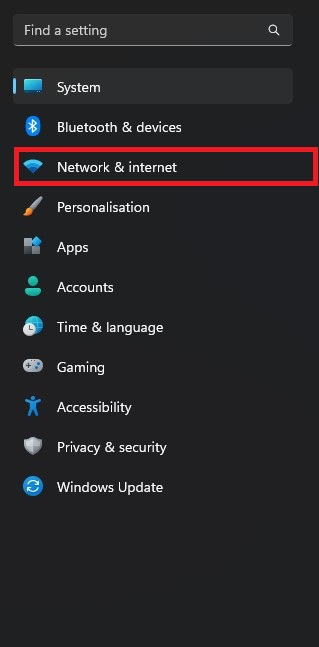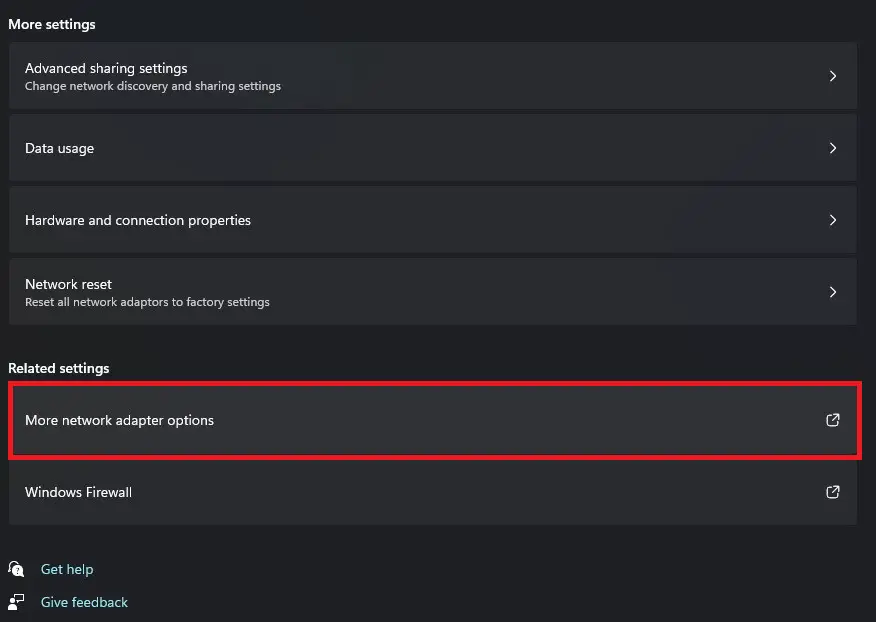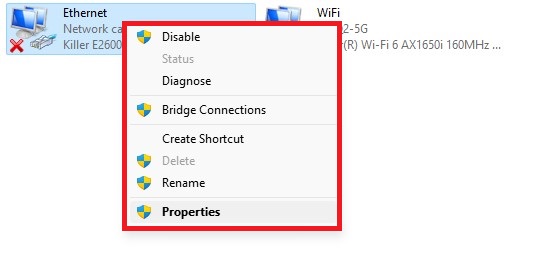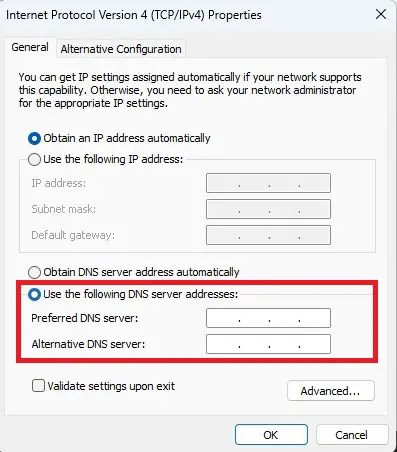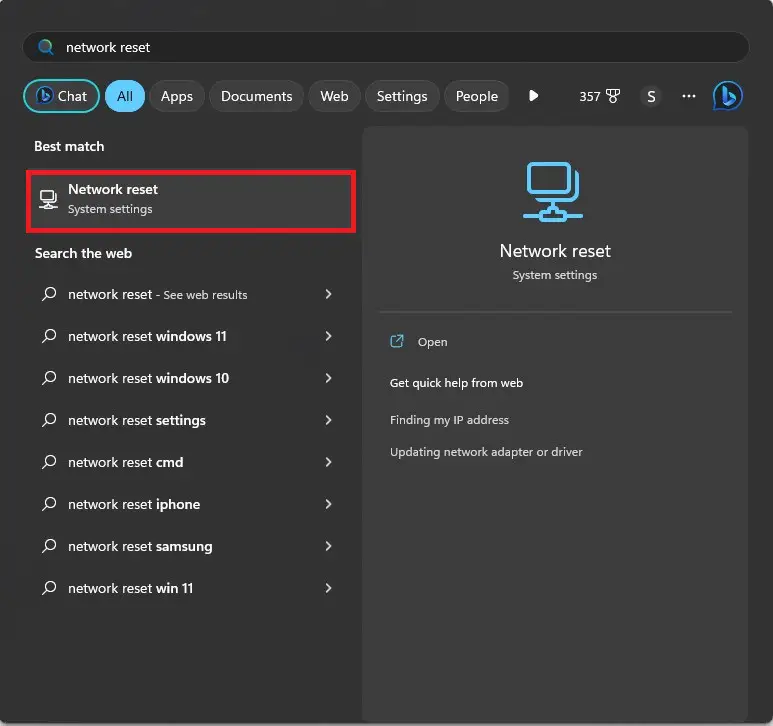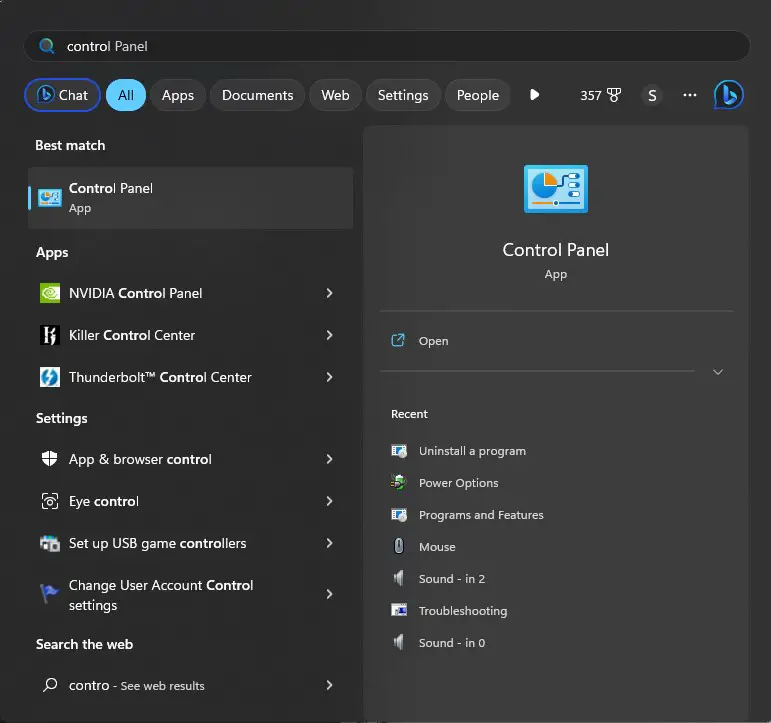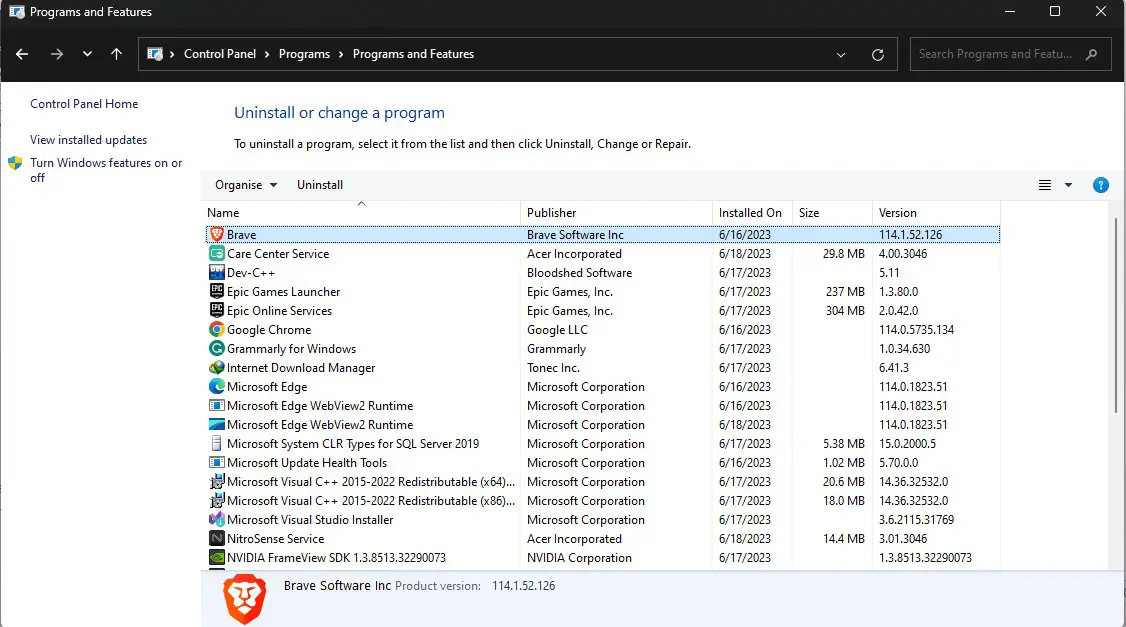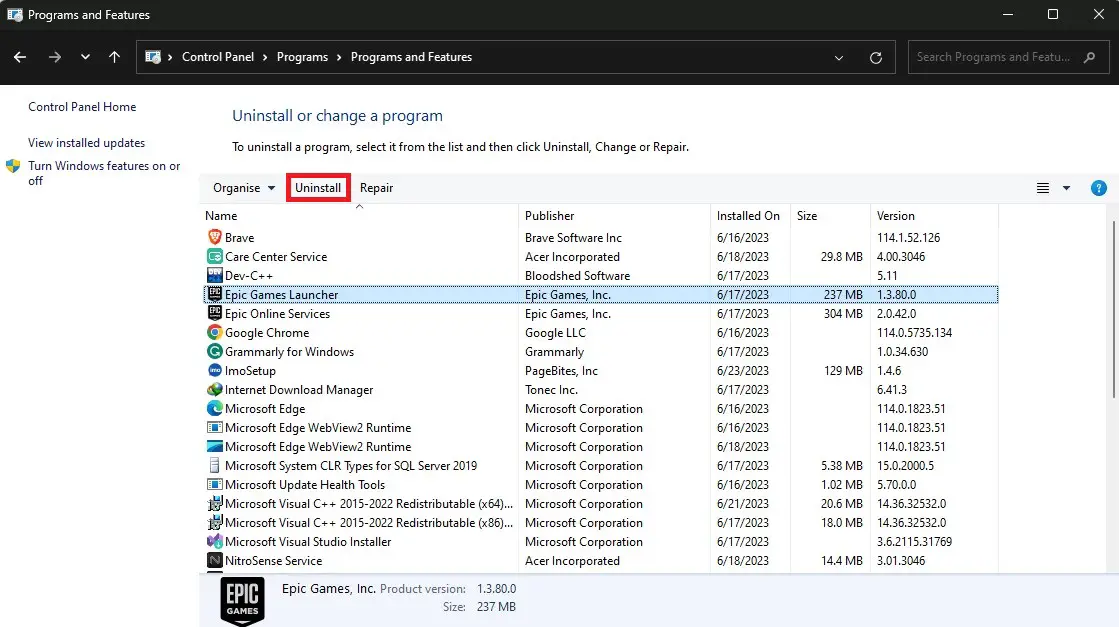Epic Games is a Platform to download Game Titles for PC. It is commonly used to download popular games like Fortnite and Gears of War. For PC users, Epic Games provides a launcher through which users can download games on their PC. When using the launcher to download games, sometimes people face errors like Epic Games Error ii-e1003, etc.
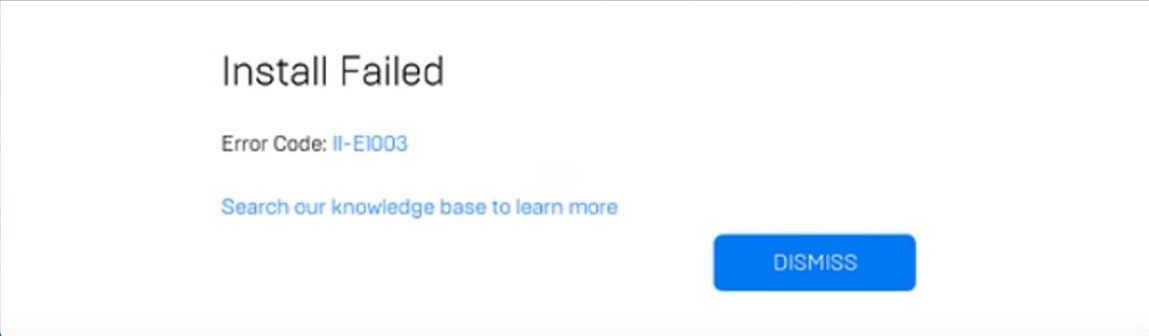
The above Picture shows the error you get if there is a problem with the Epic Games Launcher.
Highlights
- Clear the Cache Files of the Epic Games Launcher.
- Verify the Downloaded Game Files so that they are not corrupted.
- Run the Epic Games Launcher as administrator so that the Windows Firewall does not interfere with it.
- As this error is related to Network Settings, change the DNS Server Address to Google DNS Server Address to resolve this error.
- Check The Internet Connection of your PC.
- Reset the Network Settings of your PC.
- Re-install the Epic Games Launcher.
Causes of This Error
There can be many causes that can occur this error on your PC. Some of these causes are listed below.
Issues with the Game Files
Most of the time, this error occurs due to an issue with the game files that were downloaded through the Epic Games Launcher. This can happen if the internet connection of your PC is lost during the Game is downloading.
Network Issues
Another reason you are facing this error can be the network connectivity on your PC. Sometimes the network does not have the strength that is needed to verify the game files or to download a game. This can happen due to high usage on the network.
Conflicts with other Programs
Sometimes the download or verification of the game can conflict with other programs such as antiviruses. The antivirus considers a file that is critically required to download or verify a game to be a potential virus that could harm your system. It does not mean that the game you are downloading contains a virus. It is merely an extreme measure from the side of the antivirus.
Corrupted cache files of the Launcher
Another potential cause of this error is that the files that are required to run the launcher are corrupted. This also happens due to antivirus programs and Windows Firewall. Cache files are required to run the Launcher properly so that it does not have to request data from the Epic Games Server every time you launch it.
Fixes for The Epic Games Error ii-e1003
If you are facing this error, then you have come to the right place. Following are some of the fixes required to solve this error on your PC.
Clear Epic Games Cache Files
Sometimes clearing the cache files of the Epic Games Launcher can resolve this error on your PC. To do so follow the steps given below.
- Click Start Button located on the taskbar and search for “Run” and press “Enter”.
Opening Run App - When the “Run” app is open, type “%localappdata%” and select “OK.
Local App Data - There will be a list of cache files for all the apps installed on your PC. Search for the “Epic Games” folder.
- Select the “Epic Games” folder and delete it.
Deleting Cache Files - Restart your PC and try re-installing the game.
- If the game is already installed, launch it again and see if the error is resolved.
- If the error is still there, follow the next fix.
Verify the game files.
If clearing the cache files is not working, there may be an issue with the game files that were downloaded on your PC. Try verifying the files by following the steps given below.
- Open Epic Games Launcher.
Opening the launcher - Go to your library as shown below.
Epic Games Library - You will see all the games available to download in your library.
- You will also see the installed game under the Quick Launch Tab.
- Once you are in the library, you will see a filters tab.
- Click on installed. This will filter out the games available in your library and show only the ones that are installed on your PC.
- Click on the three dots available on the bottom right of the game.
Filtering the games - This will open a drop-down menu.
- Click on Manage.
Click on Manage - Then, there will be a screen shown to you that will contain five options, Verify Files, Auto-update, Cloud saves, Create Desktop Shortcut, and Installation.
- Click on Verify.
Verify Files - Once done, try launching your game again and see if it shows any errors.
- If there are any errors, go to the next fix.
Run the Launcher as an administrator.
Running the launcher as Administrator can also fix this error. When you run a program as administrator, the system tells the Windows firewall that this program is trusted and shouldn’t be blocked. Thus, the Windows Firewall does not block any action performed by the Launcher if you run it as Administrator. To do so, follow the steps given below.
- Click on the Start Button from the Taskbar.
- Search For Epic Games Launcher.
- On the right side, you will see an option saying, “Run as Administrator”. Click on it.
Run As Administrator. - Once the Launcher is opened, try installing the game displaying the error message and see if it does that again. if so try the next fix.
Change Your Computer’s DNS
Since the error showing on your PC is due to the network problems of your PC, try changing the PC’s DNS Server. Try using Google’s DNS instead. It is highly likely that the current DNS server of your PC is not working properly, hence, the Epic Games Launcher is giving the error. To do so follow the steps provided below.
- Click on Start Button located on the Taskbar.
- Search for Settings and press Enter to open the settings.
Open settings - From Settings, navigate to Network And Internet, and click on it.
Network & Internet - When it is open click on Advanced Network Settings.
Advanced Network Settings - Now Click on More Network Adapter Options, located under the Related Settings heading.
More Network Adapter Options - A screen will open, and there will be a file named Ethernet.
- Right-Click on it. A drop-down menu will open.
Drop-Down Menu - From the drop-down menu, click on the properties tab.
Properties - A new page will open, select Internet Protocol Version 4 (TCP/IPv4). and click Properties.
Click On Properties. - Now Select Use the following DNS server addresses, and put Google’s DNS address.
Change the DNS Server Address - You can find Google’s DNS address by searching for it on Google.com.
- Enter that address.
- Once done, click OK and Close the page.
- Restart Your PC.
- Now Open the Epic Games Launcher and Check if the error is fixed.
- If the error is not fixed, try moving on to the next fix.
Check Your Internet Connection
If the above fix didn’t work for you, try checking your internet connection. If there isn’t any issue on the provider’s end, try restarting your Internet Router.
Also Read: Roblox Error Code 103 – Step-by-Step Guide
Reset The Network Settings of Your PC.
If the above fix did not work for you, then try resetting the network settings of your PC. Follow the steps below to do so.
- Click on the Start Menu from the Taskbar.
- Type Network Reset and press Enter.
Reset Network Settings - A Settings page will open on your Screen.
- Click on Reset Now to reset your network settings.
Reset Network Settings - Your computer will Restart after resetting the Network settings and the default network settings will be applied to your PC.
- Now try to run the game again and if the error persists, you have only one way to fix it. Follow the next fix.
Reinstall the Epic Games Launcher.
It is the last way of solving this error. To do so, follow the steps given below.
- Click on the Start Button from the Taskbar.
- Search for Control Panel and press Enter.
control panel - In the control panel, go to the tab Programs And Features.
- When the tab is open, click on Uninstall Programs.
- A list of all the programs installed on your PC will be shown.
List of Programs - Search for Epic Games Launcher and Uninstall it.
Uninstall The Epic Games Launcher - After the Launcher is uninstalled, re-install it using this link.
- Download the file, and open it as administrator so that the Windows Firewall does not interfere with the installation.
- Now you can sign in and see your library.
- After that, you can install any game that you want.
Note: It is better that you re-install all the previously installed games again so that the chance of any corrupted game files is reduced to the minimum. But if you don’t want to do that, you can keep a backup of your games and restore them after re-installing the Launcher. To do so please follow the steps provided in this link.
Preventions from this error
To prevent this error from occurring on your PC. You can take the following measures.
- Keep the Epic Games Launcher Updated. Regularly check for updates and ensure that you have the latest version installed on your PC.
- Make sure that you have a stable internet connection for the Launcher to work properly. If there are drops in connection speed, it is advised that you use Ethernet instead of WI-FI.
- Disable Software that can conflict with Launcher such as a Firewall or Antivirus Software.
- Clearing the Cache and Temporary files associated with the Epic Games Launcher regularly can prevent the error II-E1003 from occurring.
- Verifying game files after downloading also prevents this error from occurring. Use the verification feature to check for any corrupted or missing game files. This helps prevent launch errors and ensures that the game runs smoothly.
- If you are encountering this issue again and again, you should consider reinstalling the Epic Games Launcher. Uninstall the existing launcher from your PC and then download and install the latest version from the official Epic Games website. This can help resolve any potential installation issues.
Following these preventions steps, it is most likely that you will not face this error in the future.
Frequently Asked Questions (FAQs)
Answers to your Frequently Asked Questions are given below.
What is Epic Games error code II e1003?
This error occurs when the epic games launcher is unable to download the game files that are to be installed. This Can occur due to many reasons and can be a total headache.
How do I reinstall the Epic Games launcher?
First, you have to uninstall the launcher, and then restart your computer, after that, you have to download the epic games launcher installation package all over again.
why is my Epic Games Launcher not working?
When your launcher appears in the form of a black screen or displays incorrectly, the first step you should take is to clear your web cache, or changing your DPI settings might also fix it.
Did Epic stop free Games?
Epic Games has not stopped, launching free games and they have confirmed that the weekly free game promotions will be continued till the end of 2023.
Does closing Epic Games cancel downloads?
Closing the Epic Games Launcher does not cancel the downloads. The Launcher pauses the downloads, and when you re-open it, the downloads resume.
What is the error code 3 on Epic login?
The error code 3 that displays on Epic Games login means that there might be some issues with your internet connection, and you can fix it by troubleshooting the issues.
Conclusion
If you’re inexperienced, the Epic Games error ii-e1003 can be a cause of waste of time. You should read the given article to learn how to deal with this error. The above article includes details about the causes of this error, ways to prevent them, and steps that need to be followed if it ever shows up on your computer.
Further Read:
- Fixes for Robolox Connection Error
- ERR_GFX_STATE in RDR2 – 8 Easy Solutions
- Diablo 4 316719 Error — A Step-by-Step Guide
- WoW Error 132 – All Fixes
- Error CE-34878-0 in PS4 Consoles – Explained and Fixed