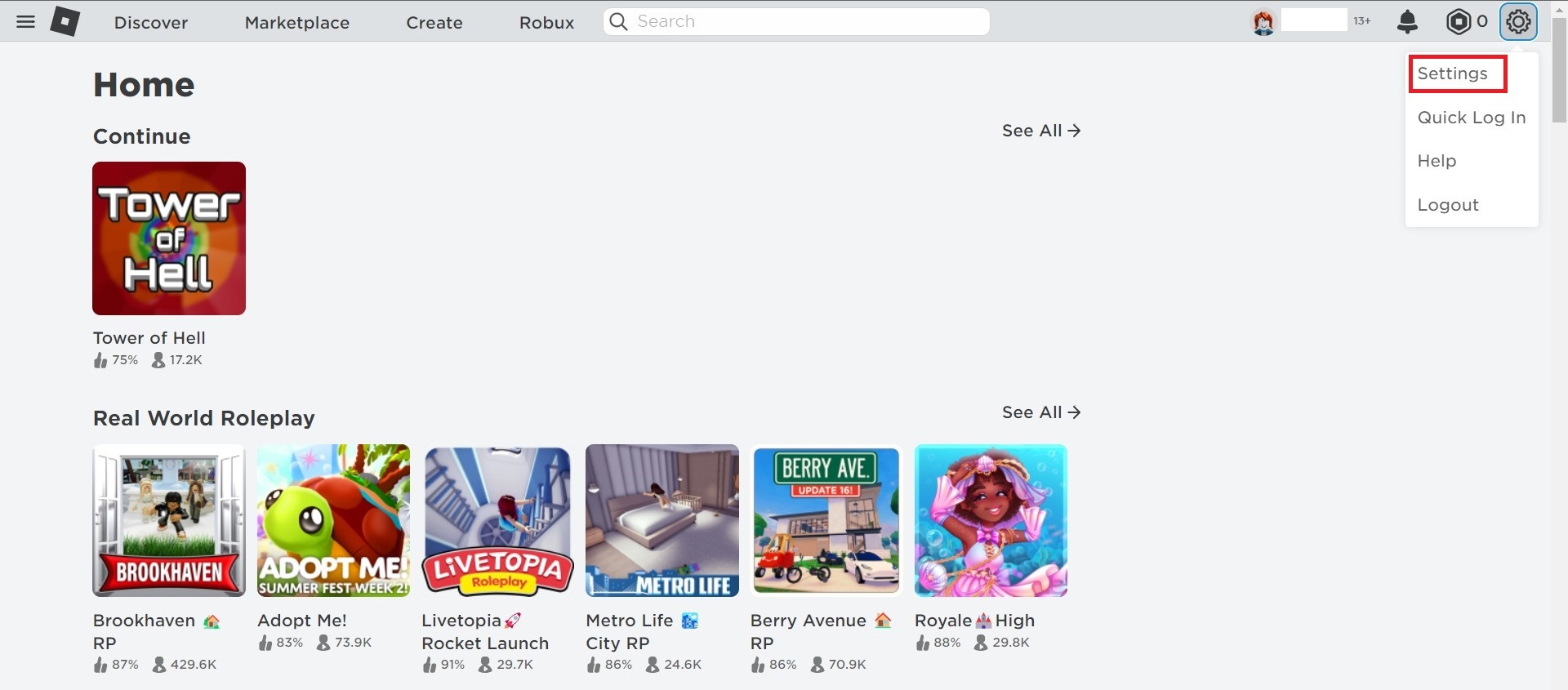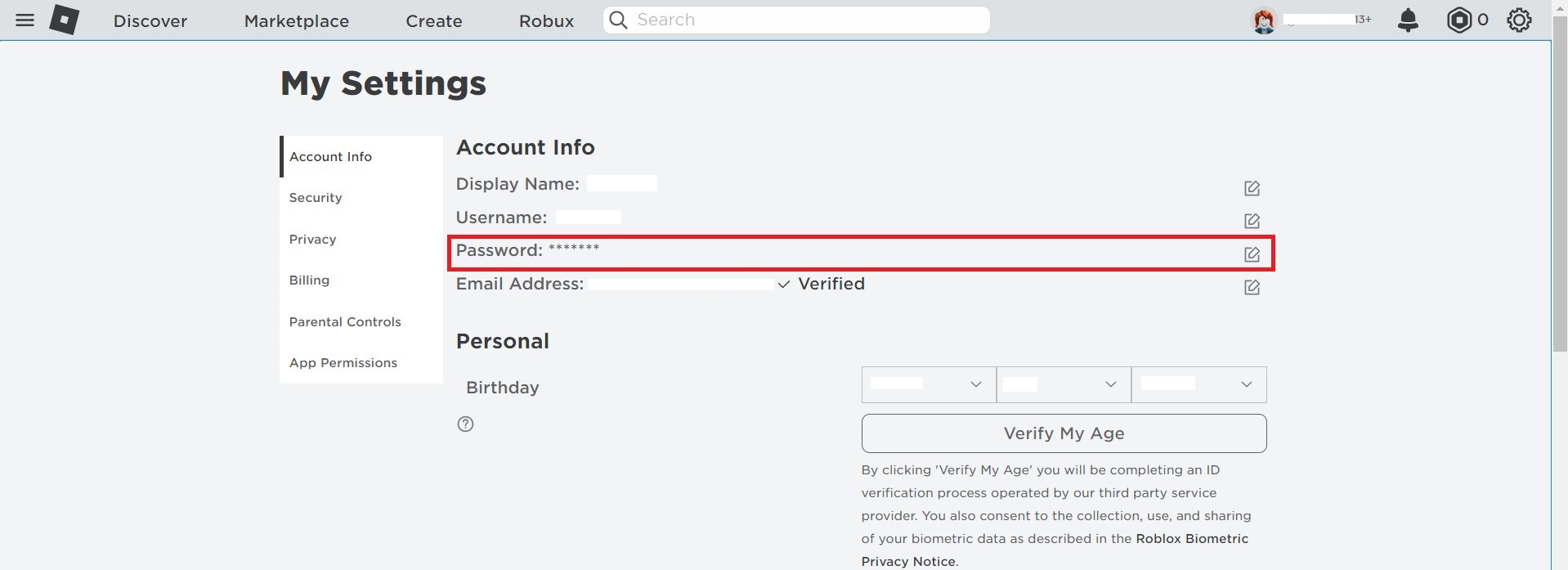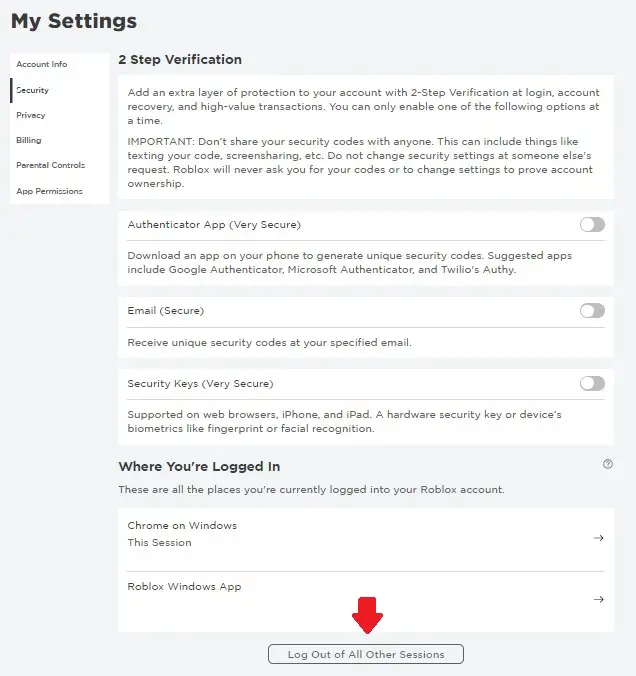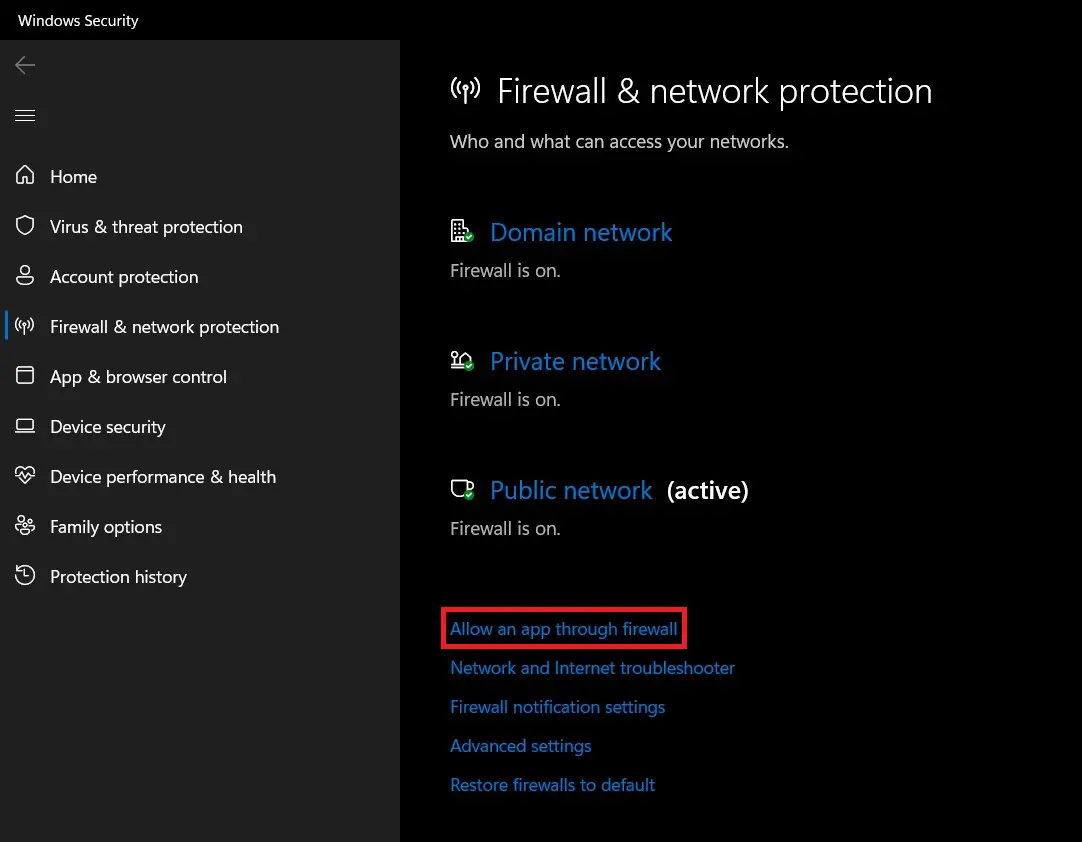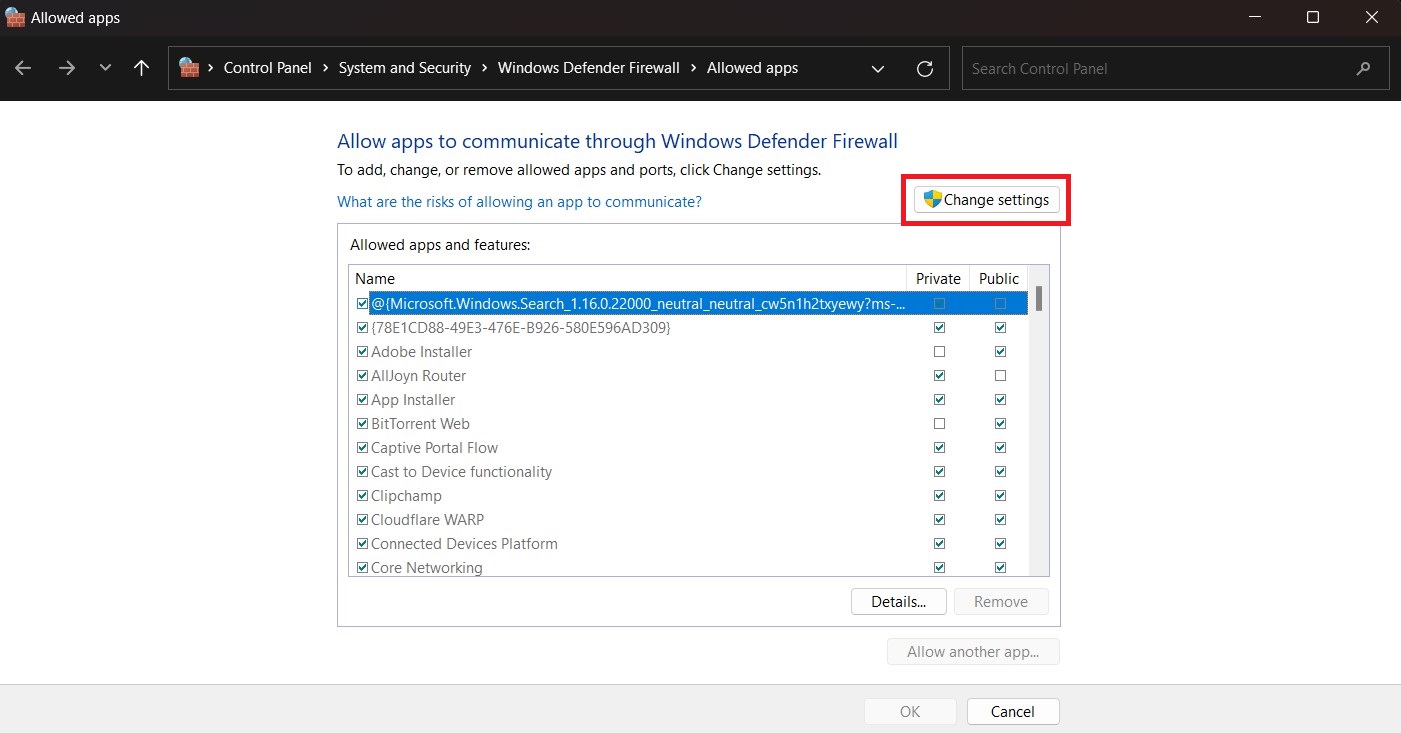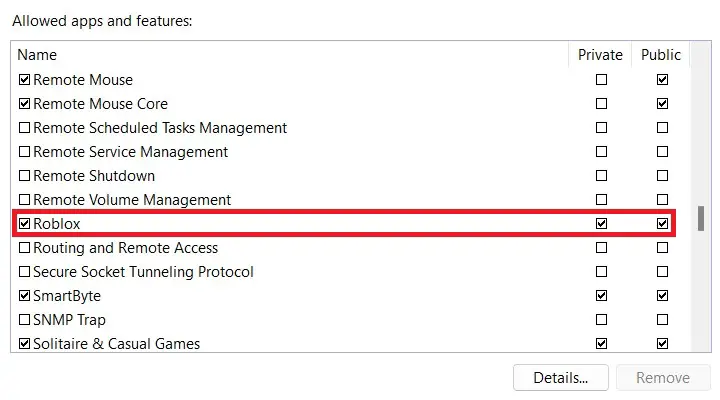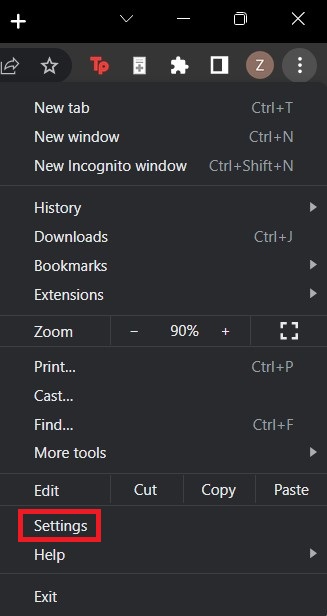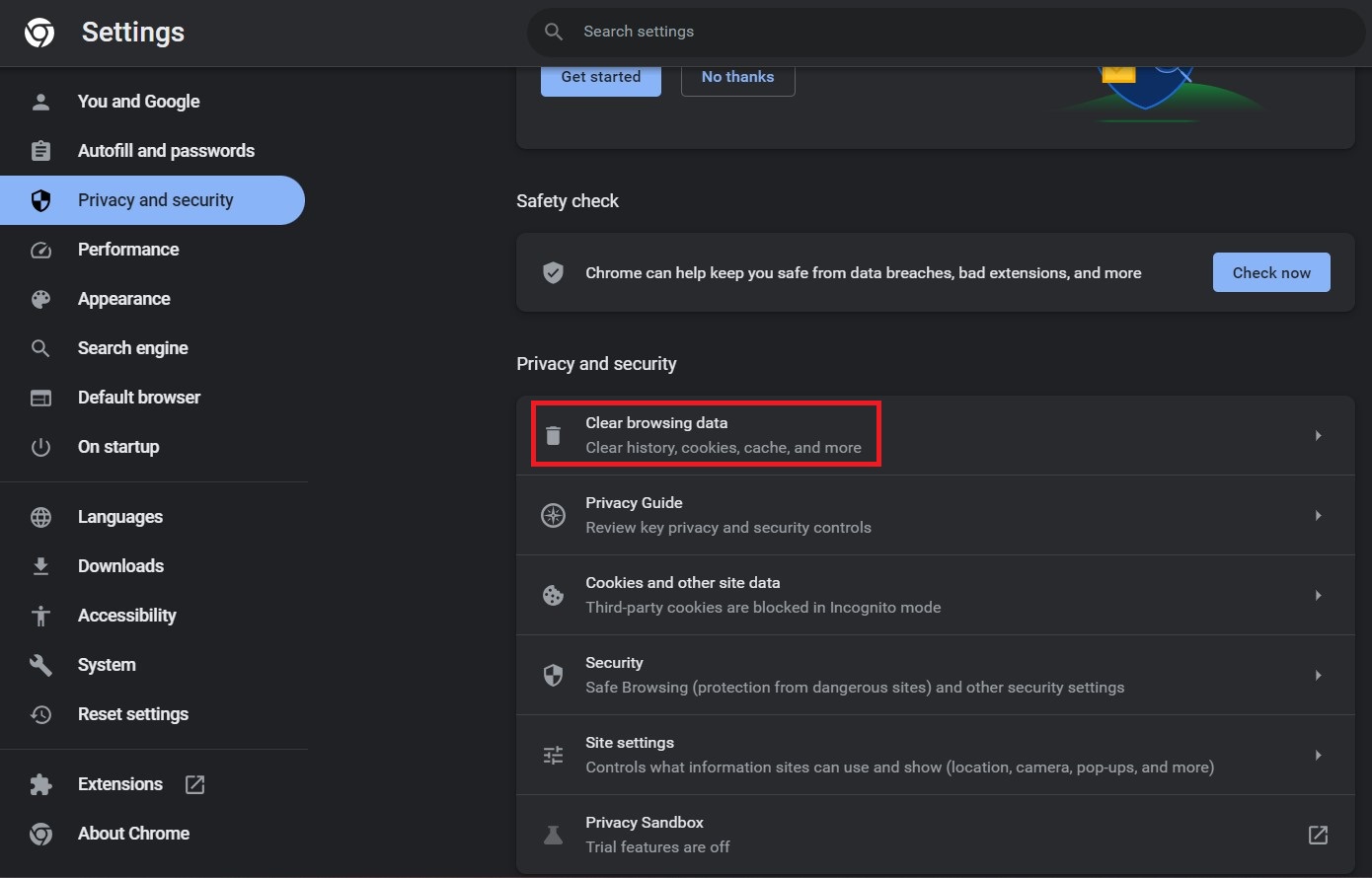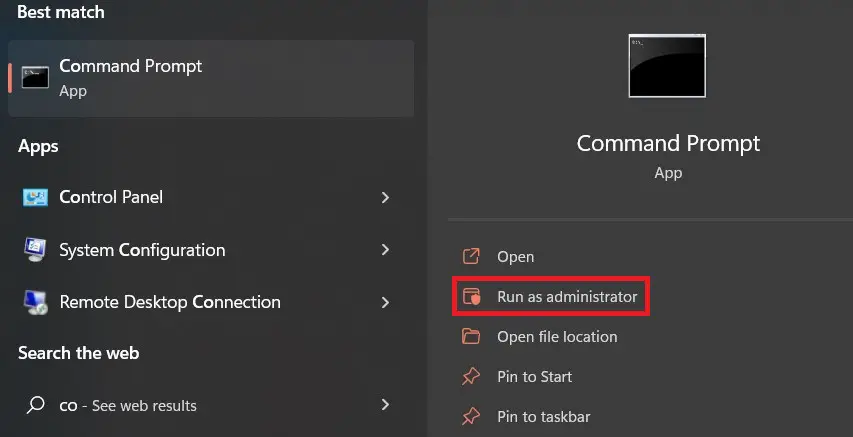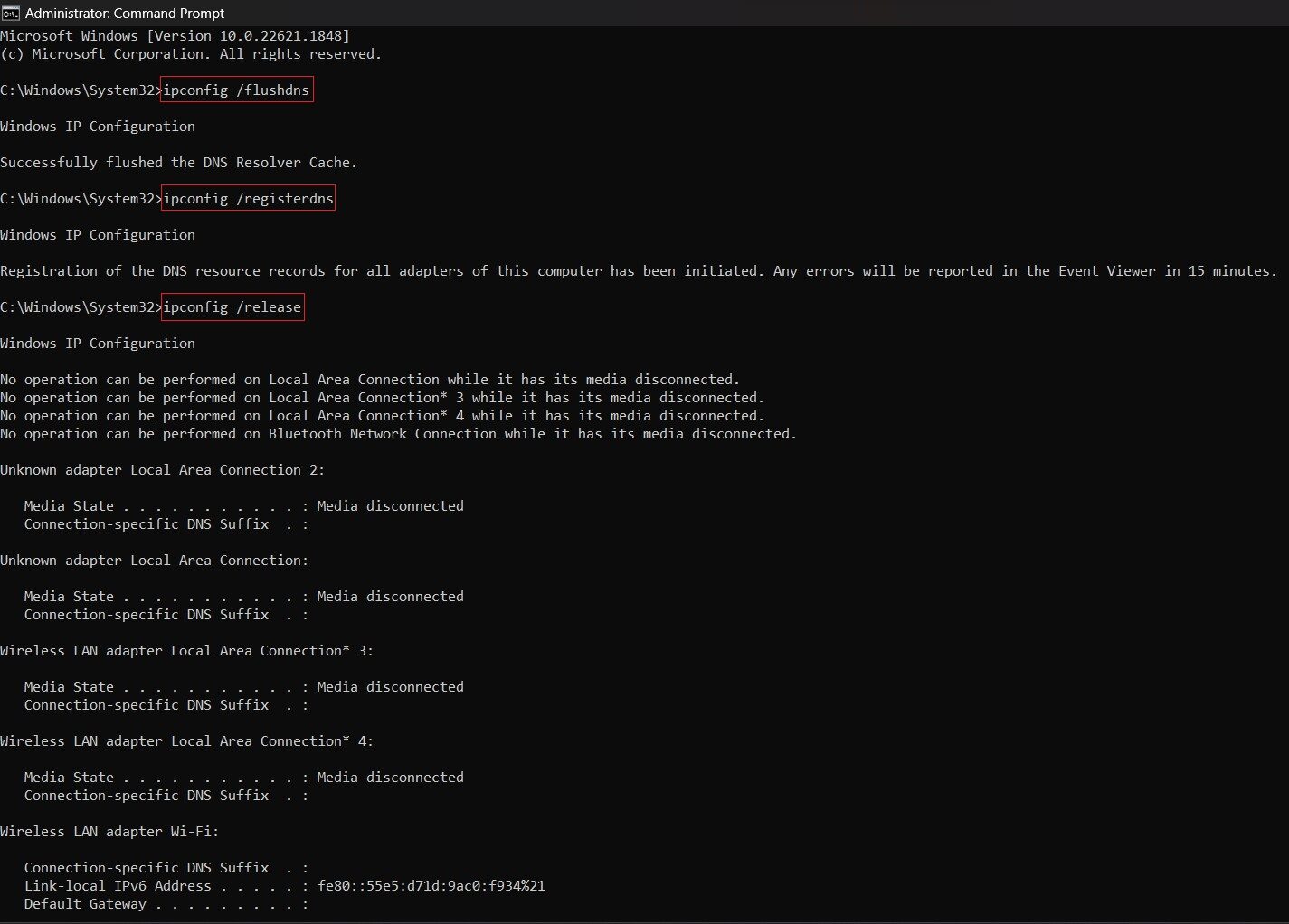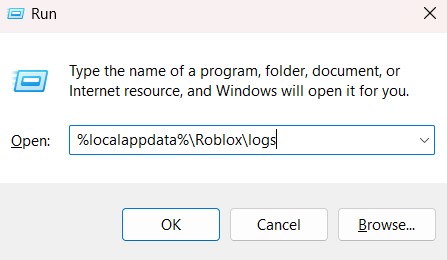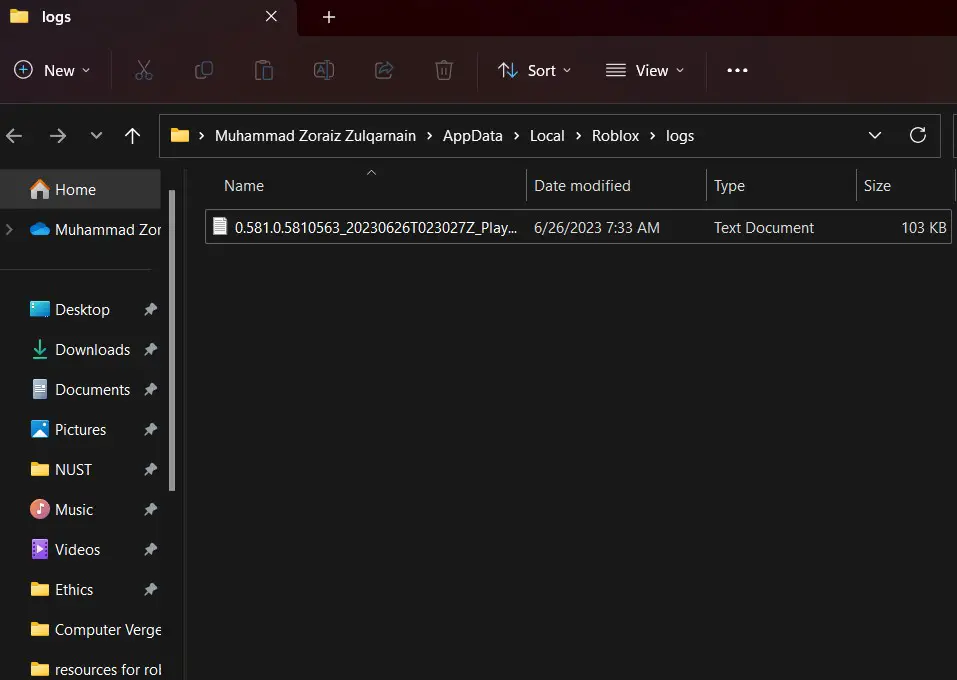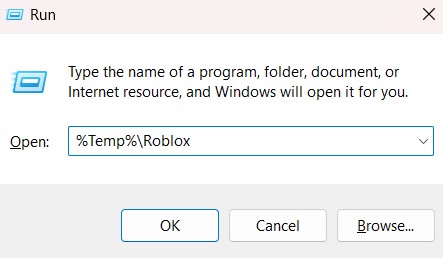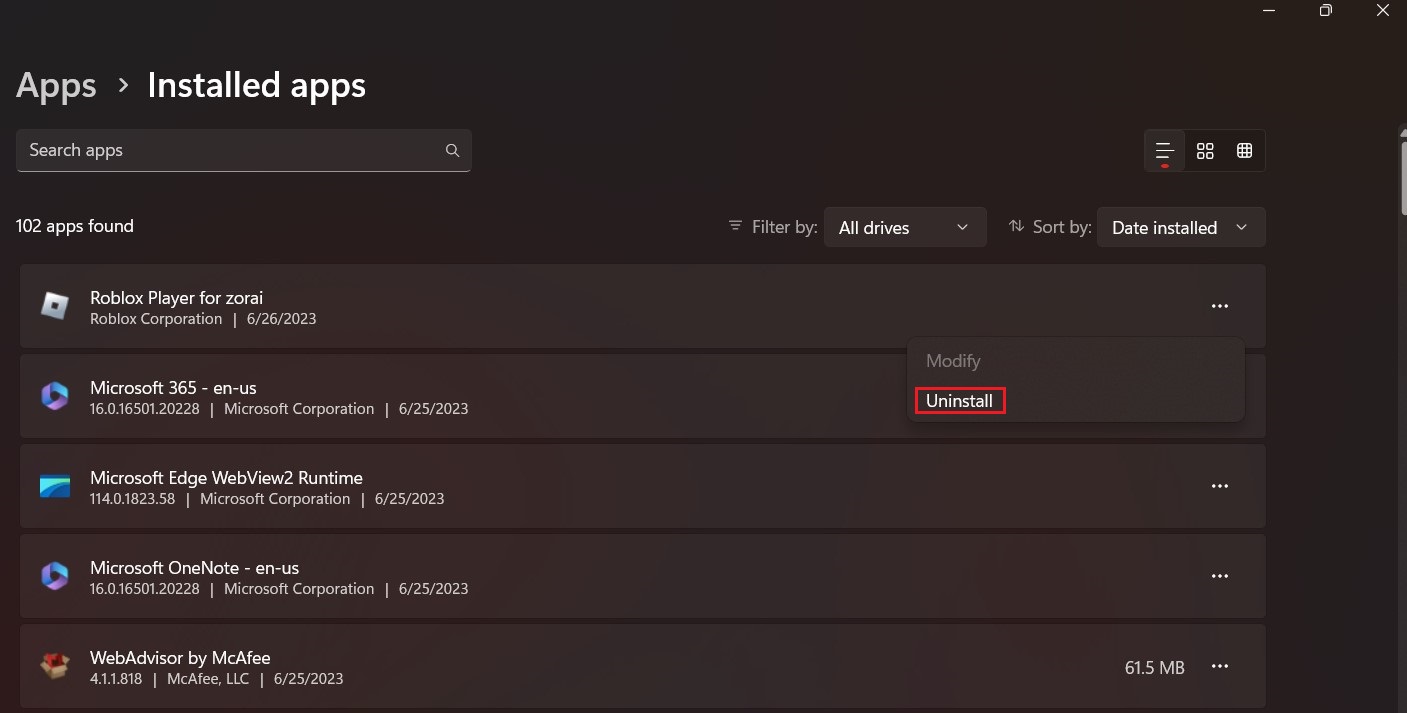Roblox Error Code 273 usually occurs when Roblox’s authentication and account servers detect multiple sign-in sessions on your account. A pop-up message with the text “Same account launched experience from a different device. Reconnect if you prefer to use this device” is displayed when this error occurs. Connection errors like these which are related to Roblox’s servers are quite common but don’t worry because they can be fixed with the proper solutions.
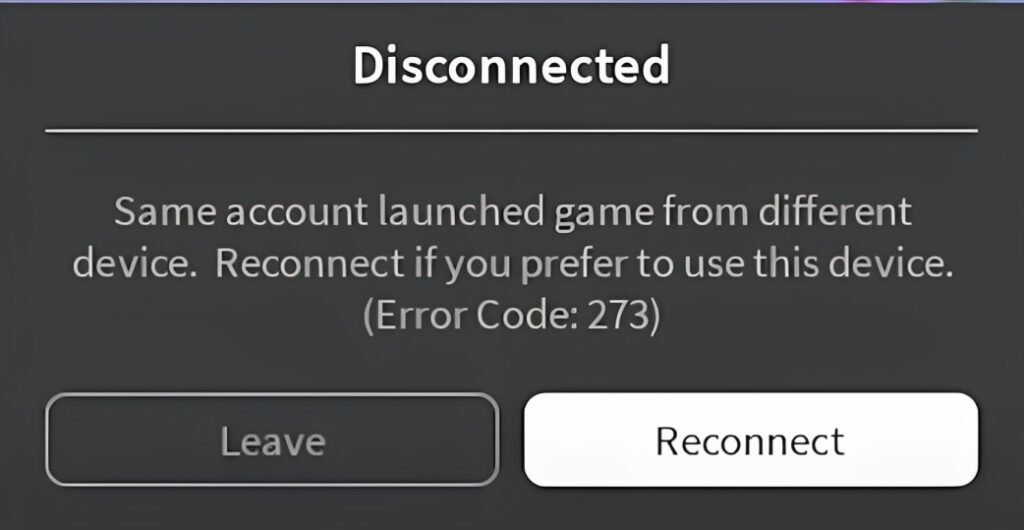
Highlights
- This error generally occurs when multiple sign-in sessions are detected on your account, but it can also be caused by other factors.
- The error is usually caused by an unstable internet connection, account breach, multiple devices logged in simultaneously, firewall settings, antivirus software, network configuration, and corrupted files.
- Internet connection problems can be fixed by verifying your internet and restarting your modem.
- In case of an account breach, change your login credentials.
- Force a log out on all devices to make sure only one game session is running.
- Add Roblox as an exception in your firewall settings to ensure it has the necessary connections required to run.
- Disable your antivirus for troubleshooting, this will help you determine whether your error is caused by strict security settings.
- Flush your DNS and enable port forwarding to reduce network-related problems.
- Delete game logs and cache files or perform a fresh installation to get rid of corrupted files.
Related: Roblox Error Code 103 – Step-by-Step Guide
Possible Solutions to the Roblox Error Code 273
We understand that encountering this error can be frustrating and hurt your overall gaming experience. To help you get back into the game, we recommend trying the following solutions:
Verify Internet Connection and Reboot Router
One of the simplest solutions to fix Roblox Error Code 273 is to verify if your internet connection is stable and functioning properly, as an unstable internet connection is often the cause of such errors. You should also reboot your router as doing that will reset your connection with your internet service provider (ISP) and maximize the internet performance for the devices on the network. Here’s how you can do that:
- Unplug the power and Ethernet cables from the modem.
- Wait 1-2 minutes for the modem to fully power off.
- Reconnect the power and Ethernet cables to the modem.
- Wait for the internet light to turn on.
Once your router is rebooted, launch Roblox again and check if the error is resolved.
Note: Consider using a wired connection for better connection and reliability.
Change Login Credentials
Changing your Roblox account login credentials, which include your password and Two-factor authentication (2FA), can help resolve any potential authentication issues that might be causing the error. It also helps safeguard your account if it has been breached by any unauthorized individuals. Follow these steps to change your login credentials:
- Go to Roblox’s official website.
- Log in to your Roblox account.
-
Login to Roblox. Find the Gear icon on the upper-right corner of the website and click on it.
- A pop-up menu will appear, choose Settings from the list of options.
Click on ‘Settings’. - Click on Account Info > Change Password.
Account Info > Change Password - Change your password and confirm the changes to save them.
If your issue was caused by an account breach, this should help resolve it.
Sign Out of All Devices
To ensure that only one device is accessing your Roblox account at a time, it is recommended to force a log-out on all devices. This prevents conflicts and eliminates the possibility of multiple sign-in sessions triggering the error. Here’s how you can do that:
- Go to Roblox’s official website.
- Log in to your Roblox account.
Login to Roblox. - Find the Gear icon on the upper-right corner of the website and click on it.
- A pop-up menu will appear, choose Settings from the list of options.
Click on ‘Settings’. - Click on Security > Log Out of All Other Sessions.
- A dialogue box will appear asking for confirmation, click on Log Out to confirm your decision.
Click on ‘Log Out of All Other Sessions’.
Signing out of all devices will help you determine if multiple sessions are the cause behind your error. If this solution did not work, move on to the next ones.
Disable Antivirus Software
Occasionally, overly protective antivirus software can block Roblox and result in Roblox Error Code 273. Temporarily disable any antivirus program you have running to check if that resolves the problem. Remember to re-enable it after troubleshooting. Here’s how you can do that:
- Identify and open your antivirus
- Find the ‘disable/turn off’ option and click on it.
- Confirm the changes and verify that the software is disabled.
- Run Roblox and check if the fix worked.
Change Firewall Settings
Another reason for the error could be your firewall settings blocking Roblox’s game client from connecting to the servers properly. Here’s how you can fix that:
- Go to your computer’s Settings.
- Search for ‘Firewall & network protection’ and click on it.
- Click on ‘Allow an app through firewall’ at the bottom of the screen.
Click on ‘Allow an app through firewall’. - Next, click on ‘Change settings’ to edit the settings.
Click on ‘Change Settings’. - Find Roblox and tick the box on the left to allow the app.
- After that, tick the boxes for both ‘Private’ and ‘Public’ on the right side of the screen.
Add Roblox as an exception. - Press ‘OK’ to confirm changes.
Doing this should help resolve your error Roblox if your error was being caused by Firewall settings by bypassing network restrictions in Roblox.
Clear Browser Cache
Clearing your browser’s cache can eliminate any temporary files and data that might be causing conflicts when accessing Roblox. This solution is particularly relevant if you are playing Roblox through a web browser. Follow these steps to clear your browser cache:
- Navigate to your browser’s Settings.
Navigate to your browser’s settings. - Find Privacy and security from the menu.
- Click on Clear Browsing Data and confirm changes.
Settings > Privacy and security > Clear browsing data. - Restart your browser and log in to Roblox.
Note: Some of the menu names may defer from browser to browser.
Configure Network Settings
Configuring your network settings involves two steps. The first step is flushing the DNS cache and the second is port forwarding.
Flush DNS Cache
Flushing the DNS cache can refresh your network settings and help establish a proper connection with Roblox servers. Follow these steps to clear your DNS Cache:
- Click on the Start menu and search for ‘Command Prompt’.
- Right-click on the Command Prompt and select Run as administrator.
Click on Command Prompt and ‘Run as administrator’.
After that start typing the following command one by one into Command Prompt:
- Type ipconfig /flushdns and press Enter.
- Type ipconfig /registerdns and press Enter.
- Type ipconfig /release and press Enter.
- Type ipconfig /renew and press Enter.
- Type netsh winsock reset and press Enter.
- Once you’re done inputting all the commands, reboot your PC and check if the fix worked.
Enter the given commands and flush the DNS.
Port Forwarding
Another possible cause of the error could be the improper configuration of your network settings, which can disrupt the connection between your game client and the Roblox servers. In such cases, configuring your router’s NAT settings correctly can help. Follow these steps below to manually set up port forwarding (NAT):
- Open your internet browser and open your router’s settings. This can be done by entering your router’s login URL or default IP address (Usually found on the back/bottom of your router)
- Log in by entering your account details.
- Navigate to Settings > Advanced > Port Forwarding.
- Switch on these ports manually:
- TCP: 3074
- UDP: 88, 500, 3074, 3544, 4500
- Save the changes and restart your router.
By following these steps and configuring your router’s NAT settings correctly, you can potentially resolve the error and establish a stable connection between your game client and the Roblox servers.
Delete Game Logs and Cache Files
To resolve conflicts or issues caused by corrupted or outdated files, it is recommended to remove game logs and cache files associated with Roblox. Clearing these files can help stop errors from occurring. Here are step-by-step instructions on how to clear the Roblox game and log files:
- Press Win+R on your keyboard to open the Run
- Type %localappdata%\Roblox\logs into the dialogue box that appears and press Enter.
Type %localappdata%\Roblox\logs into the dialogue box. - A folder with Roblox’s temporary log files will open.
- Select all of the files and delete them.
Delete all the files in the ‘logs’ folder.
Following this procedure will help you delete the game’s log files. Once you finish that, follow the following steps to clear the game cache:
- Press Win+R on your keyboard to open the Run
- Type %Temp%\Roblox into the dialogue box that appears and press Enter.
Type %Temp%\Roblox into the dialogue box. - A folder with Roblox’s cache files will open.
- Select all of the files and delete them.
Delete all cache files in the folder.
Reinstall Roblox
If the other mentioned solutions do not resolve the error, reinstalling Roblox is your last option. However, this step is necessary when game file corruption is likely the cause of the error, which can occur due to unexpected console shutdowns during gameplay or updates. You can check if this is the case by reading this guide.
Additionally, reinstalling Roblox ensures a fresh installation, eliminating any potential conflicts or issues that may have arisen. Follow the steps below to reinstall Roblox:
- Navigate to the Start Menu > Control Panel > Add or Remove Programs
- Find ‘Roblox’.
Click on ‘Uninstall’. - Click on the three dots next to the app and click on ‘Uninstall’.
- Follow the instructions that follow to complete the uninstallation
- Next, visit Roblox’s download page.
- Click on ‘Download Now’.
Click on ‘Download Now!’.
This will most likely fix your issue if it was related to the corruption of data files.
Also Read: Roblox Error Code 404: 10 Quick Fixes
Preventing the Roblox Error Code 273
Encountering the Roblox Error Code 273 can be frustrating so here are some tips to help you avoid this error in the future:
- Regularly update your password and enable Two-factor authentication (2FA) for added security. By maintaining strong account security measures, you can reduce the risk of account breaches and unauthorized access to your game.
- Avoid logging into your account on multiple devices simultaneously as Roblox allows only one device to access an account at a time. Communicate with friends and family members sharing the account to coordinate usage and avoid same-time logins.
- Ensure that you have a stable and reliable internet connection when playing Roblox. Unstable connections can lead to interruptions in communication with Roblox servers, increasing the chances of encountering such errors.
- Make sure that your firewall and antivirus settings are properly configured to allow Roblox to function without interference. Adjust the settings to ensure that Roblox has the necessary network access to establish a connection with the game servers.
- Regularly clear cache files and temporary data associated with Roblox. Corrupted or outdated files can lead to conflicts and errors. Clearing these files from time to time reduces the likelihood of encountering this error.
Final Words
Dealing with Roblox Error Code 273 can be quite frustrating, as it disrupts your gaming experience. However, by following the step-by-step solutions mentioned in this guide, you can resolve the issue and get back to enjoying Roblox in no time.
FAQs
Commonly asked questions and answers regarding Roblox Error Code 273 are as follows:
Why does this error occur?
This error often occurs when multiple devices attempt to log in to the same Roblox account simultaneously. However, it can also arise from factors such as firewall settings or network configuration.
Does getting this error mean that my account is hacked?
It does not necessarily mean that your account has been hacked. While an account breach can be one of the causes of this error, it is not the only possibility.
Does reinstalling the game fix the error?
If corrupted or damaged game files caused the error, reinstalling Roblox can potentially fix it. However, it is recommended to try other solutions first before proceeding with a complete reinstallation.
Read More